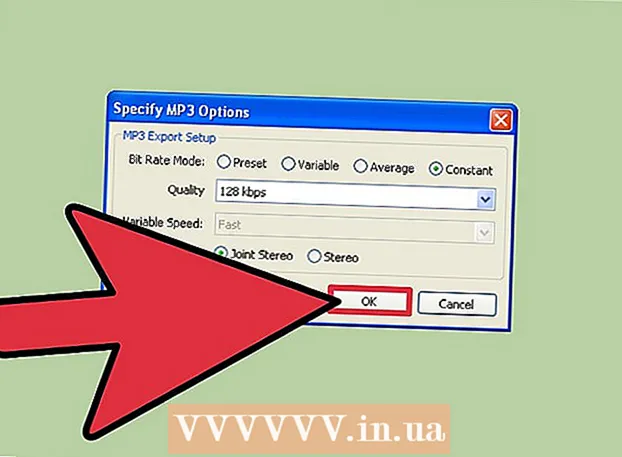Συγγραφέας:
Christy White
Ημερομηνία Δημιουργίας:
10 Ενδέχεται 2021
Ημερομηνία Ενημέρωσης:
1 Ιούλιος 2024
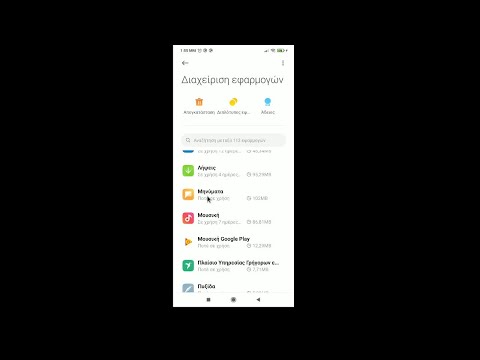
Περιεχόμενο
- Για να πας
- Μέθοδος 1 από 4: Χρήση φακέλων στην αρχική οθόνη
- Μέθοδος 2 από 4: Χρήση φακέλων στο συρτάρι εφαρμογών
- Μέθοδος 3 από 4: Μετακίνηση εφαρμογών στην αρχική οθόνη
- Μέθοδος 4 από 4: Αλλάξτε τη σειρά του συρταριού της εφαρμογής
Αυτό το άρθρο θα σας διδάξει πώς να οργανώσετε τις εφαρμογές στο Samsung Galaxy χρησιμοποιώντας φακέλους και προσαρμοσμένη παραγγελία.
Για να πας
Μέθοδος 1 από 4: Χρήση φακέλων στην αρχική οθόνη
 Πατήστε μια εφαρμογή που θέλετε να προσθέσετε σε ένα φάκελο και συνεχίστε να κρατάτε πατημένο. Αυτή η μέθοδος σάς επιτρέπει να δημιουργείτε φακέλους στην αρχική οθόνη και, στη συνέχεια, να οργανώνετε τις εφαρμογές σας ανά τύπο ή σκοπό.
Πατήστε μια εφαρμογή που θέλετε να προσθέσετε σε ένα φάκελο και συνεχίστε να κρατάτε πατημένο. Αυτή η μέθοδος σάς επιτρέπει να δημιουργείτε φακέλους στην αρχική οθόνη και, στη συνέχεια, να οργανώνετε τις εφαρμογές σας ανά τύπο ή σκοπό.  Σύρετε την εφαρμογή σε άλλη εφαρμογή και αφήστε το. Όταν αφήσετε το δάχτυλό σας, θα δημιουργηθεί ένας φάκελος που θα περιέχει και τις δύο εφαρμογές.
Σύρετε την εφαρμογή σε άλλη εφαρμογή και αφήστε το. Όταν αφήσετε το δάχτυλό σας, θα δημιουργηθεί ένας φάκελος που θα περιέχει και τις δύο εφαρμογές.  Πληκτρολογήστε ένα όνομα για το φάκελο. Αυτό θα μπορούσε να είναι κάτι που περιγράφει η εφαρμογή, όπως "Παραγωγικότητα" ή "Κοινωνικά μέσα".
Πληκτρολογήστε ένα όνομα για το φάκελο. Αυτό θα μπορούσε να είναι κάτι που περιγράφει η εφαρμογή, όπως "Παραγωγικότητα" ή "Κοινωνικά μέσα".  Τύπος Προσθέστε εφαρμογές. Αυτό βρίσκεται στο κάτω μέρος της οθόνης. Τώρα προσθέτετε περισσότερες εφαρμογές σε αυτόν τον φάκελο.
Τύπος Προσθέστε εφαρμογές. Αυτό βρίσκεται στο κάτω μέρος της οθόνης. Τώρα προσθέτετε περισσότερες εφαρμογές σε αυτόν τον φάκελο.  Πατήστε σε κάθε εφαρμογή που θέλετε να προσθέσετε. Κάθε εικονίδιο έχει έναν κύκλο στην επάνω αριστερή γωνία - επιλέγοντας μια εφαρμογή γεμίζει αυτόν τον κύκλο.
Πατήστε σε κάθε εφαρμογή που θέλετε να προσθέσετε. Κάθε εικονίδιο έχει έναν κύκλο στην επάνω αριστερή γωνία - επιλέγοντας μια εφαρμογή γεμίζει αυτόν τον κύκλο.  Τύπος ΠΡΟΣΘΗΚΗ. Βρίσκεται στην επάνω δεξιά γωνία της οθόνης. Οι επιλεγμένες εφαρμογές έχουν πλέον προστεθεί στο νέο φάκελο.
Τύπος ΠΡΟΣΘΗΚΗ. Βρίσκεται στην επάνω δεξιά γωνία της οθόνης. Οι επιλεγμένες εφαρμογές έχουν πλέον προστεθεί στο νέο φάκελο. - Τώρα που έχει δημιουργηθεί ο φάκελος, μπορείτε να μεταφέρετε και να αποθέσετε άλλες εφαρμογές από οπουδήποτε στο Galaxy σας.
- Για να διαγράψετε ένα φάκελο, πατήστε παρατεταμένα. Επιλέξτε "Διαγραφή φακέλου" και μετά πατήστε "ΔΙΑΓΡΑΦΗ ΦΑΚΕΛΟΥ".
Μέθοδος 2 από 4: Χρήση φακέλων στο συρτάρι εφαρμογών
 Ανοίξτε το συρτάρι εφαρμογών στο Galaxy σας. Συνήθως το κάνετε αυτό σύροντας προς τα πάνω από το κάτω μέρος της οθόνης ή πατώντας το εικονίδιο εφαρμογών (συχνά 9 μικρά τετράγωνα ή τελείες).
Ανοίξτε το συρτάρι εφαρμογών στο Galaxy σας. Συνήθως το κάνετε αυτό σύροντας προς τα πάνω από το κάτω μέρος της οθόνης ή πατώντας το εικονίδιο εφαρμογών (συχνά 9 μικρά τετράγωνα ή τελείες).  Πατήστε παρατεταμένα μια εφαρμογή που θέλετε να προσθέσετε σε ένα φάκελο. Θα εμφανιστεί ένα μενού.
Πατήστε παρατεταμένα μια εφαρμογή που θέλετε να προσθέσετε σε ένα φάκελο. Θα εμφανιστεί ένα μενού.  Τύπος Επιλέξτε πολλά στοιχεία. Αυτή είναι η πρώτη επιλογή στο μενού. Οι κύκλοι θα εμφανίζονται στις γωνίες κάθε εφαρμογής στο συρτάρι.
Τύπος Επιλέξτε πολλά στοιχεία. Αυτή είναι η πρώτη επιλογή στο μενού. Οι κύκλοι θα εμφανίζονται στις γωνίες κάθε εφαρμογής στο συρτάρι.  Πατήστε σε κάθε εφαρμογή που θέλετε να προσθέσετε στο φάκελο. Τα σημάδια επιλογής θα εμφανίζονται στους κύκλους των επιλεγμένων εφαρμογών.
Πατήστε σε κάθε εφαρμογή που θέλετε να προσθέσετε στο φάκελο. Τα σημάδια επιλογής θα εμφανίζονται στους κύκλους των επιλεγμένων εφαρμογών.  Τύπος ΔΗΜΙΟΥΡΓΩ φακελο. Βρίσκεται στην επάνω δεξιά γωνία της οθόνης.
Τύπος ΔΗΜΙΟΥΡΓΩ φακελο. Βρίσκεται στην επάνω δεξιά γωνία της οθόνης.  Πληκτρολογήστε ένα όνομα για το φάκελο. Πατήστε "Enter name folder" και ξεκινήστε να πληκτρολογείτε.
Πληκτρολογήστε ένα όνομα για το φάκελο. Πατήστε "Enter name folder" και ξεκινήστε να πληκτρολογείτε.  Τύπος ΠΡΟΣΘΗΚΗ ΕΦΑΡΜΟΓΩΝ εάν θέλετε να προσθέσετε περισσότερες εφαρμογές στο φάκελο. Διαφορετικά, πατήστε οπουδήποτε έξω από το πλαίσιο για να επιστρέψετε στο συρτάρι της εφαρμογής. Ο νέος σας φάκελος βρίσκεται τώρα στο συρτάρι της εφαρμογής.
Τύπος ΠΡΟΣΘΗΚΗ ΕΦΑΡΜΟΓΩΝ εάν θέλετε να προσθέσετε περισσότερες εφαρμογές στο φάκελο. Διαφορετικά, πατήστε οπουδήποτε έξω από το πλαίσιο για να επιστρέψετε στο συρτάρι της εφαρμογής. Ο νέος σας φάκελος βρίσκεται τώρα στο συρτάρι της εφαρμογής. - Για να προσθέσετε περισσότερες εφαρμογές στο φάκελο, σύρετε μια εφαρμογή στο συρτάρι εφαρμογών και, στη συνέχεια, αποθέστε την σε ένα φάκελο.
- Για να διαγράψετε ένα φάκελο, πατήστε παρατεταμένα. Επιλέξτε "Διαγραφή φακέλου" και μετά πατήστε "ΔΙΑΓΡΑΦΗ ΦΑΚΕΛΟΥ".
Μέθοδος 3 από 4: Μετακίνηση εφαρμογών στην αρχική οθόνη
 Πατήστε παρατεταμένα μια εφαρμογή στην αρχική οθόνη σας. Μπορείτε να μετακινήσετε εφαρμογές στην αρχική οθόνη σας (και σε άλλες αρχικές οθόνες, αν θέλετε) σύροντάς τις.
Πατήστε παρατεταμένα μια εφαρμογή στην αρχική οθόνη σας. Μπορείτε να μετακινήσετε εφαρμογές στην αρχική οθόνη σας (και σε άλλες αρχικές οθόνες, αν θέλετε) σύροντάς τις.  Σύρετε την εφαρμογή σε διαφορετική τοποθεσία στην αρχική οθόνη σας. Όταν αφήσετε το δάχτυλό σας, το εικονίδιο της εφαρμογής θα εμφανιστεί στη νέα τοποθεσία.
Σύρετε την εφαρμογή σε διαφορετική τοποθεσία στην αρχική οθόνη σας. Όταν αφήσετε το δάχτυλό σας, το εικονίδιο της εφαρμογής θα εμφανιστεί στη νέα τοποθεσία. - Για να μετακινήσετε μια εφαρμογή σε άλλη οθόνη, σύρετέ την μέχρι δεξιά ή αριστερά μέχρι να εμφανιστεί η επόμενη οθόνη. Μόνο τότε αφήστε το δάχτυλό σας.
Μέθοδος 4 από 4: Αλλάξτε τη σειρά του συρταριού της εφαρμογής
 Ανοίξτε το συρτάρι εφαρμογών στο Galaxy σας. Συνήθως το κάνετε αυτό σύροντας προς τα πάνω από το κάτω μέρος της οθόνης ή πατώντας το εικονίδιο εφαρμογών (συχνά 9 μικρά τετράγωνα ή τελείες).
Ανοίξτε το συρτάρι εφαρμογών στο Galaxy σας. Συνήθως το κάνετε αυτό σύροντας προς τα πάνω από το κάτω μέρος της οθόνης ή πατώντας το εικονίδιο εφαρμογών (συχνά 9 μικρά τετράγωνα ή τελείες).  Τύπος ⁝. Βρίσκεται στην επάνω δεξιά γωνία του συρταριού της εφαρμογής.
Τύπος ⁝. Βρίσκεται στην επάνω δεξιά γωνία του συρταριού της εφαρμογής. - Αν θέλετε οι εφαρμογές να ταξινομηθούν αλφαβητικά κατά τίτλο, επιλέξτε "Αλφαβητική σειρά" τώρα. Αυτή θα πρέπει να είναι η προεπιλεγμένη επιλογή.
 Επιλέγω Προσαρμοσμένη παραγγελία. Αυτό θα σας επιστρέψει στο συρτάρι εφαρμογών σε ειδική λειτουργία επεξεργασίας.
Επιλέγω Προσαρμοσμένη παραγγελία. Αυτό θα σας επιστρέψει στο συρτάρι εφαρμογών σε ειδική λειτουργία επεξεργασίας.  Σύρετε εικονίδια σε νέες τοποθεσίες και αφήστε το. Αφού μετακινήσετε τις εφαρμογές σας, ενδέχεται να καταλήξετε σε κενά διαστήματα και σελίδες, κάτι που δεν αποτελεί πρόβλημα καθώς μπορείτε να τα διαγράψετε.
Σύρετε εικονίδια σε νέες τοποθεσίες και αφήστε το. Αφού μετακινήσετε τις εφαρμογές σας, ενδέχεται να καταλήξετε σε κενά διαστήματα και σελίδες, κάτι που δεν αποτελεί πρόβλημα καθώς μπορείτε να τα διαγράψετε.  Τύπος ⁝. Βρίσκεται στην επάνω δεξιά γωνία της οθόνης.
Τύπος ⁝. Βρίσκεται στην επάνω δεξιά γωνία της οθόνης.  Τύπος Καθαρίστε τις σελίδες. Τώρα όλες οι κενές σελίδες και κενά διαγράφονται από το συρτάρι της εφαρμογής.
Τύπος Καθαρίστε τις σελίδες. Τώρα όλες οι κενές σελίδες και κενά διαγράφονται από το συρτάρι της εφαρμογής.  Τύπος Να εφαρμόσει. Οι αλλαγές στο συρτάρι της εφαρμογής σας έχουν πλέον αποθηκευτεί.
Τύπος Να εφαρμόσει. Οι αλλαγές στο συρτάρι της εφαρμογής σας έχουν πλέον αποθηκευτεί.