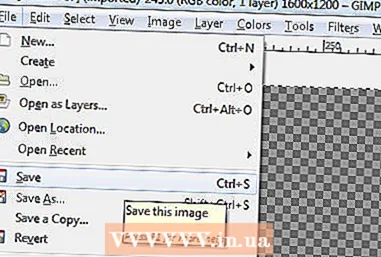Περιεχόμενο
- Για να πας
- Μέρος 1 από 4: Κατάργηση των υποκείμενων προγραμμάτων
- Μέρος 2 από 4: Αφαίρεση του αγωγού
- Internet Explorer
- Firefox
- Χρώμιο
- Μέρος 3 από 4: Προγράμματα κατά του κακόβουλου λογισμικού
- Μέρος 4 από 4: Μη αυτόματη αφαίρεση (για προχωρημένους)
Κατά τη λήψη ενός προγράμματος, ενδέχεται το Conduit να αναλάβει το πρόγραμμα περιήγησής σας. Δυστυχώς, η αφαίρεση του Conduit δεν είναι αρκετή. Θα χρειαστεί να κατεβάσετε ειδικό λογισμικό για να διαγράψετε όλα τα ίχνη του Conduit και να επαναφέρετε τις ρυθμίσεις του προγράμματος περιήγησής σας. Μεταβείτε γρήγορα στο βήμα 1 για να μάθετε πώς να απαλλαγείτε από το Conduit για πάντα.
Για να πας
Μέρος 1 από 4: Κατάργηση των υποκείμενων προγραμμάτων
Το πρώτο βήμα για την κατάργηση του Conduit είναι να το απεγκαταστήσετε. Ο αγωγός μπορεί να διατίθεται σε πολλά σχήματα και μεγέθη, οπότε διαβάστε προσεκτικά τα παρακάτω βήματα και δείτε προσεκτικά τα προγράμματα που είναι εγκατεστημένα στον υπολογιστή σας.
 Ανοίξτε τον Πίνακα Ελέγχου. Μπορείτε να το κάνετε από το μενού έναρξης ή πατώντας ⊞ Νίκη+Χ εάν έχετε Windows 8. Πρέπει να συνδεθείτε ως διαχειριστής.
Ανοίξτε τον Πίνακα Ελέγχου. Μπορείτε να το κάνετε από το μενού έναρξης ή πατώντας ⊞ Νίκη+Χ εάν έχετε Windows 8. Πρέπει να συνδεθείτε ως διαχειριστής.  Ανοίξτε "Προγράμματα και δυνατότητες". Ανάλογα με τη διαμόρφωση του Πίνακα Ελέγχου, θα δείτε ένα από τα ακόλουθα στοιχεία: "Απεγκατάσταση προγράμματος", "Προσθήκη / Κατάργηση προγραμμάτων" ή "Προγράμματα και δυνατότητες". Ανοίξτε ένα από αυτά τα στοιχεία για να δείτε μια λίστα με όλα τα εγκατεστημένα προγράμματα.
Ανοίξτε "Προγράμματα και δυνατότητες". Ανάλογα με τη διαμόρφωση του Πίνακα Ελέγχου, θα δείτε ένα από τα ακόλουθα στοιχεία: "Απεγκατάσταση προγράμματος", "Προσθήκη / Κατάργηση προγραμμάτων" ή "Προγράμματα και δυνατότητες". Ανοίξτε ένα από αυτά τα στοιχεία για να δείτε μια λίστα με όλα τα εγκατεστημένα προγράμματα. - Μπορεί να χρειαστεί λίγη ώρα για τη φόρτωση της λίστας προγραμμάτων.
 Ψάξτε για τα ένοχα προγράμματα. Ελέγξτε τη λίστα για να δείτε αν βρείτε προγράμματα που σχετίζονται με το Conduit. Ανάλογα με τον τρόπο που έγινε η εγκατάσταση, ενδέχεται να αντιμετωπίσετε τα ακόλουθα προγράμματα: "Search Protect by conduit", "Conduit Toolbar", "BrotherSoft Extreme Toolbar" και παρόμοια ονόματα.
Ψάξτε για τα ένοχα προγράμματα. Ελέγξτε τη λίστα για να δείτε αν βρείτε προγράμματα που σχετίζονται με το Conduit. Ανάλογα με τον τρόπο που έγινε η εγκατάσταση, ενδέχεται να αντιμετωπίσετε τα ακόλουθα προγράμματα: "Search Protect by conduit", "Conduit Toolbar", "BrotherSoft Extreme Toolbar" και παρόμοια ονόματα. - Μην ανησυχείτε αν δεν μπορείτε να βρείτε όλους τους παραπάνω τίτλους. Η προσεκτική παρακολούθηση του υπόλοιπου αυτού του άρθρου θα προκαλέσει τη διακοπή της λειτουργίας των υπόλοιπων προγραμμάτων.
 Κάντε κλικ στο κουμπί "Διαγραφή". Επιλέξτε το πρόγραμμα που θέλετε να καταργήσετε και κάντε κλικ στο κουμπί "Κατάργηση" στο επάνω μέρος της λίστας. Αυτό θα ξεκινήσει τη διαδικασία αφαίρεσης.
Κάντε κλικ στο κουμπί "Διαγραφή". Επιλέξτε το πρόγραμμα που θέλετε να καταργήσετε και κάντε κλικ στο κουμπί "Κατάργηση" στο επάνω μέρος της λίστας. Αυτό θα ξεκινήσει τη διαδικασία αφαίρεσης. - Επαναλάβετε αυτό για όλα τα προγράμματα που έχετε βρει και πρέπει να καταργηθούν.
Μέρος 2 από 4: Αφαίρεση του αγωγού
Αφού εντοπίσετε και καταργήσετε τα ένοχα προγράμματα, θα πρέπει να καταργήσετε τις γραμμές εργαλείων που είναι εγκατεστημένες στο πρόγραμμα περιήγησής σας. Ακολουθήστε τα παρακάτω βήματα για το πρόγραμμα περιήγησης που χρησιμοποιείτε.
Internet Explorer
 Ανοίξτε τον Internet Explorer. Πρόκειται να επαναφέρετε τον Internet Explorer, αυτό θα επαναφέρει όλες τις ρυθμίσεις στις προεπιλεγμένες ρυθμίσεις, θα καταργηθούν όλες οι γραμμές εργαλείων και τα πρόσθετα.
Ανοίξτε τον Internet Explorer. Πρόκειται να επαναφέρετε τον Internet Explorer, αυτό θα επαναφέρει όλες τις ρυθμίσεις στις προεπιλεγμένες ρυθμίσεις, θα καταργηθούν όλες οι γραμμές εργαλείων και τα πρόσθετα.  Ανοίξτε τις Επιλογές Διαδικτύου. Κάντε κλικ στο εικονίδιο με το γρανάζι στην επάνω δεξιά γωνία και επιλέξτε Επιλογές Διαδικτύου ή μεταβείτε στο μενού εργαλείων εάν λείπει το εικονίδιο με το γρανάζι.
Ανοίξτε τις Επιλογές Διαδικτύου. Κάντε κλικ στο εικονίδιο με το γρανάζι στην επάνω δεξιά γωνία και επιλέξτε Επιλογές Διαδικτύου ή μεταβείτε στο μενού εργαλείων εάν λείπει το εικονίδιο με το γρανάζι.  Κάντε κλικ στην καρτέλα "Για προχωρημένους". Κάντε κλικ στο κουμπί "Επαναφορά". Τώρα ανοίγει το παράθυρο "Επαναφορά ρυθμίσεων του Internet Explorer", εδώ μπορείτε να δείτε τι θα διαγραφεί και τι θα επαναφερθεί. Επιλέξτε το πλαίσιο δίπλα στην επιλογή "Κατάργηση προσωπικών ρυθμίσεων" εάν θέλετε να επαναφέρετε την αρχική σελίδα και τις μηχανές αναζήτησης στην προεπιλεγμένη ρύθμιση. Δεν θα χάσετε τους σελιδοδείκτες σας.
Κάντε κλικ στην καρτέλα "Για προχωρημένους". Κάντε κλικ στο κουμπί "Επαναφορά". Τώρα ανοίγει το παράθυρο "Επαναφορά ρυθμίσεων του Internet Explorer", εδώ μπορείτε να δείτε τι θα διαγραφεί και τι θα επαναφερθεί. Επιλέξτε το πλαίσιο δίπλα στην επιλογή "Κατάργηση προσωπικών ρυθμίσεων" εάν θέλετε να επαναφέρετε την αρχική σελίδα και τις μηχανές αναζήτησης στην προεπιλεγμένη ρύθμιση. Δεν θα χάσετε τους σελιδοδείκτες σας.  Κάντε κλικ στο κουμπί "Επαναφορά". Όταν ολοκληρωθεί η επαναφορά, θα πρέπει να κάνετε επανεκκίνηση του Internet Explorer.
Κάντε κλικ στο κουμπί "Επαναφορά". Όταν ολοκληρωθεί η επαναφορά, θα πρέπει να κάνετε επανεκκίνηση του Internet Explorer.
Firefox
 Ανοίξτε τον Firefox. Πρόκειται να επαναφέρετε τον Firefox, αυτό θα επαναφέρει όλες τις ρυθμίσεις στις προεπιλογές, όλες οι γραμμές εργαλείων και τα πρόσθετα θα καταργηθούν.
Ανοίξτε τον Firefox. Πρόκειται να επαναφέρετε τον Firefox, αυτό θα επαναφέρει όλες τις ρυθμίσεις στις προεπιλογές, όλες οι γραμμές εργαλείων και τα πρόσθετα θα καταργηθούν.  Κάντε κλικ στο μενού του Firefox. Μετακινήστε το ποντίκι σας πάνω από τη "Βοήθεια" (ή το ερωτηματικό) και επιλέξτε "Πληροφορίες αντιμετώπισης προβλημάτων". Τώρα θα ανοίξει μια νέα καρτέλα στον Firefox.
Κάντε κλικ στο μενού του Firefox. Μετακινήστε το ποντίκι σας πάνω από τη "Βοήθεια" (ή το ερωτηματικό) και επιλέξτε "Πληροφορίες αντιμετώπισης προβλημάτων". Τώρα θα ανοίξει μια νέα καρτέλα στον Firefox.  Κάντε κλικ στο κουμπί "Ανανέωση Firefox". Κάντε κλικ στο "Refresh Firefox" ξανά για επιβεβαίωση. Τώρα ο Firefox θα κλείσει και θα επαναφέρει. Όλα τα πρόσθετα και οι επεκτάσεις θα καταργηθούν και η αρχική σελίδα θα επαναφερθεί στην προεπιλεγμένη ρύθμιση. Οι σελιδοδείκτες σας δεν θα εξαφανιστούν.
Κάντε κλικ στο κουμπί "Ανανέωση Firefox". Κάντε κλικ στο "Refresh Firefox" ξανά για επιβεβαίωση. Τώρα ο Firefox θα κλείσει και θα επαναφέρει. Όλα τα πρόσθετα και οι επεκτάσεις θα καταργηθούν και η αρχική σελίδα θα επαναφερθεί στην προεπιλεγμένη ρύθμιση. Οι σελιδοδείκτες σας δεν θα εξαφανιστούν.
Χρώμιο
 Ανοίξτε το Chrome. Θα καταργείτε χειροκίνητα τις επεκτάσεις Conduit, οι οποίες θα επαναφέρουν τις μηχανές αναζήτησης και θα αλλάξουν την αρχική σας σελίδα.
Ανοίξτε το Chrome. Θα καταργείτε χειροκίνητα τις επεκτάσεις Conduit, οι οποίες θα επαναφέρουν τις μηχανές αναζήτησης και θα αλλάξουν την αρχική σας σελίδα.  Κάντε κλικ στο κουμπί μενού. Αυτό το κουμπί μοιάζει με τρεις οριζόντιες γραμμές, θα βρείτε το κουμπί στην επάνω δεξιά γωνία. Μετακινήστε το ποντίκι σας πάνω από το "Περισσότερα εργαλεία" και επιλέξτε "Επεκτάσεις". Τώρα θα ανοίξει μια νέα καρτέλα στο Chrome.
Κάντε κλικ στο κουμπί μενού. Αυτό το κουμπί μοιάζει με τρεις οριζόντιες γραμμές, θα βρείτε το κουμπί στην επάνω δεξιά γωνία. Μετακινήστε το ποντίκι σας πάνω από το "Περισσότερα εργαλεία" και επιλέξτε "Επεκτάσεις". Τώρα θα ανοίξει μια νέα καρτέλα στο Chrome.  Αφαιρέστε τις επεκτάσεις Conduit. Αναζητήστε "Conduit Apps" και άλλες επεκτάσεις που δεν αναγνωρίζετε. Κάντε κλικ στο εικονίδιο του κάδου απορριμμάτων δίπλα του για να το διαγράψετε.
Αφαιρέστε τις επεκτάσεις Conduit. Αναζητήστε "Conduit Apps" και άλλες επεκτάσεις που δεν αναγνωρίζετε. Κάντε κλικ στο εικονίδιο του κάδου απορριμμάτων δίπλα του για να το διαγράψετε.  Κάντε ξανά κλικ στο κουμπί μενού επάνω δεξιά και επιλέξτε "Ρυθμίσεις". Στην ενότητα "Αναζήτηση" κάντε κλικ στο "Διαχείριση μηχανών αναζήτησης", τώρα θα δείτε όλες τις εγκατεστημένες μηχανές αναζήτησης.
Κάντε ξανά κλικ στο κουμπί μενού επάνω δεξιά και επιλέξτε "Ρυθμίσεις". Στην ενότητα "Αναζήτηση" κάντε κλικ στο "Διαχείριση μηχανών αναζήτησης", τώρα θα δείτε όλες τις εγκατεστημένες μηχανές αναζήτησης.  Αφαιρέστε τη μηχανή αναζήτησης "Conduit". Κάντε κλικ στο "X" δίπλα στη μηχανή αναζήτησης αγωγών για να την αφαιρέσετε. Αφαιρέστε αμέσως άλλες μηχανές αναζήτησης που δεν αναγνωρίζετε.
Αφαιρέστε τη μηχανή αναζήτησης "Conduit". Κάντε κλικ στο "X" δίπλα στη μηχανή αναζήτησης αγωγών για να την αφαιρέσετε. Αφαιρέστε αμέσως άλλες μηχανές αναζήτησης που δεν αναγνωρίζετε. - Επιλέξτε οποιαδήποτε μηχανή αναζήτησης (π.χ. Google) και κάντε κλικ στο "Ορισμός ως προεπιλογή".
 Αλλάξτε την αρχική σας σελίδα. Επιστρέψτε στο μενού Ρυθμίσεις. Εντοπίστε την ενότητα "Κατά την εκκίνηση" και κάντε κλικ στο σύνδεσμο "Ορισμός σελίδων". Εδώ μπορείτε να καθορίσετε ποια σελίδα θέλετε να δείτε κατά την εκκίνηση του Chrome.
Αλλάξτε την αρχική σας σελίδα. Επιστρέψτε στο μενού Ρυθμίσεις. Εντοπίστε την ενότητα "Κατά την εκκίνηση" και κάντε κλικ στο σύνδεσμο "Ορισμός σελίδων". Εδώ μπορείτε να καθορίσετε ποια σελίδα θέλετε να δείτε κατά την εκκίνηση του Chrome.
Μέρος 3 από 4: Προγράμματα κατά του κακόβουλου λογισμικού
Η κατάργηση του Conduit και των γραμμών εργαλείων και η επαναφορά των προγραμμάτων περιήγησής σας δεν επαρκεί για την πλήρη κατάργηση του Conduit από το σύστημά σας. Για να το κάνετε αυτό, θα χρειαστεί να σαρώσετε ορισμένα προγράμματα anti-malware για να καταργήσετε το Conduit από το μητρώο.
 Χρησιμοποιήστε το AdwCleaner. Το AdwCleaner είναι ένα δωρεάν πρόγραμμα που μπορεί να εντοπίσει και να αφαιρέσει κακόβουλο λογισμικό. Πραγματοποιήστε λήψη του προγράμματος μόνο από τον ιστότοπο του προγραμματιστή για να βεβαιωθείτε ότι δεν κάνετε λήψη ψεύτικου προγράμματος.
Χρησιμοποιήστε το AdwCleaner. Το AdwCleaner είναι ένα δωρεάν πρόγραμμα που μπορεί να εντοπίσει και να αφαιρέσει κακόβουλο λογισμικό. Πραγματοποιήστε λήψη του προγράμματος μόνο από τον ιστότοπο του προγραμματιστή για να βεβαιωθείτε ότι δεν κάνετε λήψη ψεύτικου προγράμματος. - Το AdwCleaner είναι ένα μικρό πρόγραμμα και δεν χρειάζεται να εγκατασταθεί για εκτέλεση.
- Κλείστε όλα τα προγράμματα περιήγησης πριν από την εκτέλεση του AdwCleaner.
- Εκτελέστε τη σάρωση. Αυτό μπορεί να πάρει μερικά λεπτά.
- Δείτε την αναφορά. Μόλις ολοκληρωθεί η σάρωση, θα δείτε μια αναφορά με όλα τα προγράμματα και τις καταχωρήσεις μητρώου που θα καταργηθούν. Εάν δεν βλέπετε τίποτα στη λίστα που θέλετε να διατηρήσετε, κάντε κλικ στο κουμπί "Διαγραφή".
- Επανεκκινήστε τον υπολογιστή σας.
 Εγκαταστήστε το Malwarebyte Anti-Malware. Αυτό είναι ένα άλλο δωρεάν πρόγραμμα που μπορεί να αφαιρέσει κακόβουλο λογισμικό. Είναι σημαντικό να σαρώσετε πολλά προγράμματα, καθώς κανένα από αυτά δεν θα μπορεί να εντοπίσει όλο το κακόβουλο λογισμικό. Σε αντίθεση με το AdwCleaner, το Malwarebyte Anti-Malware θα πρέπει να εγκατασταθεί στον υπολογιστή σας. Πάντα κατεβάζετε το πρόγραμμα από τον ιστότοπο των προγραμματιστών, ποτέ από ιστότοπους όπως το Download.com ή το Softpedia.
Εγκαταστήστε το Malwarebyte Anti-Malware. Αυτό είναι ένα άλλο δωρεάν πρόγραμμα που μπορεί να αφαιρέσει κακόβουλο λογισμικό. Είναι σημαντικό να σαρώσετε πολλά προγράμματα, καθώς κανένα από αυτά δεν θα μπορεί να εντοπίσει όλο το κακόβουλο λογισμικό. Σε αντίθεση με το AdwCleaner, το Malwarebyte Anti-Malware θα πρέπει να εγκατασταθεί στον υπολογιστή σας. Πάντα κατεβάζετε το πρόγραμμα από τον ιστότοπο των προγραμματιστών, ποτέ από ιστότοπους όπως το Download.com ή το Softpedia. - Εκτελέστε τη σάρωση. Αυτό μπορεί να πάρει μερικά λεπτά. Δεν είναι απαραίτητο να εκτελέσετε την πλήρη σάρωση ("Πλήρης σάρωση").
- Διαγράψτε τα αποτελέσματα. Επιλέξτε όλα τα πλαίσια δίπλα στα αποτελέσματα και κάντε κλικ στο κουμπί "Κατάργηση επιλεγμένων" για να καταργήσετε το κακόβουλο λογισμικό.
 Εγκαταστήστε το HitmanPro. Το HitmanPro είναι ένα άλλο πρόγραμμα προστασίας από κακόβουλο λογισμικό που μπορείτε να χρησιμοποιήσετε για τη σάρωση του υπολογιστή σας. Εγκαταστήστε το πρόγραμμα και επιλέξτε "Ενεργοποίηση δωρεάν άδειας" κατά την εγκατάσταση.
Εγκαταστήστε το HitmanPro. Το HitmanPro είναι ένα άλλο πρόγραμμα προστασίας από κακόβουλο λογισμικό που μπορείτε να χρησιμοποιήσετε για τη σάρωση του υπολογιστή σας. Εγκαταστήστε το πρόγραμμα και επιλέξτε "Ενεργοποίηση δωρεάν άδειας" κατά την εγκατάσταση. - Σάρωση του υπολογιστή σας. Διαγράψτε αρχεία που εμφανίζονται στα αποτελέσματα.
Μέρος 4 από 4: Μη αυτόματη αφαίρεση (για προχωρημένους)
Τα προηγούμενα βήματα θα πρέπει να είναι αρκετά για την πλήρη κατάργηση του Conduit από το σύστημά σας, αλλά μπορεί να υπάρχει πάντα κάτι στο μητρώο που θα μπορούσε να προκαλέσει προβλήματα. Ακολουθήστε τα παρακάτω βήματα για να αφαιρέσετε με μη αυτόματο τρόπο τα τελευταία bit.
- Ανοίξτε τον Επεξεργαστή μητρώου. Κάντε κλικ στο Έναρξη (Windows 8: ⊞ Νίκη+Χ) και μετά εκτελέστε. Πληκτρολογήστε "regedit" στο πλαίσιο κειμένου και κάντε κλικ στο "Εκτέλεση". Προσέξτε, εάν διαγράψετε κάτι που δεν είστε σίγουροι για το τι είναι, το σύστημα ενδέχεται να μην λειτουργεί σωστά μετά.
- Αναζητήστε καταχωρίσεις μητρώου που σχετίζονται με το Conduit. Ψάχνετε για διαφορετικά είδη. Χρησιμοποιήστε την αριστερή στήλη για πλοήγηση αναζητώντας τα ακόλουθα στοιχεία:
HKEY_LOCAL_MACHINE SOFTWARE Microsoft Active Setup Installed Components random HKEY_LOCAL_MACHINE SOFTWARE Microsoft Windows CurrentVersion run random HKEY_CURRENT_USER Software Microsoft Installer Products 5ATIUYW62OUOMNBX25? HKEY_CURRENT_USER Software Microsoft Windows CurrentVersion Uninstall "UninstallString" = "'% AppData% [RANDOM] [RANDOM] .exe" -u HKEY_CURRENT_USER Software Microsoft Windows CurrentVersion Κατάργηση εγκατάστασης "ShortcutPath" = "'C: Documents and Settings All Users Application Data 5ATIUYW62OUOMNBX256.exe" -u' "HKEY_CURRENT_USER Software Microsoft Windows CurrentVersion RunOnce" 5ATIUYW62OUOMNBX256 "=" 'C: Έγγραφα και ρυθμίσεις Όλοι οι χρήστες Δεδομένα εφαρμογής 5ATIUYW62OUOMNBX256.exe '
- Διεγραμμένα αντικείμενα. Για να αφαιρέσετε τα αντικείμενα αφού τα βρείτε, κάντε δεξί κλικ πάνω τους και επιλέξτε "Διαγραφή". Επιβεβαιώστε την επιλογή σας εάν είναι απαραίτητο. Επαναλάβετε αυτήν τη διαδικασία για κάθε στοιχείο. Επανεκκινήστε τον υπολογιστή σας. Μετά από αυτό, το Conduit τελικά θα εξαφανιστεί εντελώς.