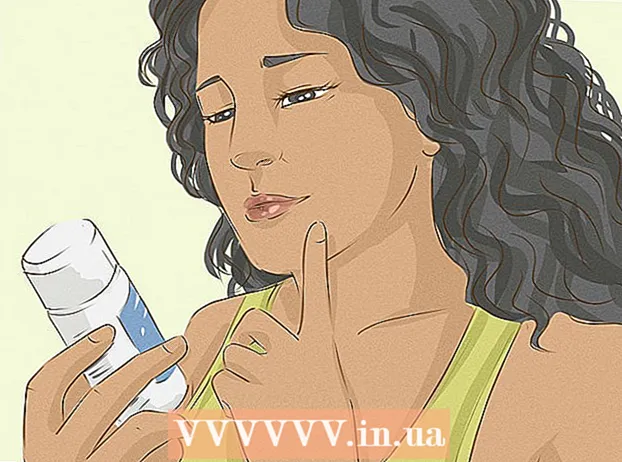Συγγραφέας:
Eugene Taylor
Ημερομηνία Δημιουργίας:
9 Αύγουστος 2021
Ημερομηνία Ενημέρωσης:
1 Ιούλιος 2024

Περιεχόμενο
- Για να πας
- Μέθοδος 1 από 2: Προσαρμόστε το χρώμα φόντου του χώρου εργασίας
- Μέθοδος 2 από 2: Προσαρμόστε το χρώμα φόντου μιας εικόνας
Με το πρόγραμμα Photoshop από την Adobe μπορείτε να επεξεργαστείτε και να προσαρμόσετε τις εικόνες σύμφωνα με το γούστο σας. Μπορείτε να προσαρμόσετε το φόντο της εικόνας ή να αλλάξετε το φόντο ολόκληρου του χώρου εργασίας. Σε αυτό το άρθρο, θα σας δείξουμε πώς να αλλάξετε το χρώμα φόντου στο Photoshop CS5 χρησιμοποιώντας δύο μεθόδους: χώρο εργασίας και εικόνα. Η τοποθεσία των εργαλείων και η αποτελεσματικότητα αυτής της μεθόδου ενδέχεται να διαφέρουν ανάλογα με την έκδοση του Photoshop.
Για να πας
Μέθοδος 1 από 2: Προσαρμόστε το χρώμα φόντου του χώρου εργασίας
 Ξεκινήστε το Adobe Photoshop στον υπολογιστή σας.
Ξεκινήστε το Adobe Photoshop στον υπολογιστή σας. Κάντε δεξί κλικ στο χώρο εργασίας. Το τυπικό χρώμα είναι γκρι.
Κάντε δεξί κλικ στο χώρο εργασίας. Το τυπικό χρώμα είναι γκρι.  Επιλέξτε "Γκρι", "Μαύρο" ή "Προσαρμοσμένο".
Επιλέξτε "Γκρι", "Μαύρο" ή "Προσαρμοσμένο".- Σύρετε προς τα κάτω την επιλογή για να επιλέξετε αμέσως το προσαρμοσμένο χρώμα σας.
 Επιλέξτε το προσαρμοσμένο χρώμα σας στο πλαίσιο διαλόγου "Color Picker".
Επιλέξτε το προσαρμοσμένο χρώμα σας στο πλαίσιο διαλόγου "Color Picker". Όταν τελειώσετε, κάντε κλικ στο "OK". Το χρώμα φόντου του χώρου εργασίας σας πρέπει τώρα να αλλάξει.
Όταν τελειώσετε, κάντε κλικ στο "OK". Το χρώμα φόντου του χώρου εργασίας σας πρέπει τώρα να αλλάξει.
Μέθοδος 2 από 2: Προσαρμόστε το χρώμα φόντου μιας εικόνας
 Ξεκινήστε το Adobe Photoshop στον υπολογιστή σας.
Ξεκινήστε το Adobe Photoshop στον υπολογιστή σας. Ανοίξτε ένα έγγραφο που θέλετε να αλλάξετε ή ανοίξτε μια εικόνα στο Adobe Photoshop.
Ανοίξτε ένα έγγραφο που θέλετε να αλλάξετε ή ανοίξτε μια εικόνα στο Adobe Photoshop. Κάντε κλικ στο "Εικόνα".
Κάντε κλικ στο "Εικόνα". Επιλέξτε το εργαλείο "Γρήγορη επιλογή" από τη γραμμή εργαλείων. Θα το χρησιμοποιήσετε για να διαχωρίσετε το φόντο από τα αντικείμενα στο προσκήνιο.
Επιλέξτε το εργαλείο "Γρήγορη επιλογή" από τη γραμμή εργαλείων. Θα το χρησιμοποιήσετε για να διαχωρίσετε το φόντο από τα αντικείμενα στο προσκήνιο. - Το εργαλείο "Γρήγορη επιλογή" μοιάζει με πινέλο με κύκλο διακεκομμένων γραμμών γύρω από αυτό.
 Τοποθετήστε τον κέρσορα στο πάνω μέρος του αντικειμένου στο προσκήνιο. Επιλέξτε και σύρετε το αντικείμενο πάνω από την εικόνα.
Τοποθετήστε τον κέρσορα στο πάνω μέρος του αντικειμένου στο προσκήνιο. Επιλέξτε και σύρετε το αντικείμενο πάνω από την εικόνα. - Εάν η εικόνα είναι πολύ λεπτομερής, είναι καλύτερα να επιλέξετε και να σύρετε μικρότερες περιοχές.
- Αφού επιλέξετε ένα μέρος της εικόνας, μπορείτε να κάνετε κλικ στο κάτω μέρος του επιλεγμένου τμήματος και να προσαρμόσετε την επιλογή.
- Κάντε αυτό έως ότου μια διακεκομμένη γραμμή γύρω από το περίγραμμα της εικόνας βρίσκεται στο προσκήνιο.
- Εάν το εργαλείο "Γρήγορη επιλογή" επιλέξει μια περιοχή έξω από την εικόνα, κάντε κλικ στο πινέλο στο πάνω μέρος του παραθύρου για να "αφαιρέσετε από μια επιλογή".
 Χρησιμοποιήστε το κουμπί "Refine Edge" στο επάνω μέρος του παραθύρου. Εάν κάνετε κλικ σε αυτό, θα εμφανιστεί ένα παράθυρο διαλόγου.
Χρησιμοποιήστε το κουμπί "Refine Edge" στο επάνω μέρος του παραθύρου. Εάν κάνετε κλικ σε αυτό, θα εμφανιστεί ένα παράθυρο διαλόγου. - Επιλέξτε "Smart Beam".
- Μετακινήστε τη δέσμη προς τα αριστερά ή προς τα δεξιά, παρακολουθώντας στενά την εμφάνισή της στην εικόνα.
- Όταν το περίγραμμα έχει ρυθμιστεί σύμφωνα με τις προτιμήσεις σας, μπορείτε να κάνετε κλικ στο "OK".
 Κάντε δεξί κλικ στο φόντο της εικόνας. Επιλέξτε "Αντιστροφή επιλογής".
Κάντε δεξί κλικ στο φόντο της εικόνας. Επιλέξτε "Αντιστροφή επιλογής".  Κάντε κλικ στο μενού "Επίπεδα" στην επάνω γραμμή. Επιλέξτε "New Fill Layer" και μετά "Solid Color".
Κάντε κλικ στο μενού "Επίπεδα" στην επάνω γραμμή. Επιλέξτε "New Fill Layer" και μετά "Solid Color". - Μπορείτε επίσης να επιλέξετε "Gradient" ή "Pattern" ανάλογα με τις προτιμήσεις σας.
- Ανοίγει ένα έγχρωμο μενού.
 Επιλέξτε ένα νέο χρώμα φόντου. Κάντε κλικ στο "OK", το χρώμα του φόντου πρέπει τώρα να αλλάξει.
Επιλέξτε ένα νέο χρώμα φόντου. Κάντε κλικ στο "OK", το χρώμα του φόντου πρέπει τώρα να αλλάξει.  Αποθηκεύστε την εικόνα από το μενού "Αρχείο" (Windows) ή "Αρχείο" (Mac).
Αποθηκεύστε την εικόνα από το μενού "Αρχείο" (Windows) ή "Αρχείο" (Mac).