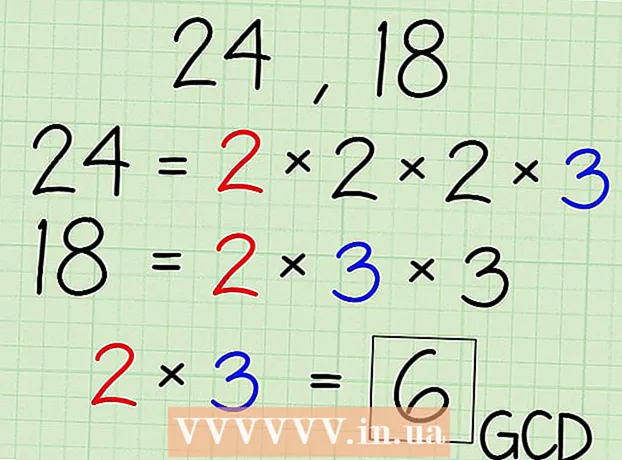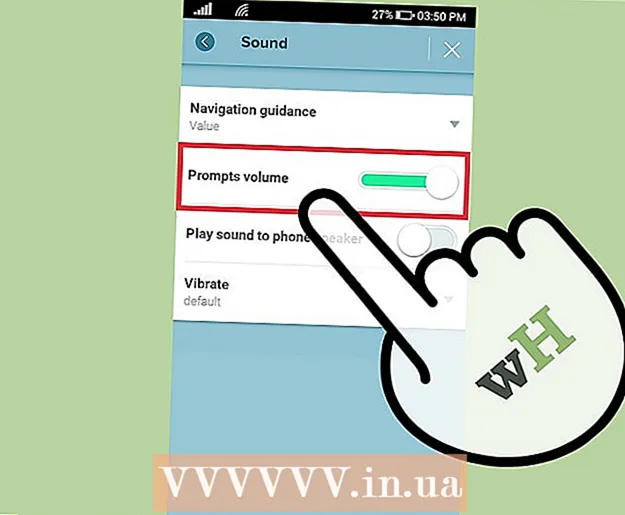Συγγραφέας:
Roger Morrison
Ημερομηνία Δημιουργίας:
4 Σεπτέμβριος 2021
Ημερομηνία Ενημέρωσης:
1 Ιούλιος 2024

Περιεχόμενο
- Για να πας
- Μέθοδος 1 από 5: Δοκιμάστε τη σύνδεση δικτύου σας
- Μέθοδος 2 από 5: Ανοίξτε παιχνίδια ή κλείστε εφαρμογές
- Μέθοδος 3 από 5: Επανεκκινήστε το Xbox
- Μέθοδος 4 από 5: Συνέχιση λήψεων
- Μέθοδος 5 από 5: Με ενσύρματη σύνδεση
Αυτό το άρθρο θα επισημάνει ορισμένους τρόπους για να αυξήσετε την ταχύτητα λήψης του Xbox One. Ενώ η ταχύτητα λήψης εξαρτάται συνήθως από τον ISP και τον τύπο σύνδεσης που έχετε, υπάρχουν ορισμένα πράγματα που μπορείτε να κάνετε για να αντιμετωπίσετε προβλήματα και να διορθώσετε τις αργές ταχύτητες λήψης. Αφού δοκιμάσετε τη σύνδεση δικτύου, μερικές φορές μπορεί να σας βοηθήσει να τερματίσετε άλλα παιχνίδια ή εφαρμογές, να επανεκκινήσετε αργές ή κατεψυγμένες λήψεις, να επανεκκινήσετε το ίδιο το Xbox One ή να χρησιμοποιήσετε μια ενσύρματη σύνδεση στο δρομολογητή διαδικτύου αντί για Wi-Fi.
Για να πας
Μέθοδος 1 από 5: Δοκιμάστε τη σύνδεση δικτύου σας
 Από την Αρχική οθόνη, επιλέξτε Τα παιχνίδια και οι εφαρμογές μου. Πρόκειται για ένα πλαίσιο στη δεξιά πλευρά της αρχικής οθόνης του Xbox.
Από την Αρχική οθόνη, επιλέξτε Τα παιχνίδια και οι εφαρμογές μου. Πρόκειται για ένα πλαίσιο στη δεξιά πλευρά της αρχικής οθόνης του Xbox. - Μετακινήστε το αναλογικό ραβδί στο χειριστήριο προς τα δεξιά για να επισημάνετε αυτήν την επιλογή και, στη συνέχεια, πατήστε το κουμπί A στο χειριστήριο για να το επιλέξετε.
 Επιλέγω Στην ουρά. Αυτό θα εμφανίσει όλα τα παιχνίδια και τις εφαρμογές που πραγματοποιούν λήψη ή αναμονή για λήψη.
Επιλέγω Στην ουρά. Αυτό θα εμφανίσει όλα τα παιχνίδια και τις εφαρμογές που πραγματοποιούν λήψη ή αναμονή για λήψη.  Επιλέξτε μια ενεργή λήψη. Θα δείτε την πρόοδο της επιλεγμένης λήψης όταν την επιλέξετε.
Επιλέξτε μια ενεργή λήψη. Θα δείτε την πρόοδο της επιλεγμένης λήψης όταν την επιλέξετε.  Πατήστε το κουμπί στον ελεγκτή ☰. Πατήστε το κουμπί Μενού με τρεις γραμμές κοντά στο κέντρο του ελεγκτή.
Πατήστε το κουμπί στον ελεγκτή ☰. Πατήστε το κουμπί Μενού με τρεις γραμμές κοντά στο κέντρο του ελεγκτή.  Επιλέγω Παύση. Αυτό διακόπτει τη λήψη. Επαναλάβετε αυτό για κάθε ενεργή λήψη στην ουρά σας.
Επιλέγω Παύση. Αυτό διακόπτει τη λήψη. Επαναλάβετε αυτό για κάθε ενεργή λήψη στην ουρά σας. - Όταν ολοκληρώσετε τον έλεγχο της σύνδεσής σας στο Διαδίκτυο, επιστρέψτε στη λίστα ουρών στην ενότητα "Τα παιχνίδια και οι εφαρμογές μου", επιλέξτε όλες τις λήψεις που έχουν τεθεί σε παύση, πατήστε το κουμπί Μενού και, στη συνέχεια, επιλέξτε "Συνέχιση εγκατάστασης".
 Πατήστε το κουμπί Xbox. Αυτό είναι το κουμπί με το λογότυπο Xbox στο κέντρο του ελεγκτή. Θα εμφανιστεί ο οδηγός.
Πατήστε το κουμπί Xbox. Αυτό είναι το κουμπί με το λογότυπο Xbox στο κέντρο του ελεγκτή. Θα εμφανιστεί ο οδηγός.  Επιλέγω
Επιλέγω  Επιλέγω Όλες οι ρυθμίσεις. Αυτή είναι η πρώτη επιλογή στο επάνω μέρος του κύριου μενού Ρυθμίσεις.
Επιλέγω Όλες οι ρυθμίσεις. Αυτή είναι η πρώτη επιλογή στο επάνω μέρος του κύριου μενού Ρυθμίσεις.  Επιλέξτε την καρτέλα στα αριστερά Δίκτυο. Αυτή είναι η τρίτη επιλογή.
Επιλέξτε την καρτέλα στα αριστερά Δίκτυο. Αυτή είναι η τρίτη επιλογή.  Επιλέγω Ρυθμίσεις δικτύου. Αυτός είναι ένας πίνακας στο κέντρο της σελίδας Ρυθμίσεις δικτύου.
Επιλέγω Ρυθμίσεις δικτύου. Αυτός είναι ένας πίνακας στο κέντρο της σελίδας Ρυθμίσεις δικτύου.  Επιλέγω Δοκιμή σύνδεσης δικτύου. Αυτός είναι ένας πίνακας στα δεξιά της σελίδας Ρυθμίσεις δικτύου. Αυτό θα πραγματοποιήσει μια δοκιμή δικτύου και θα εμφανίσει την ταχύτητα λήψης που εντοπίστηκε. Εάν η εντοπισμένη ταχύτητα λήψης είναι σημαντικά χαμηλότερη από το πρόγραμμα συνδρομής που έχετε κάνει με τον πάροχο υπηρεσιών διαδικτύου, ακολουθούν μερικές πιθανές αιτίες:
Επιλέγω Δοκιμή σύνδεσης δικτύου. Αυτός είναι ένας πίνακας στα δεξιά της σελίδας Ρυθμίσεις δικτύου. Αυτό θα πραγματοποιήσει μια δοκιμή δικτύου και θα εμφανίσει την ταχύτητα λήψης που εντοπίστηκε. Εάν η εντοπισμένη ταχύτητα λήψης είναι σημαντικά χαμηλότερη από το πρόγραμμα συνδρομής που έχετε κάνει με τον πάροχο υπηρεσιών διαδικτύου, ακολουθούν μερικές πιθανές αιτίες: - "Άλλες συσκευές στη σύνδεση δικτύου σας": Εάν άλλα άτομα στην οικογένειά σας χρησιμοποιούν το Διαδίκτυο για ροή ταινιών ή σειρών, αυτό θα επιβραδύνει τον υπολογιστή σας. Δοκιμάστε να αποσυνδέσετε όλες τις άλλες συσκευές.
- "Ώρες αιχμής": Κατά τη διάρκεια του απογεύματος όταν όλοι είναι σπίτι και χρησιμοποιούν το Διαδίκτυο, η ταχύτητα του διαδικτύου σας είναι συνήθως χαμηλότερη από ό, τι συνήθως. Αντ 'αυτού, προσπαθήστε να πραγματοποιήσετε λήψη εν μία νυκτί.
- "Προβλήματα δικτύου": Ενδέχεται να υπάρχει πρόβλημα με τη σύνδεση στο Διαδίκτυο, το μόντεμ ή το δρομολογητή σας. Θα πρέπει να επικοινωνήσετε με τον πάροχο υπηρεσιών διαδικτύου για να επιλύσετε το πρόβλημα.
Μέθοδος 2 από 5: Ανοίξτε παιχνίδια ή κλείστε εφαρμογές
 Πατήστε το κουμπί Xbox. Αυτό είναι το κουμπί με το λογότυπο Xbox στο κέντρο του ελεγκτή. Αυτό θα κλείσει τυχόν παιχνίδια ή εφαρμογές που εξακολουθούν να είναι ανοιχτά και θα σας επιστρέψουν στην οθόνη Έναρξη.
Πατήστε το κουμπί Xbox. Αυτό είναι το κουμπί με το λογότυπο Xbox στο κέντρο του ελεγκτή. Αυτό θα κλείσει τυχόν παιχνίδια ή εφαρμογές που εξακολουθούν να είναι ανοιχτά και θα σας επιστρέψουν στην οθόνη Έναρξη.  Μεταβείτε σε παιχνίδια ή εφαρμογές που εκτελούνται και επιλέξτε τα Το μεγάλο παράθυρο στην οθόνη Έναρξη εμφανίζει όλες τις εφαρμογές που εκτελούνται.
Μεταβείτε σε παιχνίδια ή εφαρμογές που εκτελούνται και επιλέξτε τα Το μεγάλο παράθυρο στην οθόνη Έναρξη εμφανίζει όλες τις εφαρμογές που εκτελούνται.  Πατήστε το χειριστήριο ☰. Πατήστε το κουμπί Μενού με τρεις γραμμές κοντά στο κέντρο του ελεγκτή. Αυτό θα εμφανίσει ένα μενού με πρόσθετες επιλογές.
Πατήστε το χειριστήριο ☰. Πατήστε το κουμπί Μενού με τρεις γραμμές κοντά στο κέντρο του ελεγκτή. Αυτό θα εμφανίσει ένα μενού με πρόσθετες επιλογές.  Επιλέγω ΤΕΡΜΑΤΙΣΜΟΣ ΛΕΙΤΟΥΡΓΙΑΣ. Επισημάνετε την επιλογή "Έξοδος" και πατήστε Α στον ελεγκτή. Αυτό κλείνει την εφαρμογή. Τα παιχνίδια για πολλούς παίκτες και οι εφαρμογές ροής βίντεο μπορούν να καταναλώσουν μεγάλο εύρος ζώνης και να επιβραδύνουν τις τρέχουσες λήψεις σας, εάν τις έχετε. Αποφύγετε το άνοιγμα εφαρμογών έως ότου ολοκληρωθεί η λήψη σας.
Επιλέγω ΤΕΡΜΑΤΙΣΜΟΣ ΛΕΙΤΟΥΡΓΙΑΣ. Επισημάνετε την επιλογή "Έξοδος" και πατήστε Α στον ελεγκτή. Αυτό κλείνει την εφαρμογή. Τα παιχνίδια για πολλούς παίκτες και οι εφαρμογές ροής βίντεο μπορούν να καταναλώσουν μεγάλο εύρος ζώνης και να επιβραδύνουν τις τρέχουσες λήψεις σας, εάν τις έχετε. Αποφύγετε το άνοιγμα εφαρμογών έως ότου ολοκληρωθεί η λήψη σας.
Μέθοδος 3 από 5: Επανεκκινήστε το Xbox
 Πατήστε το κουμπί Xbox. Αυτό είναι το κουμπί με το λογότυπο Xbox στο κέντρο του ελεγκτή. Αυτό θα κλείσει τυχόν παιχνίδια ή εφαρμογές που είναι ανοιχτά και θα σας επιστρέψει στην οθόνη Έναρξη.
Πατήστε το κουμπί Xbox. Αυτό είναι το κουμπί με το λογότυπο Xbox στο κέντρο του ελεγκτή. Αυτό θα κλείσει τυχόν παιχνίδια ή εφαρμογές που είναι ανοιχτά και θα σας επιστρέψει στην οθόνη Έναρξη.  Επιλέξτε [[Εικόνα:| techicon | x30px]]. Αυτό είναι το εικονίδιο με το γρανάζι στην κύρια πλευρική γραμμή στα αριστερά.
Επιλέξτε [[Εικόνα:| techicon | x30px]]. Αυτό είναι το εικονίδιο με το γρανάζι στην κύρια πλευρική γραμμή στα αριστερά. - Μετακινήστε το αναλογικό μοχλό στο χειριστήριο προς τα αριστερά, επισημάνετε το εικονίδιο με το γρανάζι και πατήστε το κουμπί A στο χειριστήριο για να το επιλέξετε.
 Επιλέγω Επανεκκινήστε την κονσόλα. Αυτό θα επανεκκινήσει την κονσόλα. Όλα τα παιχνίδια και οι εφαρμογές είναι κλειστά. Όλες οι λήψεις θα τεθούν σε παύση και θα συνεχιστούν μετά την επανεκκίνηση της κονσόλας.
Επιλέγω Επανεκκινήστε την κονσόλα. Αυτό θα επανεκκινήσει την κονσόλα. Όλα τα παιχνίδια και οι εφαρμογές είναι κλειστά. Όλες οι λήψεις θα τεθούν σε παύση και θα συνεχιστούν μετά την επανεκκίνηση της κονσόλας. - Εάν η κονσόλα δεν ανταποκρίνεται, πατήστε και κρατήστε πατημένο το κουμπί Xbox στο μπροστινό μέρος της κονσόλας για περίπου 10 δευτερόλεπτα. Αυτό θα αναγκάσει την κονσόλα να κάνει επαναφορά.
 Βεβαιωθείτε ότι οι λήψεις σας συνεχίζονται σωστά. Για να συνεχιστεί σωστά οι λήψεις σας, πρέπει να ανοίξετε το "Τα παιχνίδια και οι εφαρμογές μου", επιλέξτε "Σε ουρά" και, στη συνέχεια, επιλέξτε οποιαδήποτε λήψη έχει τεθεί σε παύση. Πατήστε το κουμπί "☰" στον ελεγκτή και επιλέξτε "Συνέχιση εγκατάστασης".
Βεβαιωθείτε ότι οι λήψεις σας συνεχίζονται σωστά. Για να συνεχιστεί σωστά οι λήψεις σας, πρέπει να ανοίξετε το "Τα παιχνίδια και οι εφαρμογές μου", επιλέξτε "Σε ουρά" και, στη συνέχεια, επιλέξτε οποιαδήποτε λήψη έχει τεθεί σε παύση. Πατήστε το κουμπί "☰" στον ελεγκτή και επιλέξτε "Συνέχιση εγκατάστασης".
Μέθοδος 4 από 5: Συνέχιση λήψεων
 Από την Αρχική οθόνη, επιλέξτε Τα παιχνίδια και οι εφαρμογές μου. Πρόκειται για ένα πλαίσιο στη δεξιά πλευρά της οθόνης Έναρξη Xbox.
Από την Αρχική οθόνη, επιλέξτε Τα παιχνίδια και οι εφαρμογές μου. Πρόκειται για ένα πλαίσιο στη δεξιά πλευρά της οθόνης Έναρξη Xbox. - Μετακινήστε το αναλογικό ραβδί στο χειριστήριο προς τα δεξιά για να επισημάνετε αυτήν την επιλογή και, στη συνέχεια, πατήστε το κουμπί A στο χειριστήριο για να το επιλέξετε.
 Επιλέγω Στην ουρά. Αυτό θα εμφανίσει όλα τα παιχνίδια και τις εφαρμογές που πραγματοποιούν λήψη ή αναμονή για λήψη.
Επιλέγω Στην ουρά. Αυτό θα εμφανίσει όλα τα παιχνίδια και τις εφαρμογές που πραγματοποιούν λήψη ή αναμονή για λήψη.  Επιλέξτε μια ενεργή λήψη. Θα δείτε την πρόοδο της επιλεγμένης λήψης.
Επιλέξτε μια ενεργή λήψη. Θα δείτε την πρόοδο της επιλεγμένης λήψης.  Πατήστε το κουμπί στον ελεγκτή ☰. Πατήστε το κουμπί Μενού με τρεις γραμμές κοντά στο κέντρο του ελεγκτή.
Πατήστε το κουμπί στον ελεγκτή ☰. Πατήστε το κουμπί Μενού με τρεις γραμμές κοντά στο κέντρο του ελεγκτή.  Επιλέγω Ματαίωση. Αυτό θα ακυρώσει τη λήψη.
Επιλέγω Ματαίωση. Αυτό θα ακυρώσει τη λήψη.  Πατήστε το κουμπί XBox. Αυτό είναι το μεγάλο κουμπί με το λογότυπο Xbox στο κέντρο του χειριστηρίου.
Πατήστε το κουμπί XBox. Αυτό είναι το μεγάλο κουμπί με το λογότυπο Xbox στο κέντρο του χειριστηρίου.  Επιλέξτε την καρτέλα Κατάστημα. Είναι στην επάνω δεξιά γωνία της οθόνης Έναρξη.
Επιλέξτε την καρτέλα Κατάστημα. Είναι στην επάνω δεξιά γωνία της οθόνης Έναρξη.  Μεταβείτε στο παιχνίδι ή την εφαρμογή. Επιστρέψτε στο παιχνίδι ή την εφαρμογή που προσπαθήσατε να κατεβάσετε και επιλέξτε το. Μπορείτε επίσης να επιλέξετε το εικονίδιο του μεγεθυντικού φακού και να αναζητήσετε το παιχνίδι ή την εφαρμογή με το όνομα ή να περιηγηθείτε στο κατάστημα για να επιλέξετε το παιχνίδι.
Μεταβείτε στο παιχνίδι ή την εφαρμογή. Επιστρέψτε στο παιχνίδι ή την εφαρμογή που προσπαθήσατε να κατεβάσετε και επιλέξτε το. Μπορείτε επίσης να επιλέξετε το εικονίδιο του μεγεθυντικού φακού και να αναζητήσετε το παιχνίδι ή την εφαρμογή με το όνομα ή να περιηγηθείτε στο κατάστημα για να επιλέξετε το παιχνίδι.  Επιλέγω για εγκατάσταση. Αυτό θα συνεχίσει τη διαδικασία λήψης και εγκατάστασης. Ελέγξτε προσεκτικά για να δείτε αν έχει βελτιωθεί η ταχύτητα λήψης.
Επιλέγω για εγκατάσταση. Αυτό θα συνεχίσει τη διαδικασία λήψης και εγκατάστασης. Ελέγξτε προσεκτικά για να δείτε αν έχει βελτιωθεί η ταχύτητα λήψης.
Μέθοδος 5 από 5: Με ενσύρματη σύνδεση
 Συνδέστε ένα καλώδιο ethernet στο XBox One. Η θύρα ethernet βρίσκεται στα δεξιά του πίσω μέρους του XBox One. Είναι η πύλη κάτω από το εικονίδιο με τρία τετράγωνα συνδεδεμένα με μια γραμμή.
Συνδέστε ένα καλώδιο ethernet στο XBox One. Η θύρα ethernet βρίσκεται στα δεξιά του πίσω μέρους του XBox One. Είναι η πύλη κάτω από το εικονίδιο με τρία τετράγωνα συνδεδεμένα με μια γραμμή. - Χρειάζεστε ένα καλώδιο ethernet που να είναι αρκετά μεγάλο για να φτάσετε στο μόντεμ ή το δρομολογητή σας από το Xbox. Διαβάστε περισσότερα Συνδέστε το Xbox One στο Διαδίκτυο για περισσότερες πληροφορίες.
 Συνδέστε το άλλο άκρο του καλωδίου Ethernet στο δρομολογητή σας. Ένας τυπικός δρομολογητής διαθέτει τέσσερις θύρες LAN ή Ethernet στο πίσω μέρος του δρομολογητή. Συνήθως έχουν κίτρινο χρώμα.
Συνδέστε το άλλο άκρο του καλωδίου Ethernet στο δρομολογητή σας. Ένας τυπικός δρομολογητής διαθέτει τέσσερις θύρες LAN ή Ethernet στο πίσω μέρος του δρομολογητή. Συνήθως έχουν κίτρινο χρώμα. - Όταν ξεκινάτε το XBox One, η ενσύρματη σύνδεση θα εντοπιστεί αυτόματα.