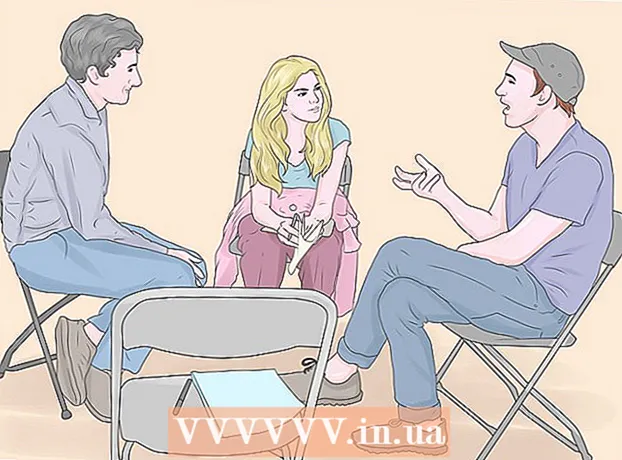Συγγραφέας:
Roger Morrison
Ημερομηνία Δημιουργίας:
5 Σεπτέμβριος 2021
Ημερομηνία Ενημέρωσης:
1 Ιούλιος 2024

Περιεχόμενο
- Για να πας
- Μέθοδος 1 από 3: Αλλάξτε το χρώμα ενός αντικειμένου κειμένου
- Μέθοδος 2 από 3: Τροποποίηση πολλαπλών αντικειμένων κειμένου ταυτόχρονα
- Μέθοδος 3 από 3: Αλλάξτε το χρώμα συγκεκριμένων χαρακτήρων
- Συμβουλές
Για να αλλάξετε το χρώμα του κειμένου στο Illustrator, επιλέξτε το κείμενο με το εργαλείο επιλογής και, στη συνέχεια, επιλέξτε το χρώμα από την παλέτα. Για να αλλάξετε περισσότερες από μία περιοχές κειμένου, κρατήστε πατημένο το πλήκτρο Shift ενώ επιλέγετε επιπλέον περιοχές. Μπορείτε επίσης να αλλάξετε το χρώμα ενός μεμονωμένου χαρακτήρα επιλέγοντας μόνο αυτόν τον χαρακτήρα με το εργαλείο κειμένου.
Για να πας
Μέθοδος 1 από 3: Αλλάξτε το χρώμα ενός αντικειμένου κειμένου
 Κάντε κλικ στο πρώτο βέλος στη γραμμή εργαλείων για να χρησιμοποιήσετε το εργαλείο επιλογής. Εάν δεν είστε ικανοποιημένοι με το χρώμα ενός αντικειμένου κειμένου (ένα τμήμα κειμένου) στο έγγραφό σας, μπορείτε εύκολα να το αλλάξετε με το εργαλείο επιλογής.
Κάντε κλικ στο πρώτο βέλος στη γραμμή εργαλείων για να χρησιμοποιήσετε το εργαλείο επιλογής. Εάν δεν είστε ικανοποιημένοι με το χρώμα ενός αντικειμένου κειμένου (ένα τμήμα κειμένου) στο έγγραφό σας, μπορείτε εύκολα να το αλλάξετε με το εργαλείο επιλογής.  Κάντε κλικ για να επιλέξετε την περιοχή κειμένου που θέλετε να αλλάξετε. Όταν κάνετε κλικ στο κείμενο που θέλετε να αλλάξετε, εμφανίζεται ένα πλαίσιο επιλογής γύρω από αυτό.
Κάντε κλικ για να επιλέξετε την περιοχή κειμένου που θέλετε να αλλάξετε. Όταν κάνετε κλικ στο κείμενο που θέλετε να αλλάξετε, εμφανίζεται ένα πλαίσιο επιλογής γύρω από αυτό. - Μπορείτε επίσης να επιλέξετε κείμενο στον πίνακα "Επίπεδα". Βρείτε το επίπεδο που περιέχει το κείμενο που θέλετε να αλλάξετε και, στη συνέχεια, κάντε κλικ στον κύκλο στο τέλος του ονόματος επιπέδου για να το επιλέξετε.
- Εάν ο πίνακας επιπέδων δεν είναι ήδη ανοιχτός, πατήστε ΣΤ7 για να το ανοίξετε τώρα.
 Κάντε διπλό κλικ στην παλέτα χρωμάτων στη γραμμή εργαλείων. Η παλέτα αντιπροσωπεύεται από ένα πλαίσιο που έχει το ίδιο χρώμα με το τρέχον επιλεγμένο κείμενο. Θα εμφανιστεί μια μεγαλύτερη παλέτα διαφορετικών χρωμάτων.
Κάντε διπλό κλικ στην παλέτα χρωμάτων στη γραμμή εργαλείων. Η παλέτα αντιπροσωπεύεται από ένα πλαίσιο που έχει το ίδιο χρώμα με το τρέχον επιλεγμένο κείμενο. Θα εμφανιστεί μια μεγαλύτερη παλέτα διαφορετικών χρωμάτων. - Για να αλλάξετε το πάχος γραμμής του περιγράμματος (το περίγραμμα γύρω από το κείμενο αντί για το ίδιο το κείμενο), κάντε διπλό κλικ στο κάτω μέρος των δύο πλαισίων. Θα έχει είτε κόκκινη γραμμή (αν δεν υπάρχει χρώμα περιγράμματος αυτή τη στιγμή) ή θα εμφανίζεται ως κουτί με μια παχιά γραμμή γύρω από αυτό.
 Επιλέξτε ένα χρώμα και μετά κάντε κλικ στο "OK". Το κείμενο σε όλες τις επιλεγμένες περιοχές θα αλλάξει τώρα στο κείμενο που επιλέξατε.
Επιλέξτε ένα χρώμα και μετά κάντε κλικ στο "OK". Το κείμενο σε όλες τις επιλεγμένες περιοχές θα αλλάξει τώρα στο κείμενο που επιλέξατε. - Εάν δεν είστε ικανοποιημένοι με το χρώμα, πατήστε ⌘ Cmd+Ζ (Mac) ή Ctrl+Ζ (Windows) για να αναιρέσετε τις αλλαγές.
Μέθοδος 2 από 3: Τροποποίηση πολλαπλών αντικειμένων κειμένου ταυτόχρονα
 Κάντε κλικ στο πρώτο βέλος στη γραμμή εργαλείων για να χρησιμοποιήσετε το εργαλείο επιλογής. Εάν έχετε πολλές περιοχές κειμένου σε ένα έγγραφο που θέλετε να αλλάξετε στο ίδιο χρώμα, μπορείτε να το κάνετε με το εργαλείο επιλογής.
Κάντε κλικ στο πρώτο βέλος στη γραμμή εργαλείων για να χρησιμοποιήσετε το εργαλείο επιλογής. Εάν έχετε πολλές περιοχές κειμένου σε ένα έγγραφο που θέλετε να αλλάξετε στο ίδιο χρώμα, μπορείτε να το κάνετε με το εργαλείο επιλογής.  Κάντε κλικ για να επιλέξετε μια περιοχή κειμένου για αλλαγή. Εμφανίζεται ένα πλαίσιο επιλογής γύρω από την επιλεγμένη περιοχή κειμένου.
Κάντε κλικ για να επιλέξετε μια περιοχή κειμένου για αλλαγή. Εμφανίζεται ένα πλαίσιο επιλογής γύρω από την επιλεγμένη περιοχή κειμένου. - Μπορείτε επίσης να επιλέξετε κείμενο επιλέγοντάς το στον πίνακα "Επίπεδα". Βρείτε το επίπεδο που περιέχει το κείμενο που θέλετε να αλλάξετε και, στη συνέχεια, κάντε κλικ στον κύκλο για να το επιλέξετε.
- Εάν ο πίνακας επιπέδων δεν είναι ήδη ανοιχτός, πατήστε ΣΤ7 για να το ανοίξετε.
 Κρατήστε το κλειδί Ift Shift και κάντε κλικ σε κάθε πρόσθετο αντικείμενο κειμένου. Κρατήστε το κλειδί Ift Shift κάνοντας κλικ σε κάθε περιοχή. Κάθε επιλεγμένη περιοχή περιβάλλεται επίσης από ένα κουτί οριοθέτησης.
Κρατήστε το κλειδί Ift Shift και κάντε κλικ σε κάθε πρόσθετο αντικείμενο κειμένου. Κρατήστε το κλειδί Ift Shift κάνοντας κλικ σε κάθε περιοχή. Κάθε επιλεγμένη περιοχή περιβάλλεται επίσης από ένα κουτί οριοθέτησης. - Εάν χρησιμοποιείτε τον πίνακα "Επίπεδα", μπορείτε να επιλέξετε πολλά επίπεδα κάνοντας κλικ Ift Shift κάνοντας κλικ σε επιπλέον κύκλους.
- Όταν έχετε επιλέξει όλες τις περιοχές (χρησιμοποιώντας το εργαλείο επιλογής ή στον πίνακα επιπέδων), αφήστε το κλειδί Ift Shift Χαλαρά.
 Κάντε διπλό κλικ στην παλέτα χρωμάτων στη γραμμή εργαλείων. Η παλέτα αντιπροσωπεύεται από ένα πλαίσιο που έχει το ίδιο χρώμα με το τρέχον επιλεγμένο κείμενο. Θα εμφανιστεί μια μεγαλύτερη παλέτα, με ποικιλία χρωμάτων για να διαλέξετε.
Κάντε διπλό κλικ στην παλέτα χρωμάτων στη γραμμή εργαλείων. Η παλέτα αντιπροσωπεύεται από ένα πλαίσιο που έχει το ίδιο χρώμα με το τρέχον επιλεγμένο κείμενο. Θα εμφανιστεί μια μεγαλύτερη παλέτα, με ποικιλία χρωμάτων για να διαλέξετε. - Για να αλλάξετε το πάχος γραμμής του περιγράμματος (το περίγραμμα γύρω από το κείμενο αντί για το ίδιο το κείμενο), κάντε διπλό κλικ στο κάτω μέρος των δύο πλαισίων. Θα έχει είτε κόκκινη γραμμή (αν δεν υπάρχει χρώμα περιγράμματος αυτή τη στιγμή) ή θα εμφανίζεται ως κουτί με μια παχιά γραμμή γύρω από αυτό.
 Επιλέξτε ένα χρώμα και μετά κάντε κλικ στο "OK". Το κείμενο σε όλες τις επιλεγμένες περιοχές θα αλλάξει τώρα στο κείμενο που επιλέξατε.
Επιλέξτε ένα χρώμα και μετά κάντε κλικ στο "OK". Το κείμενο σε όλες τις επιλεγμένες περιοχές θα αλλάξει τώρα στο κείμενο που επιλέξατε. - Εάν δεν είστε ικανοποιημένοι με το χρώμα, πατήστε ⌘ Cmd+Ζ (Mac) ή Ctrl+Ζ (Windows) για να αναιρέσετε τις αλλαγές.
- Μπορείτε επίσης να αλλάξετε άλλα χαρακτηριστικά κειμένου με αυτόν τον τρόπο, όπως γραμματοσειρά και μέγεθος.
Μέθοδος 3 από 3: Αλλάξτε το χρώμα συγκεκριμένων χαρακτήρων
 Κάντε κλικ στο Εργαλείο κειμένου (T) στη γραμμή εργαλείων. Εάν θέλετε να αλλάξετε έναν μεμονωμένο χαρακτήρα (ή συμβολοσειρά) χωρίς να αλλάξετε όλο το κείμενο, μπορείτε να το κάνετε επιλέγοντας τους χαρακτήρες με το εργαλείο κειμένου.
Κάντε κλικ στο Εργαλείο κειμένου (T) στη γραμμή εργαλείων. Εάν θέλετε να αλλάξετε έναν μεμονωμένο χαρακτήρα (ή συμβολοσειρά) χωρίς να αλλάξετε όλο το κείμενο, μπορείτε να το κάνετε επιλέγοντας τους χαρακτήρες με το εργαλείο κειμένου.  Επιλέξτε τους χαρακτήρες που θέλετε να αλλάξετε. Οι επιλεγμένοι χαρακτήρες πρέπει τώρα να έχουν μια γραμμή περιγράμματος.
Επιλέξτε τους χαρακτήρες που θέλετε να αλλάξετε. Οι επιλεγμένοι χαρακτήρες πρέπει τώρα να έχουν μια γραμμή περιγράμματος.  Κάντε διπλό κλικ στην παλέτα χρωμάτων στη γραμμή εργαλείων. Η παλέτα αντιπροσωπεύεται από ένα πλαίσιο που έχει το ίδιο χρώμα με το τρέχον επιλεγμένο κείμενο. Θα εμφανιστεί μια μεγαλύτερη παλέτα διαφορετικών χρωμάτων.
Κάντε διπλό κλικ στην παλέτα χρωμάτων στη γραμμή εργαλείων. Η παλέτα αντιπροσωπεύεται από ένα πλαίσιο που έχει το ίδιο χρώμα με το τρέχον επιλεγμένο κείμενο. Θα εμφανιστεί μια μεγαλύτερη παλέτα διαφορετικών χρωμάτων. - Για να αλλάξετε το πάχος γραμμής του περιγράμματος (το περίγραμμα γύρω από το κείμενο αντί για το ίδιο το κείμενο), κάντε διπλό κλικ στο κάτω μέρος των δύο πλαισίων. Θα έχει είτε κόκκινη γραμμή (αν δεν υπάρχει χρώμα περιγράμματος αυτή τη στιγμή) ή θα εμφανίζεται ως κουτί με μια παχιά γραμμή γύρω από αυτό.
 Επιλέξτε ένα χρώμα και μετά κάντε κλικ στο "OK". Οι χαρακτήρες που έχετε επισημάνει θα αλλάξουν στο χρώμα που έχετε επιλέξει.
Επιλέξτε ένα χρώμα και μετά κάντε κλικ στο "OK". Οι χαρακτήρες που έχετε επισημάνει θα αλλάξουν στο χρώμα που έχετε επιλέξει. - Εάν δεν είστε ικανοποιημένοι με το χρώμα, πατήστε ⌘ Cmd+Ζ (Mac) ή Ctrl+Ζ (Windows) για να αναιρέσετε τις αλλαγές.
- Μπορείτε επίσης να αλλάξετε τη γραμματοσειρά και το μέγεθος γραμματοσειράς μεμονωμένων χαρακτήρων χρησιμοποιώντας αυτήν τη μέθοδο.
Συμβουλές
- Μπορείτε να ελέγξετε ποια πλαίσια εμφανίζονται στο Illustrator επιλέγοντάς τα από το μενού Window.
- Για να αλλάξετε διάφορες προεπιλεγμένες ρυθμίσεις για το Illustrator, μεταβείτε στην επιλογή Επεξεργασία προτιμήσεων και εξερευνήστε τις διάφορες επιλογές.