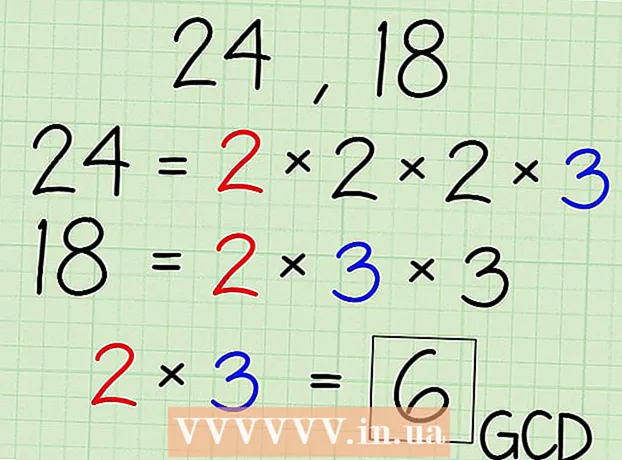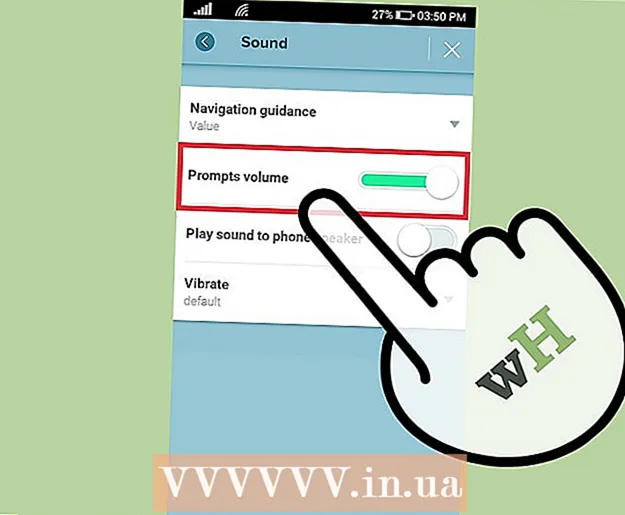Περιεχόμενο
- Για να πας
- Μέθοδος 1 από 3: Εύρεση αυτοκόλλητου COA
- Μέθοδος 2 από 3: Χρήση της γραμμής εντολών
- Μέθοδος 3 από 3: Χρήση της εφαρμογής Belarc Advisor
- Συμβουλές
Αυτό το wikiHow σας διδάσκει πώς να βρείτε έναν αριθμό-κλειδί προϊόντος για να εγκαταστήσετε ένα πρωτότυπο αντίγραφο των Windows 7 στον υπολογιστή σας. Ο κωδικός προϊόντος σας είναι κωδικός 25 χαρακτήρων που απαιτείται για την ενεργοποίηση των Windows. Ίσως χρειαστείτε τον κωδικό κατά τη διάρκεια μιας νέας εγκατάστασης των Windows ή για να ενεργοποιήσετε το αντίγραφο μετά την ολοκλήρωση της εγκατάστασής σας. Εάν ο υπολογιστής σας συνοδεύεται από ένα αυθεντικό, προεγκατεστημένο αντίγραφο των Windows 7, ενδέχεται επίσης να μπορείτε να βρείτε τον αριθμό-κλειδί προϊόντος στο αυτοκόλλητο του Πιστοποιητικού Αυθεντικότητας (COA). Εάν έχετε ήδη εγκαταστήσει και ενεργοποιήσει τα Windows 7, μπορείτε να χρησιμοποιήσετε τη Γραμμή εντολών ή μια δωρεάν εφαρμογή τρίτου μέρους για να το βρείτε.
Για να πας
Μέθοδος 1 από 3: Εύρεση αυτοκόλλητου COA
 Ελέγξτε το Πιστοποιητικό Αυθεντικότητας (COA) στον υπολογιστή σας. Εάν τα Windows 7 είναι ήδη προεγκατεστημένα στον υπολογιστή σας, θα πρέπει να μπορείτε να βρείτε ένα αυτοκόλλητο με COA στον υπολογιστή σας.
Ελέγξτε το Πιστοποιητικό Αυθεντικότητας (COA) στον υπολογιστή σας. Εάν τα Windows 7 είναι ήδη προεγκατεστημένα στον υπολογιστή σας, θα πρέπει να μπορείτε να βρείτε ένα αυτοκόλλητο με COA στον υπολογιστή σας. - Ο κωδικός προϊόντος σας βρίσκεται στο αυτοκόλλητο.
- Το αυτοκόλλητο COA βρίσκεται στο πάνω, πίσω, κάτω μέρος ή σε οποιαδήποτε πλευρά του υπολογιστή σας.
- Το αυτοκόλλητο με το πιστοποιητικό επιβεβαιώνει ότι χρησιμοποιείτε υπολογιστή με αυθεντική έκδοση των Windows και περιέχει επίσης τον αριθμό-κλειδί προϊόντος.
- Εάν δεν μπορείτε να βρείτε το αυτοκόλλητο στον υπολογιστή σας, ελέγξτε την αφαιρούμενη μπαταρία του υπολογιστή σας (εάν υπάρχει). Μπορεί να το βρείτε εκεί κατά την αφαίρεση της μπαταρίας.
 Ελέγξτε την ετικέτα ή την κάρτα που περιλαμβάνεται στο πλαίσιο στο οποίο εισήλθε το αντίγραφο των Windows. Εάν αγοράσατε ένα φυσικό αντίγραφο των Windows, όπως ένα CD εγκατάστασης ή ένα πακέτο, μπορείτε να βρείτε το κλειδί προϊόντος σε μια ετικέτα ή μια κάρτα στο πλαίσιο.
Ελέγξτε την ετικέτα ή την κάρτα που περιλαμβάνεται στο πλαίσιο στο οποίο εισήλθε το αντίγραφο των Windows. Εάν αγοράσατε ένα φυσικό αντίγραφο των Windows, όπως ένα CD εγκατάστασης ή ένα πακέτο, μπορείτε να βρείτε το κλειδί προϊόντος σε μια ετικέτα ή μια κάρτα στο πλαίσιο.  Ελέγξτε την επιβεβαίωση στο email επιβεβαίωσης που λάβατε μετά την ηλεκτρονική σας αγορά. Εάν αγοράσατε ένα αντίγραφο των Windows στο διαδίκτυο, μπορείτε να δείτε το email επιβεβαίωσης στο καταχωρημένο γραμματοκιβώτιό σας. Μπορείτε να βρείτε τον αριθμό-κλειδί προϊόντος σε αυτό το email.
Ελέγξτε την επιβεβαίωση στο email επιβεβαίωσης που λάβατε μετά την ηλεκτρονική σας αγορά. Εάν αγοράσατε ένα αντίγραφο των Windows στο διαδίκτυο, μπορείτε να δείτε το email επιβεβαίωσης στο καταχωρημένο γραμματοκιβώτιό σας. Μπορείτε να βρείτε τον αριθμό-κλειδί προϊόντος σε αυτό το email.  Επικοινωνήστε με τον κατασκευαστή του υπολογιστή σας για να μάθετε τον αρχικό αριθμό-κλειδί προϊόντος. Εάν έχετε χάσει ή δεν μπορείτε να βρείτε τον αριθμό-κλειδί προϊόντος, μπορείτε να επικοινωνήσετε με τον κατασκευαστή του υπολογιστή σας και να λάβετε τον αριθμό-κλειδί προϊόντος των Windows 7 για τον υπολογιστή σας.
Επικοινωνήστε με τον κατασκευαστή του υπολογιστή σας για να μάθετε τον αρχικό αριθμό-κλειδί προϊόντος. Εάν έχετε χάσει ή δεν μπορείτε να βρείτε τον αριθμό-κλειδί προϊόντος, μπορείτε να επικοινωνήσετε με τον κατασκευαστή του υπολογιστή σας και να λάβετε τον αριθμό-κλειδί προϊόντος των Windows 7 για τον υπολογιστή σας.
Μέθοδος 2 από 3: Χρήση της γραμμής εντολών
 Ανοίξτε το μενού Έναρξη των Windows
Ανοίξτε το μενού Έναρξη των Windows  Αναζήτηση και επιλογή Για να πραγματοποιήσει στο μενού Έναρξη. Με αυτό το πρόγραμμα μπορείτε να εκτελέσετε και να ανοίξετε απευθείας μια εφαρμογή στον υπολογιστή σας.
Αναζήτηση και επιλογή Για να πραγματοποιήσει στο μενού Έναρξη. Με αυτό το πρόγραμμα μπορείτε να εκτελέσετε και να ανοίξετε απευθείας μια εφαρμογή στον υπολογιστή σας. - Εναλλακτικά, μπορείτε να συνεχίσετε ⊞ Νίκη+Ρ. πατήστε το πληκτρολόγιό σας για να ανοίξετε το παράθυρο "Εκτέλεση".
 Τύπος cmd στο παράθυρο Εκτέλεση. Κάντε κλικ στο πλαίσιο κειμένου δίπλα στο "Άνοιγμα" και πληκτρολογήστε αυτήν την εντολή στη γραμμή εντολών.
Τύπος cmd στο παράθυρο Εκτέλεση. Κάντε κλικ στο πλαίσιο κειμένου δίπλα στο "Άνοιγμα" και πληκτρολογήστε αυτήν την εντολή στη γραμμή εντολών.  κάντε κλικ στο Εντάξει στο παράθυρο Εκτέλεση. Αυτό θα ανοίξει τη γραμμή εντολών σε ένα νέο παράθυρο.
κάντε κλικ στο Εντάξει στο παράθυρο Εκτέλεση. Αυτό θα ανοίξει τη γραμμή εντολών σε ένα νέο παράθυρο. - Μπορείτε επίσης να πατήσετε ↵ Εισαγάγετε πατώντας στο πληκτρολόγιό σας.
 Πληκτρολογήστε ή επικολλήστε την παρακάτω εντολή στο παράθυρο εντολών:
Πληκτρολογήστε ή επικολλήστε την παρακάτω εντολή στο παράθυρο εντολών:- Η υπηρεσία αδειοδότησης λογισμικού wmic path λαμβάνει το OA3xOriginalProductKey.
- Αυτή η εντολή εμφανίζει το κλειδί προϊόντος εάν ο υπολογιστής σας συνοδεύτηκε από προεγκατεστημένο εργοστάσιο αντίγραφο των Windows 7.
 Τύπος ↵ Εισαγάγετε στο πληκτρολόγιό σας. Αυτή η εντολή θα εκτελεστεί και θα εμφανίσει το κλειδί προϊόντος σας στο παράθυρο εντολών.
Τύπος ↵ Εισαγάγετε στο πληκτρολόγιό σας. Αυτή η εντολή θα εκτελεστεί και θα εμφανίσει το κλειδί προϊόντος σας στο παράθυρο εντολών.
Μέθοδος 3 από 3: Χρήση της εφαρμογής Belarc Advisor
 Ανοιξε https://www.belarc.com στο πρόγραμμα περιήγησής σας στο Διαδίκτυο. Πληκτρολογήστε ή επικολλήστε αυτήν τη διεύθυνση URL στη γραμμή διευθύνσεων του προγράμματος περιήγησής σας και πατήστε ↵ Εισαγάγετε ή ⏎ Επιστροφή στο πληκτρολόγιό σας.
Ανοιξε https://www.belarc.com στο πρόγραμμα περιήγησής σας στο Διαδίκτυο. Πληκτρολογήστε ή επικολλήστε αυτήν τη διεύθυνση URL στη γραμμή διευθύνσεων του προγράμματος περιήγησής σας και πατήστε ↵ Εισαγάγετε ή ⏎ Επιστροφή στο πληκτρολόγιό σας. - Το πρόγραμμα Belarc Advisor είναι μια δωρεάν εφαρμογή τρίτων που εμφανίζει όλες τις πληροφορίες σχετικά με το εγκατεστημένο λογισμικό και το υλικό σας στο πρόγραμμα περιήγησής σας στο Διαδίκτυο.
- Μπορείτε να εκτελέσετε το Belarc Advisor χωρίς να πραγματοποιήσετε λήψη μόνιμου αντιγράφου της εφαρμογής στον υπολογιστή σας.
 Κάντε κλικ στην καρτέλα ΔΩΡΕΑΝ Λήψη στην κορυφή της σελίδας. Μπορείτε να βρείτε αυτήν την επιλογή σε μια μπλε γραμμή πλοήγησης στο επάνω μέρος της σελίδας.
Κάντε κλικ στην καρτέλα ΔΩΡΕΑΝ Λήψη στην κορυφή της σελίδας. Μπορείτε να βρείτε αυτήν την επιλογή σε μια μπλε γραμμή πλοήγησης στο επάνω μέρος της σελίδας.  πάτα το κουμπί Κατεβάστε ένα αντίγραφο του Belarc Advisor. Αυτό είναι ένα κόκκινο κουμπί στην επάνω αριστερή γωνία της σελίδας. Θα ανοίξει ένα παράθυρο για τη λήψη αρχείων στο πρόγραμμα περιήγησής σας.
πάτα το κουμπί Κατεβάστε ένα αντίγραφο του Belarc Advisor. Αυτό είναι ένα κόκκινο κουμπί στην επάνω αριστερή γωνία της σελίδας. Θα ανοίξει ένα παράθυρο για τη λήψη αρχείων στο πρόγραμμα περιήγησής σας.  πάτα το κουμπί Για να πραγματοποιήσει στο παράθυρο λήψης. Αυτό θα τρέξει την εφαρμογή Belarc Advisor, θα δημιουργήσει ένα προφίλ συστήματος του υπολογιστή σας και θα ανοίξει μια νέα καρτέλα προγράμματος περιήγησης με όλα τα δεδομένα από το σύστημά σας.
πάτα το κουμπί Για να πραγματοποιήσει στο παράθυρο λήψης. Αυτό θα τρέξει την εφαρμογή Belarc Advisor, θα δημιουργήσει ένα προφίλ συστήματος του υπολογιστή σας και θα ανοίξει μια νέα καρτέλα προγράμματος περιήγησης με όλα τα δεδομένα από το σύστημά σας. - Θα δείτε ένα λογότυπο "Belarc Advisor" στο επάνω μέρος της σελίδας πληροφοριών, το οποίο περιέχει επίσης την επισκόπηση του συστήματός σας ("Σύνοψη προφίλ υπολογιστή").
- Εναλλακτικά, μπορείτε να κατεβάσετε το αρχείο και να εκτελέσετε το Belarc Advisor εκτός σύνδεσης όποτε θέλετε.
 Κάντε κύλιση προς τα κάτω και βρείτε την ομάδα "Άδειες χρήσης λογισμικού". Θα βρείτε αυτήν την ενότητα στη μέση της "Σύνοψης προφίλ υπολογιστή".
Κάντε κύλιση προς τα κάτω και βρείτε την ομάδα "Άδειες χρήσης λογισμικού". Θα βρείτε αυτήν την ενότητα στη μέση της "Σύνοψης προφίλ υπολογιστή". - Εδώ θα δείτε μια λίστα με όλα τα ελεγμένα λογισμικά που είναι εγκατεστημένα στον υπολογιστή σας.
 Βρείτε το "Microsoft - Windows 7" στη λίστα. Το λειτουργικό σας σύστημα θα αναφέρεται στη συνέχεια κάπου στην περιοχή "Άδειες χρήσης λογισμικού".
Βρείτε το "Microsoft - Windows 7" στη λίστα. Το λειτουργικό σας σύστημα θα αναφέρεται στη συνέχεια κάπου στην περιοχή "Άδειες χρήσης λογισμικού".  Αναζητήστε τον κωδικό προϊόντος σας δίπλα (Κλειδί: στα δεξιά. Θα δείτε το αναγνωριστικό προϊόντος δίπλα στο "Microsoft - Windows 7" στην άλλη πλευρά της σελίδας, με τον κωδικό προϊόντος σε παρένθεση.
Αναζητήστε τον κωδικό προϊόντος σας δίπλα (Κλειδί: στα δεξιά. Θα δείτε το αναγνωριστικό προϊόντος δίπλα στο "Microsoft - Windows 7" στην άλλη πλευρά της σελίδας, με τον κωδικό προϊόντος σε παρένθεση.
Συμβουλές
- Εάν λάβετε ένα σφάλμα "μη έγκυρου κλειδιού προϊόντος", δοκιμάστε να εισαγάγετε ξανά τον κλειδί προϊόντος των Windows 7. Αυτό το σφάλμα συνήθως σημαίνει ότι έχετε πληκτρολογήσει εσφαλμένα τον αριθμό-κλειδί προϊόντος ή ότι εισάγετε τον αριθμό-κλειδί προϊόντος για διαφορετική έκδοση των Windows.
- Μπορείτε επίσης να χρησιμοποιήσετε το λογισμικό "Show Key Plus". Αυτό θα σαρώσει το σύστημά σας και θα δείξει τι είναι ο κωδικός προϊόντος.