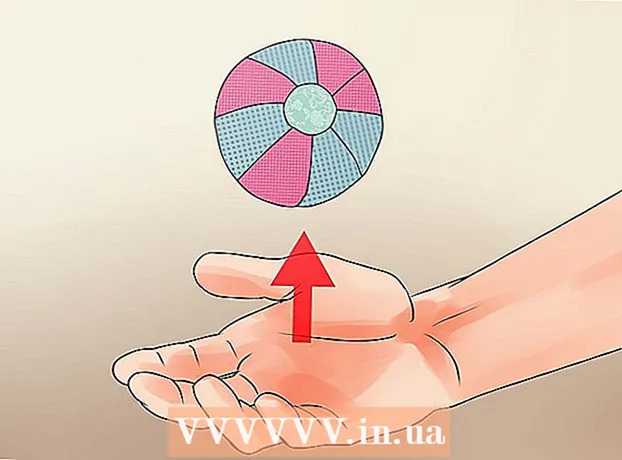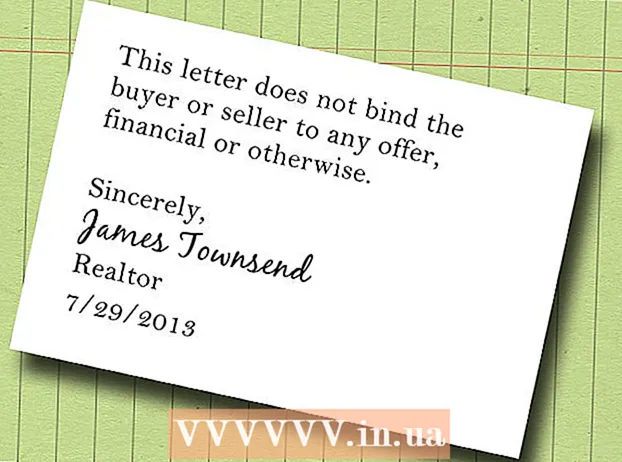Συγγραφέας:
John Pratt
Ημερομηνία Δημιουργίας:
11 Φεβρουάριος 2021
Ημερομηνία Ενημέρωσης:
1 Ιούλιος 2024

Περιεχόμενο
- Για να πας
- Μέρος 1 από 2: Λήψη Xcode σε Mac
- Μέρος 2 από 2: Ενεργοποίηση προγραμματιστή στο iPhone
- Προειδοποιήσεις
Αυτό το άρθρο θα σας διδάξει πώς να ενεργοποιήσετε την επιλογή προγραμματιστή στις Ρυθμίσεις iPhone με έναν υπολογιστή Mac και την εφαρμογή Xcode της Apple για την ανάπτυξη λογισμικού.
Για να πας
Μέρος 1 από 2: Λήψη Xcode σε Mac
 Ανοίξτε το πρόγραμμα περιήγησής σας στον υπολογιστή σας. Θα πρέπει να κάνετε λήψη του ολοκληρωμένου περιβάλλοντος ανάπτυξης (IDE) της Apple (IDE) στον υπολογιστή σας για να μπορέσετε να ξεκινήσετε να παίζετε με τις επιλογές προγραμματιστή του iPhone σας.
Ανοίξτε το πρόγραμμα περιήγησής σας στον υπολογιστή σας. Θα πρέπει να κάνετε λήψη του ολοκληρωμένου περιβάλλοντος ανάπτυξης (IDE) της Apple (IDE) στον υπολογιστή σας για να μπορέσετε να ξεκινήσετε να παίζετε με τις επιλογές προγραμματιστή του iPhone σας. - Το Xcode είναι μια εφαρμογή αποκλειστική για Mac. Είναι διαθέσιμο μόνο για υπολογιστές που χρησιμοποιούν Mac OS.
 Μεταβείτε στη σελίδα Λήψεις προγραμματιστή από την Apple. Εδώ μπορείτε να κατεβάσετε τις τελευταίες εκδόσεις beta από την Apple που η εταιρεία διαθέτει για προγραμματιστές λογισμικού.
Μεταβείτε στη σελίδα Λήψεις προγραμματιστή από την Apple. Εδώ μπορείτε να κατεβάσετε τις τελευταίες εκδόσεις beta από την Apple που η εταιρεία διαθέτει για προγραμματιστές λογισμικού.  Συνδεθείτε με το Apple ID σας. Εισαγάγετε τη διεύθυνση email και τον κωδικό πρόσβασής σας για να συνδεθείτε στην πύλη προγραμματιστή με το Apple ID σας.
Συνδεθείτε με το Apple ID σας. Εισαγάγετε τη διεύθυνση email και τον κωδικό πρόσβασής σας για να συνδεθείτε στην πύλη προγραμματιστή με το Apple ID σας. - Εάν δεν έχετε προηγουμένως συνδεθεί με το Apple ID στον υπολογιστή σας, θα πρέπει να επαληθεύσετε την ταυτότητά σας εισάγοντας έναν κωδικό επαλήθευσης. Μπορείτε να δείτε αυτόν τον κωδικό στο iPhone ή σε άλλη συσκευή με την οποία συνδέεστε αυτόματα με το Apple ID σας.
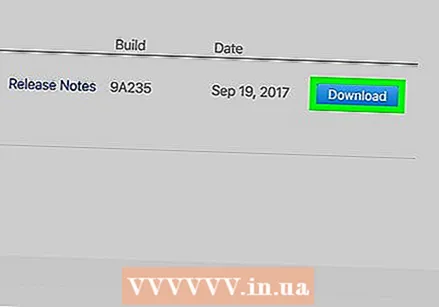 Κάντε κλικ στο Λήψη δίπλα στο Xcode. Κάτω από την επικεφαλίδα "Έκδοση λογισμικού" πρέπει να πατήσετε το κουμπί Λήψη δίπλα στην πιο πρόσφατη έκδοση του Xcode. Αυτό μπορεί να είναι Xcode 8.3.1 ή μεταγενέστερη. Αυτό θα ανοίξει μια σελίδα προεπισκόπησης του Mac App Store σε μια νέα καρτέλα.
Κάντε κλικ στο Λήψη δίπλα στο Xcode. Κάτω από την επικεφαλίδα "Έκδοση λογισμικού" πρέπει να πατήσετε το κουμπί Λήψη δίπλα στην πιο πρόσφατη έκδοση του Xcode. Αυτό μπορεί να είναι Xcode 8.3.1 ή μεταγενέστερη. Αυτό θα ανοίξει μια σελίδα προεπισκόπησης του Mac App Store σε μια νέα καρτέλα. 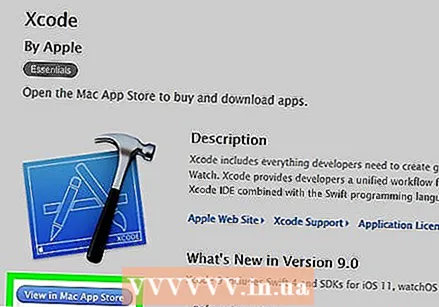 Κάντε κλικ στην Προβολή στο Mac App Store. Αυτό το κουμπί βρίσκεται ακριβώς κάτω από το εικονίδιο της εφαρμογής Xcode και στα αριστερά της οθόνης.
Κάντε κλικ στην Προβολή στο Mac App Store. Αυτό το κουμπί βρίσκεται ακριβώς κάτω από το εικονίδιο της εφαρμογής Xcode και στα αριστερά της οθόνης. 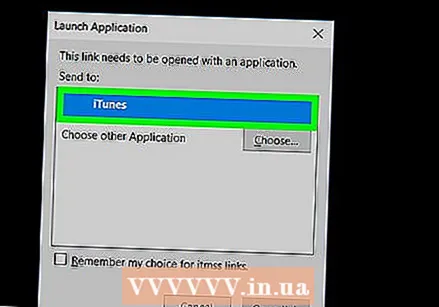 Κάντε κλικ στο Άνοιγμα App Store στο αναδυόμενο πεδίο. Αυτό θα ανοίξει το Xcode στην εφαρμογή App Store στο Mac σας.
Κάντε κλικ στο Άνοιγμα App Store στο αναδυόμενο πεδίο. Αυτό θα ανοίξει το Xcode στην εφαρμογή App Store στο Mac σας.  Κάντε κλικ στο Λήψη. Αυτό το κουμπί βρίσκεται ακριβώς κάτω από το εικονίδιο Xcode στην επάνω αριστερή γωνία του παραθύρου του App Store. Αυτό θα αλλάξει σε πράσινο κουμπί "Εγκατάσταση εφαρμογής".
Κάντε κλικ στο Λήψη. Αυτό το κουμπί βρίσκεται ακριβώς κάτω από το εικονίδιο Xcode στην επάνω αριστερή γωνία του παραθύρου του App Store. Αυτό θα αλλάξει σε πράσινο κουμπί "Εγκατάσταση εφαρμογής".  Κάντε κλικ στο πράσινο κουμπί Εγκατάσταση εφαρμογής. Αυτό θα κατεβάσει την πιο πρόσφατη έκδοση του Xcode και θα το εγκαταστήσει στον υπολογιστή σας.
Κάντε κλικ στο πράσινο κουμπί Εγκατάσταση εφαρμογής. Αυτό θα κατεβάσει την πιο πρόσφατη έκδοση του Xcode και θα το εγκαταστήσει στον υπολογιστή σας.
Μέρος 2 από 2: Ενεργοποίηση προγραμματιστή στο iPhone
 Ανοίξτε την εφαρμογή Xcode στο Mac σας.
Ανοίξτε την εφαρμογή Xcode στο Mac σας.- Θα πρέπει να αποδεχτείτε τους όρους του λογισμικού και τις συμφωνίες άδειας χρήσης κατά το πρώτο άνοιγμα του Xcode. Αυτό θα εγκαταστήσει τα στοιχεία του λογισμικού και θα ολοκληρώσει τη διαδικασία εγκατάστασης του Xcode.
 Συνδέστε το iPhone στο Mac σας. Χρησιμοποιήστε το καλώδιο USB για να συνδέσετε το τηλέφωνό σας στον υπολογιστή σας.
Συνδέστε το iPhone στο Mac σας. Χρησιμοποιήστε το καλώδιο USB για να συνδέσετε το τηλέφωνό σας στον υπολογιστή σας. 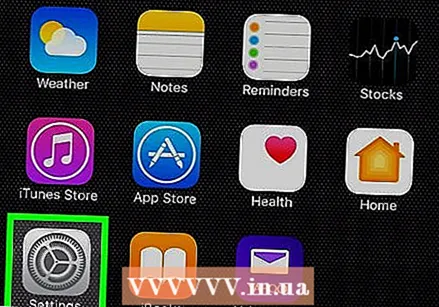 Ανοίξτε την εφαρμογή Ρυθμίσεις στο iPhone σας. Αυτό είναι ένα γκρι εικονίδιο με γρανάζι στην Αρχική οθόνη του iPhone σας.
Ανοίξτε την εφαρμογή Ρυθμίσεις στο iPhone σας. Αυτό είναι ένα γκρι εικονίδιο με γρανάζι στην Αρχική οθόνη του iPhone σας.  Κάντε κύλιση προς τα κάτω και πατήστε Προγραμματιστής. Αυτή η επιλογή θα εμφανιστεί αυτόματα στο μενού Ρυθμίσεις του iPhone σας, δίπλα σε ένα εικονίδιο σφυριού, όταν το συνδέετε στον υπολογιστή σας ενώ εκτελείται ο Xcode. Όταν βλέπετε αυτήν την επιλογή στις Ρυθμίσεις, αυτό σημαίνει ότι έχετε ενεργοποιήσει τη λειτουργία προγραμματιστή στο iPhone σας. Τώρα μπορείτε να ξεκινήσετε τη δοκιμή εφαρμογών, τον έλεγχο αρχείων καταγραφής και την αναπαραγωγή με άλλες ρυθμίσεις προγραμματιστή στη συσκευή σας.
Κάντε κύλιση προς τα κάτω και πατήστε Προγραμματιστής. Αυτή η επιλογή θα εμφανιστεί αυτόματα στο μενού Ρυθμίσεις του iPhone σας, δίπλα σε ένα εικονίδιο σφυριού, όταν το συνδέετε στον υπολογιστή σας ενώ εκτελείται ο Xcode. Όταν βλέπετε αυτήν την επιλογή στις Ρυθμίσεις, αυτό σημαίνει ότι έχετε ενεργοποιήσει τη λειτουργία προγραμματιστή στο iPhone σας. Τώρα μπορείτε να ξεκινήσετε τη δοκιμή εφαρμογών, τον έλεγχο αρχείων καταγραφής και την αναπαραγωγή με άλλες ρυθμίσεις προγραμματιστή στη συσκευή σας.
Προειδοποιήσεις
- Το Xcode καταλαμβάνει περίπου 5 gigabyte χώρου, αλλά απαιτεί περισσότερο ελεύθερο χώρο στον σκληρό σας δίσκο για να χρησιμοποιηθεί ως swap space. Ο χώρος ανταλλαγής χρησιμοποιείται μόνο όταν η φυσική μνήμη (RAM) είναι πλήρης, αλλά δεν μπορείτε να κάνετε λήψη του Xcode χωρίς να έχετε 15 έως 20 GB ελεύθερου χώρου στον κύριο σκληρό δίσκο του υπολογιστή σας.