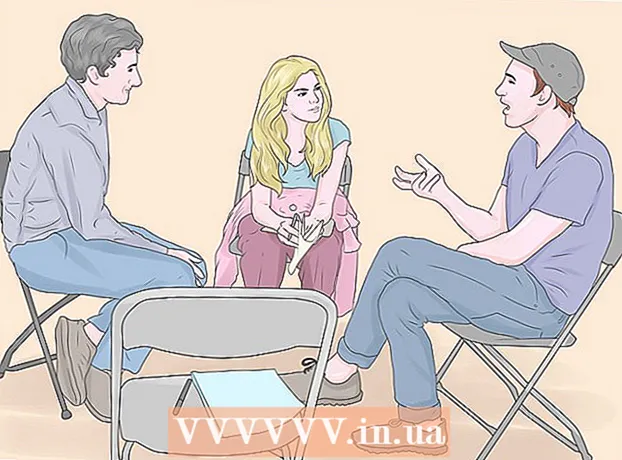Συγγραφέας:
Roger Morrison
Ημερομηνία Δημιουργίας:
18 Σεπτέμβριος 2021
Ημερομηνία Ενημέρωσης:
1 Ιούλιος 2024

Περιεχόμενο
- Για να πας
- Μέρος 1 από 3: Δημιουργία του συγκεντρωτικού πίνακα
- Μέρος 2 από 3: Διαμόρφωση του συγκεντρωτικού πίνακα
- Μέρος 3 από 3: Χρήση του περιστρεφόμενου πίνακα
- Συμβουλές
- Προειδοποιήσεις
Οι συγκεντρωτικοί πίνακες είναι διαδραστικοί πίνακες που επιτρέπουν στους χρήστες να ομαδοποιούν μεγάλες ποσότητες δεδομένων και να τις συνοψίζουν σε συνοπτικούς πίνακες για εύκολη αναφορά και ανάλυση. Σας επιτρέπουν να ταξινομήσετε, να μετρήσετε και να εμφανίσετε τα σύνολα δεδομένων και είναι διαθέσιμα σε μια ποικιλία προγραμμάτων υπολογιστικών φύλλων. Στο Excel μπορείτε εύκολα να δημιουργήσετε συγκεντρωτικούς πίνακες σύροντας σχετικές πληροφορίες στα κατάλληλα πλαίσια. Στη συνέχεια, μπορείτε να φιλτράρετε και να ταξινομήσετε τα δεδομένα σας για να ανακαλύψετε μοτίβα και τάσεις.
Για να πας
Μέρος 1 από 3: Δημιουργία του συγκεντρωτικού πίνακα
 Ανοίξτε το υπολογιστικό φύλλο για το οποίο θέλετε να δημιουργήσετε τον συγκεντρωτικό πίνακα. Μέσω ενός συγκεντρωτικού πίνακα μπορείτε να οπτικοποιήσετε τα δεδομένα σε ένα υπολογιστικό φύλλο. Μπορείτε να εκτελέσετε υπολογισμούς χωρίς να εισαγάγετε τύπους ή να αντιγράψετε κελιά. Χρειάζεστε ένα υπολογιστικό φύλλο με πολλά συμπληρωμένα κελιά για να δημιουργήσετε έναν συγκεντρωτικό πίνακα.
Ανοίξτε το υπολογιστικό φύλλο για το οποίο θέλετε να δημιουργήσετε τον συγκεντρωτικό πίνακα. Μέσω ενός συγκεντρωτικού πίνακα μπορείτε να οπτικοποιήσετε τα δεδομένα σε ένα υπολογιστικό φύλλο. Μπορείτε να εκτελέσετε υπολογισμούς χωρίς να εισαγάγετε τύπους ή να αντιγράψετε κελιά. Χρειάζεστε ένα υπολογιστικό φύλλο με πολλά συμπληρωμένα κελιά για να δημιουργήσετε έναν συγκεντρωτικό πίνακα. - Μπορείτε επίσης να δημιουργήσετε έναν συγκεντρωτικό πίνακα στο Excel με μια εξωτερική πηγή, όπως η Access. Μπορείτε να εισαγάγετε τον συγκεντρωτικό πίνακα σε ένα νέο υπολογιστικό φύλλο Excel.
 Βεβαιωθείτε ότι τα δεδομένα σας πληρούν τα κριτήρια για τη δημιουργία ενός συγκεντρωτικού πίνακα. Ένας συγκεντρωτικός πίνακας δεν είναι πάντα η καλύτερη λύση. Για να επωφεληθείτε από τις ιδιότητες ενός συγκεντρωτικού πίνακα, το υπολογιστικό φύλλο σας πρέπει να πληροί ορισμένες βασικές προϋποθέσεις:
Βεβαιωθείτε ότι τα δεδομένα σας πληρούν τα κριτήρια για τη δημιουργία ενός συγκεντρωτικού πίνακα. Ένας συγκεντρωτικός πίνακας δεν είναι πάντα η καλύτερη λύση. Για να επωφεληθείτε από τις ιδιότητες ενός συγκεντρωτικού πίνακα, το υπολογιστικό φύλλο σας πρέπει να πληροί ορισμένες βασικές προϋποθέσεις: - Το υπολογιστικό φύλλο πρέπει να περιέχει τουλάχιστον μία στήλη με ίσες τιμές. Βασικά, τουλάχιστον μία στήλη πρέπει να περιέχει δεδομένα που είναι πάντα τα ίδια. Στο παράδειγμα που χρησιμοποιείται παρακάτω, η στήλη "Τύπος προϊόντος" έχει δύο τιμές: "Πίνακας" ή "Καρέκλα".
- Πρέπει να περιέχει αριθμητικές πληροφορίες. Αυτό θα συγκριθεί και θα αθροιστεί στον πίνακα. Στο παράδειγμα στην επόμενη ενότητα, η στήλη "Πωλήσεις" περιέχει αριθμητικά δεδομένα.
 Ξεκινήστε τον οδηγό "Συγκεντρωτικός πίνακας". Κάντε κλικ στην καρτέλα "Εισαγωγή" στο επάνω μέρος του παραθύρου του Excel. Κάντε κλικ στο κουμπί "Συγκεντρωτικός πίνακας" στην αριστερή πλευρά της κορδέλας.
Ξεκινήστε τον οδηγό "Συγκεντρωτικός πίνακας". Κάντε κλικ στην καρτέλα "Εισαγωγή" στο επάνω μέρος του παραθύρου του Excel. Κάντε κλικ στο κουμπί "Συγκεντρωτικός πίνακας" στην αριστερή πλευρά της κορδέλας. - Εάν χρησιμοποιείτε το Excel 2003 ή παλαιότερο, κάντε κλικ στο μενού Δεδομένα και επιλέξτε το δικό σας Αναφορά PivotTable και PivotChart ....
 Επιλέξτε τα δεδομένα που θέλετε να χρησιμοποιήσετε. Από προεπιλογή, το Excel θα επιλέξει όλα τα δεδομένα στο ενεργό φύλλο εργασίας. Μπορείτε να επιλέξετε μια συγκεκριμένη περιοχή του φύλλου εργασίας κάνοντας κλικ και σύροντας ή μπορείτε να πληκτρολογήσετε το εύρος των κελιών με μη αυτόματο τρόπο.
Επιλέξτε τα δεδομένα που θέλετε να χρησιμοποιήσετε. Από προεπιλογή, το Excel θα επιλέξει όλα τα δεδομένα στο ενεργό φύλλο εργασίας. Μπορείτε να επιλέξετε μια συγκεκριμένη περιοχή του φύλλου εργασίας κάνοντας κλικ και σύροντας ή μπορείτε να πληκτρολογήσετε το εύρος των κελιών με μη αυτόματο τρόπο. - Εάν χρησιμοποιείτε εξωτερική πηγή για τα δεδομένα, κάντε κλικ στο "Χρήση εξωτερικής πηγής δεδομένων" και, στη συνέχεια, επιλέξτε Επιλογή σύνδεσης .... Τώρα επιλέξτε τη θέση της σύνδεσης με τη βάση δεδομένων.
 Καθορίστε μια θέση για τον συγκεντρωτικό σας πίνακα. Αφού επιλέξετε το εύρος, ορίστε την επιλογή "Τοποθεσία" στο ίδιο παράθυρο. Το Excel θα τοποθετήσει αυτόματα τον πίνακα σε ένα νέο φύλλο εργασίας, ώστε να μπορείτε εύκολα να κάνετε εναλλαγή κάνοντας κλικ στις καρτέλες στο κάτω μέρος του παραθύρου. Αλλά μπορείτε επίσης να τοποθετήσετε τον συγκεντρωτικό πίνακα στο ίδιο φύλλο με τα δεδομένα σας, με αυτόν τον τρόπο μπορείτε να επιλέξετε σε ποιο κελί θα τοποθετηθεί.
Καθορίστε μια θέση για τον συγκεντρωτικό σας πίνακα. Αφού επιλέξετε το εύρος, ορίστε την επιλογή "Τοποθεσία" στο ίδιο παράθυρο. Το Excel θα τοποθετήσει αυτόματα τον πίνακα σε ένα νέο φύλλο εργασίας, ώστε να μπορείτε εύκολα να κάνετε εναλλαγή κάνοντας κλικ στις καρτέλες στο κάτω μέρος του παραθύρου. Αλλά μπορείτε επίσης να τοποθετήσετε τον συγκεντρωτικό πίνακα στο ίδιο φύλλο με τα δεδομένα σας, με αυτόν τον τρόπο μπορείτε να επιλέξετε σε ποιο κελί θα τοποθετηθεί. - Όταν είστε ικανοποιημένοι με τις επιλογές σας, κάντε κλικ στο OK. Ο συγκεντρωτικός σας πίνακας θα τοποθετηθεί τώρα και η εμφάνιση του υπολογιστικού φύλλου σας θα αλλάξει.
Μέρος 2 από 3: Διαμόρφωση του συγκεντρωτικού πίνακα
 Προσθέστε ένα πεδίο σειράς. Η δημιουργία ενός συγκεντρωτικού πίνακα βασικά αποτελείται από ταξινόμηση δεδομένων και στηλών. Αυτό που προσθέτετε καθορίζει τη δομή του πίνακα. Σύρετε μια λίστα πεδίων (δεξιά) στην ενότητα Πεδία σειράς του Συγκεντρωτικού Πίνακα για εισαγωγή πληροφοριών.
Προσθέστε ένα πεδίο σειράς. Η δημιουργία ενός συγκεντρωτικού πίνακα βασικά αποτελείται από ταξινόμηση δεδομένων και στηλών. Αυτό που προσθέτετε καθορίζει τη δομή του πίνακα. Σύρετε μια λίστα πεδίων (δεξιά) στην ενότητα Πεδία σειράς του Συγκεντρωτικού Πίνακα για εισαγωγή πληροφοριών. - Ας υποθέσουμε ότι η εταιρεία σας πουλά δύο προϊόντα: τραπέζια και καρέκλες. Έχετε ένα υπολογιστικό φύλλο με τον αριθμό των πωλήσεων (Πωλήσεις) προϊόντων (Τύπος προϊόντος) που έχουν πωληθεί στα πέντε καταστήματα (Κατάστημα). Θέλετε να δείτε πόσο έχει πωληθεί κάθε προϊόν σε κάθε κατάστημα.
- Σύρετε το πεδίο Αποθήκευση από τη λίστα πεδίων στην ενότητα Πεδία σειράς στον Συγκεντρωτικό πίνακα. Θα εμφανιστεί τώρα η λίστα των καταστημάτων, κάθε κατάστημα έχει τη δική του σειρά.
 Προσθέστε ένα πεδίο στήλης. Όπως και με τις σειρές, μπορείτε να χρησιμοποιήσετε στήλες για ταξινόμηση και εμφάνιση δεδομένων. Στο παραπάνω παράδειγμα, το πεδίο Store έχει προστεθεί στην ενότητα Row Fields. Για να δείτε πόσο έχει πωληθεί κάθε τύπος προϊόντος, σύρετε το πεδίο Τύπος προϊόντος στην ενότητα πεδίων στηλών.
Προσθέστε ένα πεδίο στήλης. Όπως και με τις σειρές, μπορείτε να χρησιμοποιήσετε στήλες για ταξινόμηση και εμφάνιση δεδομένων. Στο παραπάνω παράδειγμα, το πεδίο Store έχει προστεθεί στην ενότητα Row Fields. Για να δείτε πόσο έχει πωληθεί κάθε τύπος προϊόντος, σύρετε το πεδίο Τύπος προϊόντος στην ενότητα πεδίων στηλών.  Προσθήκη πεδίου τιμής. Τώρα που ο οργανισμός είναι έτοιμος, μπορείτε να προσθέσετε τα δεδομένα που εμφανίζονται στον πίνακα. Επιλέξτε και σύρετε το πεδίο Πωλήσεις στην ενότητα Πεδία τιμών του Συγκεντρωτικού Πίνακα. Θα δείτε ότι ο πίνακας δείχνει τις πληροφορίες πωλήσεων και για τα δύο προϊόντα σε όλα τα καταστήματα, με μια στήλη Σύνολο στα δεξιά.
Προσθήκη πεδίου τιμής. Τώρα που ο οργανισμός είναι έτοιμος, μπορείτε να προσθέσετε τα δεδομένα που εμφανίζονται στον πίνακα. Επιλέξτε και σύρετε το πεδίο Πωλήσεις στην ενότητα Πεδία τιμών του Συγκεντρωτικού Πίνακα. Θα δείτε ότι ο πίνακας δείχνει τις πληροφορίες πωλήσεων και για τα δύο προϊόντα σε όλα τα καταστήματα, με μια στήλη Σύνολο στα δεξιά. - Για τα παραπάνω βήματα, αντί να σύρετε στον πίνακα, μπορείτε επίσης να σύρετε τα πεδία στα αντίστοιχα κελιά κάτω από τη λίστα των πεδίων στη δεξιά πλευρά του παραθύρου.
 Προσθέστε πολλά πεδία σε μια ενότητα. Με έναν συγκεντρωτικό πίνακα, μπορείτε να προσθέσετε πολλά πεδία σε κάθε ενότητα, δίνοντάς σας τον ακριβή έλεγχο του τρόπου εμφάνισης των δεδομένων. Θα παραμείνουμε με το παραπάνω παράδειγμα για λίγο, ας υποθέσουμε ότι κάνετε διαφορετικούς τύπους τραπεζιών και καρεκλών. Το υπολογιστικό φύλλο σας δείχνει εάν το αντικείμενο είναι τραπέζι ή καρέκλα (Τύπος προϊόντος), καθώς και το ακριβές μοντέλο κάθε τραπεζιού ή καρέκλας που πωλείται (Μοντέλο).
Προσθέστε πολλά πεδία σε μια ενότητα. Με έναν συγκεντρωτικό πίνακα, μπορείτε να προσθέσετε πολλά πεδία σε κάθε ενότητα, δίνοντάς σας τον ακριβή έλεγχο του τρόπου εμφάνισης των δεδομένων. Θα παραμείνουμε με το παραπάνω παράδειγμα για λίγο, ας υποθέσουμε ότι κάνετε διαφορετικούς τύπους τραπεζιών και καρεκλών. Το υπολογιστικό φύλλο σας δείχνει εάν το αντικείμενο είναι τραπέζι ή καρέκλα (Τύπος προϊόντος), καθώς και το ακριβές μοντέλο κάθε τραπεζιού ή καρέκλας που πωλείται (Μοντέλο). - Σύρετε το πεδίο Μοντέλο στην ενότητα πεδίων στηλών. Οι στήλες δείχνουν τώρα πόσα έχουν πωληθεί ανά μοντέλο και τύπο. Μπορείτε να αλλάξετε τη σειρά με την οποία εμφανίζονται αυτές οι ετικέτες κάνοντας κλικ στο κουμπί βέλους δίπλα στο πεδίο στην κάτω δεξιά γωνία του παραθύρου.
 Αλλάξτε τον τρόπο εμφάνισης των δεδομένων. Μπορείτε να αλλάξετε τον τρόπο εμφάνισης των τιμών κάνοντας κλικ στο βέλος δίπλα σε μια τιμή στο "Τιμές". Επιλέξτε "Ρυθμίσεις πεδίου τιμής" για να αλλάξετε τον τρόπο υπολογισμού των τιμών. Για παράδειγμα, μπορείτε να εμφανίσετε την τιμή ως ποσοστό αντί για το σύνολο ή μπορείτε να εμφανίσετε τον μέσο όρο αντί για το άθροισμα.
Αλλάξτε τον τρόπο εμφάνισης των δεδομένων. Μπορείτε να αλλάξετε τον τρόπο εμφάνισης των τιμών κάνοντας κλικ στο βέλος δίπλα σε μια τιμή στο "Τιμές". Επιλέξτε "Ρυθμίσεις πεδίου τιμής" για να αλλάξετε τον τρόπο υπολογισμού των τιμών. Για παράδειγμα, μπορείτε να εμφανίσετε την τιμή ως ποσοστό αντί για το σύνολο ή μπορείτε να εμφανίσετε τον μέσο όρο αντί για το άθροισμα. - Μπορείτε να προσθέσετε το ίδιο πεδίο πολλές φορές. Το παραπάνω παράδειγμα δείχνει τις πωλήσεις κάθε καταστήματος. Προσθέτοντας ξανά το πεδίο "Πωλήσεις" μπορείτε να αλλάξετε τις ρυθμίσεις τιμής, έτσι ώστε το δεύτερο πεδίο "Πωλήσεις" να εμφανίζεται ως ποσοστό των συνολικών πωλήσεων.
 Μάθετε μερικούς τρόπους με τους οποίους μπορείτε να χειριστείτε τις τιμές. Αλλάζοντας τον τρόπο υπολογισμού των τιμών, έχετε πολλές επιλογές για να διαλέξετε, ανάλογα με τις ανάγκες σας.
Μάθετε μερικούς τρόπους με τους οποίους μπορείτε να χειριστείτε τις τιμές. Αλλάζοντας τον τρόπο υπολογισμού των τιμών, έχετε πολλές επιλογές για να διαλέξετε, ανάλογα με τις ανάγκες σας. - Άθροισμα - Αυτή είναι η προεπιλογή όλων των πεδίων τιμών. Το Excel θα αθροίσει όλες τις τιμές στο επιλεγμένο πεδίο.
- Count - Μετρήστε τον αριθμό των κελιών που περιέχουν τιμές στο επιλεγμένο πεδίο.
- Μέσος όρος - Εμφανίζει τον μέσο όρο όλων των τιμών στο επιλεγμένο πεδίο.
 Προσθέστε ένα φίλτρο. Το "φίλτρο αναφοράς" περιέχει τα πεδία που σας επιτρέπουν να περιηγηθείτε στις περιλήψεις των δεδομένων, όπως φαίνεται στον συγκεντρωτικό πίνακα, φιλτράροντας τα θεμέλια δεδομένων. Λειτουργούν σαν φίλτρα για την αναφορά. Για παράδειγμα, εάν επιλέξετε το πεδίο Κατάστημα από τον πίνακα σας ως φίλτρο αναφοράς, μπορείτε να επιλέξετε οποιοδήποτε κατάστημα για να δείτε μεμονωμένα σύνολα πωλήσεων ή μπορείτε να δείτε πολλά καταστήματα ταυτόχρονα.
Προσθέστε ένα φίλτρο. Το "φίλτρο αναφοράς" περιέχει τα πεδία που σας επιτρέπουν να περιηγηθείτε στις περιλήψεις των δεδομένων, όπως φαίνεται στον συγκεντρωτικό πίνακα, φιλτράροντας τα θεμέλια δεδομένων. Λειτουργούν σαν φίλτρα για την αναφορά. Για παράδειγμα, εάν επιλέξετε το πεδίο Κατάστημα από τον πίνακα σας ως φίλτρο αναφοράς, μπορείτε να επιλέξετε οποιοδήποτε κατάστημα για να δείτε μεμονωμένα σύνολα πωλήσεων ή μπορείτε να δείτε πολλά καταστήματα ταυτόχρονα.
Μέρος 3 από 3: Χρήση του περιστρεφόμενου πίνακα
 Ταξινόμηση και φιλτράρισμα των αποτελεσμάτων σας. Ένα από τα πιο σημαντικά χαρακτηριστικά ενός Συγκεντρωτικού Πίνακα είναι η δυνατότητα ταξινόμησης αποτελεσμάτων και προβολής δυναμικών αναφορών. Κάθε ετικέτα μπορεί να ταξινομηθεί και να φιλτραριστεί κάνοντας κλικ στο κουμπί βέλους δίπλα στην κεφαλίδα της ετικέτας. Στη συνέχεια, μπορείτε να ταξινομήσετε ή να φιλτράρετε τη λίστα για να δείτε μόνο συγκεκριμένα δεδομένα.
Ταξινόμηση και φιλτράρισμα των αποτελεσμάτων σας. Ένα από τα πιο σημαντικά χαρακτηριστικά ενός Συγκεντρωτικού Πίνακα είναι η δυνατότητα ταξινόμησης αποτελεσμάτων και προβολής δυναμικών αναφορών. Κάθε ετικέτα μπορεί να ταξινομηθεί και να φιλτραριστεί κάνοντας κλικ στο κουμπί βέλους δίπλα στην κεφαλίδα της ετικέτας. Στη συνέχεια, μπορείτε να ταξινομήσετε ή να φιλτράρετε τη λίστα για να δείτε μόνο συγκεκριμένα δεδομένα.  Ενημερώστε το υπολογιστικό φύλλο σας. Ο συγκεντρωτικός πίνακας θα ενημερωθεί αυτόματα όταν κάνετε προσαρμογές στο βασικό υπολογιστικό φύλλο. Αυτό μπορεί να είναι πολύ χρήσιμο για την παρακολούθηση των υπολογιστικών φύλλων και την παρακολούθηση των αλλαγών.
Ενημερώστε το υπολογιστικό φύλλο σας. Ο συγκεντρωτικός πίνακας θα ενημερωθεί αυτόματα όταν κάνετε προσαρμογές στο βασικό υπολογιστικό φύλλο. Αυτό μπορεί να είναι πολύ χρήσιμο για την παρακολούθηση των υπολογιστικών φύλλων και την παρακολούθηση των αλλαγών.  Αλλάξτε τον συγκεντρωτικό σας πίνακα. Με τους συγκεντρωτικούς πίνακες, είναι πολύ εύκολο να αλλάξετε τη θέση και τη σειρά των πεδίων. Δοκιμάστε να σύρετε διαφορετικά πεδία σε διαφορετικές τοποθεσίες για να λάβετε έναν συγκεντρωτικό πίνακα που ταιριάζει ακριβώς στις ανάγκες σας.
Αλλάξτε τον συγκεντρωτικό σας πίνακα. Με τους συγκεντρωτικούς πίνακες, είναι πολύ εύκολο να αλλάξετε τη θέση και τη σειρά των πεδίων. Δοκιμάστε να σύρετε διαφορετικά πεδία σε διαφορετικές τοποθεσίες για να λάβετε έναν συγκεντρωτικό πίνακα που ταιριάζει ακριβώς στις ανάγκες σας. - Από εδώ προέρχεται το όνομα "συγκεντρωτικός πίνακας". Σε έναν συγκεντρωτικό πίνακα, μπορείτε να προσαρμόσετε την κατεύθυνση στην οποία εμφανίζονται τα δεδομένα σύροντας τα δεδομένα σε διαφορετικές τοποθεσίες.
 Δημιουργήστε ένα συγκεντρωτικό γράφημα. Μπορείτε να χρησιμοποιήσετε ένα συγκεντρωτικό γράφημα για να προβάλετε δυναμικές οπτικές αναφορές. Μπορείτε να δημιουργήσετε ένα PivotChart απευθείας από έναν Συγκεντρωτικό Πίνακα.
Δημιουργήστε ένα συγκεντρωτικό γράφημα. Μπορείτε να χρησιμοποιήσετε ένα συγκεντρωτικό γράφημα για να προβάλετε δυναμικές οπτικές αναφορές. Μπορείτε να δημιουργήσετε ένα PivotChart απευθείας από έναν Συγκεντρωτικό Πίνακα.
Συμβουλές
- Έχετε περισσότερες επιλογές για εισαγωγή δεδομένων όταν κάνετε κλικ στην επιλογή Δεδομένα> Από άλλες πηγές. Μπορείτε να επιλέξετε συνδέσεις από βάση δεδομένων του Office, αρχεία Excel, βάσεις δεδομένων πρόσβασης, αρχεία κειμένου, ιστοσελίδες ή ένα αρχείο κύβου OLAP. Στη συνέχεια, μπορείτε να χρησιμοποιήσετε τα δεδομένα όπως έχετε συνηθίσει σε ένα αρχείο Excel.
- Απενεργοποιήστε το "Αυτόματο φίλτρο" κατά τη δημιουργία ενός συγκεντρωτικού πίνακα. Αφού δημιουργήσετε τον συγκεντρωτικό πίνακα, μπορείτε να τον ενεργοποιήσετε ξανά.
Προειδοποιήσεις
- Εάν χρησιμοποιείτε δεδομένα σε ένα υπάρχον υπολογιστικό φύλλο, βεβαιωθείτε ότι το εύρος που επιλέγετε έχει ένα μοναδικό όνομα στήλης πάνω από κάθε στήλη δεδομένων.