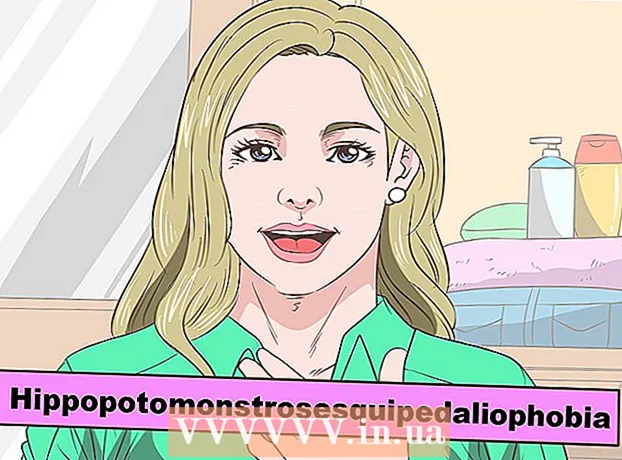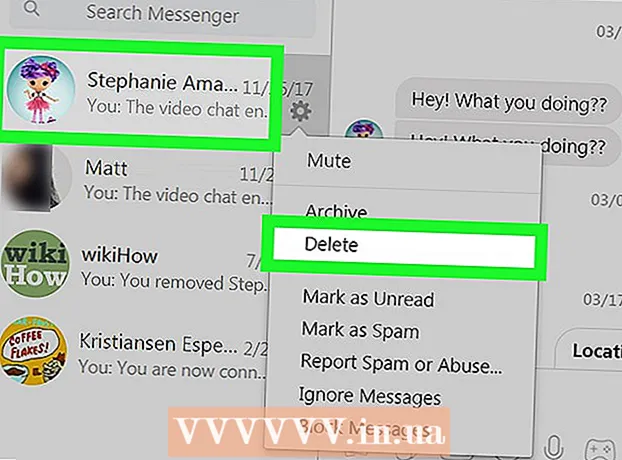Συγγραφέας:
Roger Morrison
Ημερομηνία Δημιουργίας:
5 Σεπτέμβριος 2021
Ημερομηνία Ενημέρωσης:
1 Ιούλιος 2024

Περιεχόμενο
- Για να πας
- Μέθοδος 1 από 4: Windows 7 (ή παλαιότερα)
- Μέθοδος 2 από 4: Windows 8
- Μέθοδος 3 από 4: Mac OS X
- Μέθοδος 4 από 4: Linux
Ένα αρχείο ISO είναι μια εικόνα δίσκου, συνήθως ένα αντίγραφο ενός CD ή DVD. Για να αποκτήσετε πρόσβαση σε αυτά τα αρχεία, πρέπει να είναι τοποθετημένα σε μια εικονική μονάδα δίσκου. Υπάρχουν διαφορετικές μέθοδοι για να το κάνετε αυτό ανάλογα με το λειτουργικό σας σύστημα. Ακολουθήστε τα βήματα σε αυτό το άρθρο για να ξεκινήσετε γρήγορα τη χρήση των αρχείων ISO.
Για να πας
Μέθοδος 1 από 4: Windows 7 (ή παλαιότερα)
 Κατεβάστε το Daemon Tools Lite. Αυτό το δωρεάν πρόγραμμα σας επιτρέπει να δημιουργήσετε μια εικονική μονάδα δίσκου για πρόσβαση σε εικόνες δίσκου. Για τα Windows 7 χρειάζεστε την έκδοση 4.35.6 ή νεότερη, μπορείτε να βρείτε το πρόγραμμα στον ιστότοπό τους, εδώ. Εγκαταστήστε το πρόγραμμα όταν ολοκληρωθεί η λήψη. Οι προεπιλεγμένες ρυθμίσεις εγκατάστασης είναι καλές για τους περισσότερους χρήστες.
Κατεβάστε το Daemon Tools Lite. Αυτό το δωρεάν πρόγραμμα σας επιτρέπει να δημιουργήσετε μια εικονική μονάδα δίσκου για πρόσβαση σε εικόνες δίσκου. Για τα Windows 7 χρειάζεστε την έκδοση 4.35.6 ή νεότερη, μπορείτε να βρείτε το πρόγραμμα στον ιστότοπό τους, εδώ. Εγκαταστήστε το πρόγραμμα όταν ολοκληρωθεί η λήψη. Οι προεπιλεγμένες ρυθμίσεις εγκατάστασης είναι καλές για τους περισσότερους χρήστες. - Φροντίστε να εγκαταστήσετε το "Desktop Gadget" εάν θέλετε να προσθέσετε τα Daemon Tools στα επιτραπέζια gadget σας. Αυτό μπορεί να διευκολύνει την τοποθέτηση εικόνων δίσκου στο μέλλον.
 Σύρετε το αρχείο ISO στο πρόγραμμα Daemon Tools. Σύρετέ το στο κάτω παράθυρο του προγράμματος και η σύζευξη θα ξεκινήσει αμέσως. Όταν ολοκληρωθεί η διαδικασία, η εικόνα του δίσκου ανοίγει σαν να ανοίγατε έναν δίσκο σε μια μονάδα δίσκου.
Σύρετε το αρχείο ISO στο πρόγραμμα Daemon Tools. Σύρετέ το στο κάτω παράθυρο του προγράμματος και η σύζευξη θα ξεκινήσει αμέσως. Όταν ολοκληρωθεί η διαδικασία, η εικόνα του δίσκου ανοίγει σαν να ανοίγατε έναν δίσκο σε μια μονάδα δίσκου.  Βεβαιωθείτε ότι τα αρχεία ISO ανοίγουν αυτόματα από τα Daemon Tools από τώρα και στο εξής. Ανοίξτε τις "Προτιμήσεις" στα Εργαλεία Daemon. Το εικονίδιο μοιάζει με γρανάζι και μπορείτε να το βρείτε στη δεξιά πλευρά της γραμμής εργαλείων.
Βεβαιωθείτε ότι τα αρχεία ISO ανοίγουν αυτόματα από τα Daemon Tools από τώρα και στο εξής. Ανοίξτε τις "Προτιμήσεις" στα Εργαλεία Daemon. Το εικονίδιο μοιάζει με γρανάζι και μπορείτε να το βρείτε στη δεξιά πλευρά της γραμμής εργαλείων. - Κάντε κλικ στο "Ενσωμάτωση" στην αριστερή στήλη. Επιλέξτε το πλαίσιο δίπλα στο "ISO" και κάντε κλικ στο "Εφαρμογή". Από τώρα και στο εξής, κάθε αρχείο ISO θα ανοίγει αυτόματα με τα Daemon Tools όταν κάνετε κλικ σε αυτό.
Μέθοδος 2 από 4: Windows 8
 Κάντε δεξί κλικ στο αρχείο ISO. Τα Windows 8 είναι η πρώτη έκδοση των Windows όπου το άνοιγμα αρχείων ISO υποστηρίζεται από το λειτουργικό σύστημα.
Κάντε δεξί κλικ στο αρχείο ISO. Τα Windows 8 είναι η πρώτη έκδοση των Windows όπου το άνοιγμα αρχείων ISO υποστηρίζεται από το λειτουργικό σύστημα.  Επιλέξτε "Άνοιγμα με την Εξερεύνηση των Windows" στο μενού. Τώρα το αρχείο ISO θα εμφανιστεί ως δίσκος σε μια εικονική μονάδα δίσκου.
Επιλέξτε "Άνοιγμα με την Εξερεύνηση των Windows" στο μενού. Τώρα το αρχείο ISO θα εμφανιστεί ως δίσκος σε μια εικονική μονάδα δίσκου.  Διαγράψτε την εικόνα του δίσκου για αποσύνδεση. Ανοίξτε το "Υπολογιστής" και κάντε δεξί κλικ στην εικονική μονάδα δίσκου με την εικόνα του δίσκου σας. Επιλέξτε "Διαγραφή" για να αποσυνδέσετε το αρχείο ISO.
Διαγράψτε την εικόνα του δίσκου για αποσύνδεση. Ανοίξτε το "Υπολογιστής" και κάντε δεξί κλικ στην εικονική μονάδα δίσκου με την εικόνα του δίσκου σας. Επιλέξτε "Διαγραφή" για να αποσυνδέσετε το αρχείο ISO.
Μέθοδος 3 από 4: Mac OS X
 Κάντε διπλό κλικ στο αρχείο ISO. Σε Mac OS X, το άνοιγμα ενός αρχείου ISO υποστηρίζεται από το λειτουργικό σύστημα, δεν απαιτείται πρόσθετο λογισμικό. Τα περισσότερα αρχεία ISO μπορούν να ανοίξουν κάνοντας διπλό κλικ σε αυτά. Η εικόνα του δίσκου θα εμφανιστεί στην επιφάνεια εργασίας σας, σαν να τοποθετήσατε το δίσκο στη μονάδα δίσκου.
Κάντε διπλό κλικ στο αρχείο ISO. Σε Mac OS X, το άνοιγμα ενός αρχείου ISO υποστηρίζεται από το λειτουργικό σύστημα, δεν απαιτείται πρόσθετο λογισμικό. Τα περισσότερα αρχεία ISO μπορούν να ανοίξουν κάνοντας διπλό κλικ σε αυτά. Η εικόνα του δίσκου θα εμφανιστεί στην επιφάνεια εργασίας σας, σαν να τοποθετήσατε το δίσκο στη μονάδα δίσκου.  Χρησιμοποιήστε το βοηθητικό πρόγραμμα δίσκου. Εάν το αρχείο δεν ανοίξει κάνοντας διπλό κλικ πάνω του, μπορείτε να χρησιμοποιήσετε το πρόγραμμα Disk Utility. Αυτό το πρόγραμμα βρίσκεται εδώ: Εφαρμογές> Βοηθητικά προγράμματα> Βοηθητικό πρόγραμμα δίσκου.
Χρησιμοποιήστε το βοηθητικό πρόγραμμα δίσκου. Εάν το αρχείο δεν ανοίξει κάνοντας διπλό κλικ πάνω του, μπορείτε να χρησιμοποιήσετε το πρόγραμμα Disk Utility. Αυτό το πρόγραμμα βρίσκεται εδώ: Εφαρμογές> Βοηθητικά προγράμματα> Βοηθητικό πρόγραμμα δίσκου. - Κάντε κλικ στο "Αρχείο" και μετά στο "Άνοιγμα εικόνας δίσκου ...". Επιλέξτε το αρχείο ISO και κάντε κλικ στο "Άνοιγμα".
- Η εικόνα του δίσκου θα εμφανιστεί στην επιφάνεια εργασίας σας, σαν να τοποθετήσατε το δίσκο στη μονάδα δίσκου.
- Αυτή η μέθοδος λειτουργεί επίσης για άλλους τύπους αρχείων εικόνας δίσκου, όπως DMG και IMG.
 Χρησιμοποιήστε το τερματικό. Εάν προτιμάτε να εργαστείτε με μια γραμμή εντολών, μπορείτε επίσης να προσαρτήσετε μια εικόνα δίσκου με το πρόγραμμα Terminal. Μεταβείτε στις Εφαρμογές> Βοηθητικά προγράμματα> Τερματικό.
Χρησιμοποιήστε το τερματικό. Εάν προτιμάτε να εργαστείτε με μια γραμμή εντολών, μπορείτε επίσης να προσαρτήσετε μια εικόνα δίσκου με το πρόγραμμα Terminal. Μεταβείτε στις Εφαρμογές> Βοηθητικά προγράμματα> Τερματικό. - Πληκτρολογήστε "hdiutil mount-your-image-name> .iso" στο παράθυρο Terminal και πατήστε Enter.
- Η εικόνα δίσκου θα εμφανιστεί στη συνέχεια στην επιφάνεια εργασίας σας, σαν να έχετε τοποθετήσει το δίσκο στη μονάδα δίσκου.
- Αυτή η μέθοδος λειτουργεί επίσης για άλλους τύπους αρχείων εικόνας δίσκου, όπως DMG και IMG.
Μέθοδος 4 από 4: Linux
 Συνδεθείτε ως χρήστης root. Εάν είστε συνδεδεμένοι ως διαφορετικός χρήστης, μπορείτε να το αλλάξετε πληκτρολογώντας "$ su -" στο παράθυρο της γραμμής εντολών.
Συνδεθείτε ως χρήστης root. Εάν είστε συνδεδεμένοι ως διαφορετικός χρήστης, μπορείτε να το αλλάξετε πληκτρολογώντας "$ su -" στο παράθυρο της γραμμής εντολών.  Δημιουργήστε ένα φάκελο. Αυτή θα είναι η θέση σύνδεσης. Στο παράθυρο της γραμμής εντολών, πληκτρολογήστε "# mkdir –p / mnt / disk". Αντικαταστήστε το "δίσκο" με ένα όνομα φακέλου της επιλογής σας.
Δημιουργήστε ένα φάκελο. Αυτή θα είναι η θέση σύνδεσης. Στο παράθυρο της γραμμής εντολών, πληκτρολογήστε "# mkdir –p / mnt / disk". Αντικαταστήστε το "δίσκο" με ένα όνομα φακέλου της επιλογής σας.  Τοποθετήστε την εικόνα του δίσκου. Χρησιμοποιήστε την εντολή "# mount –o loop sample> .iso / mnt / disk /". Αντικαταστήστε το δείγμα> με το όνομα αρχείου του αρχείου ISO. Εάν αλλάξατε το όνομα του φακέλου στο προηγούμενο βήμα, πρέπει επίσης να αντικαταστήσετε το "δίσκο" με το νέο σας όνομα φακέλου.
Τοποθετήστε την εικόνα του δίσκου. Χρησιμοποιήστε την εντολή "# mount –o loop sample> .iso / mnt / disk /". Αντικαταστήστε το δείγμα> με το όνομα αρχείου του αρχείου ISO. Εάν αλλάξατε το όνομα του φακέλου στο προηγούμενο βήμα, πρέπει επίσης να αντικαταστήσετε το "δίσκο" με το νέο σας όνομα φακέλου.  Αναζήτηση στα αρχεία. Εάν η εικόνα δίσκου που τοποθετείτε διαθέτει σύστημα αρχείων, μπορείτε να αναζητήσετε τα αρχεία με τις ακόλουθες εντολές: "# cd / mnt / disk", ακολουθούμενο από το "# ls -1".
Αναζήτηση στα αρχεία. Εάν η εικόνα δίσκου που τοποθετείτε διαθέτει σύστημα αρχείων, μπορείτε να αναζητήσετε τα αρχεία με τις ακόλουθες εντολές: "# cd / mnt / disk", ακολουθούμενο από το "# ls -1".