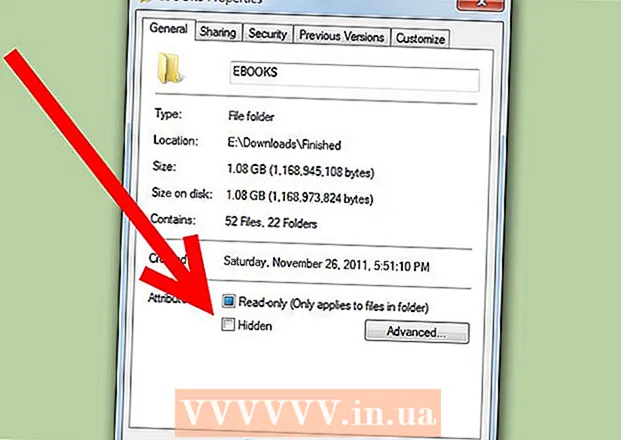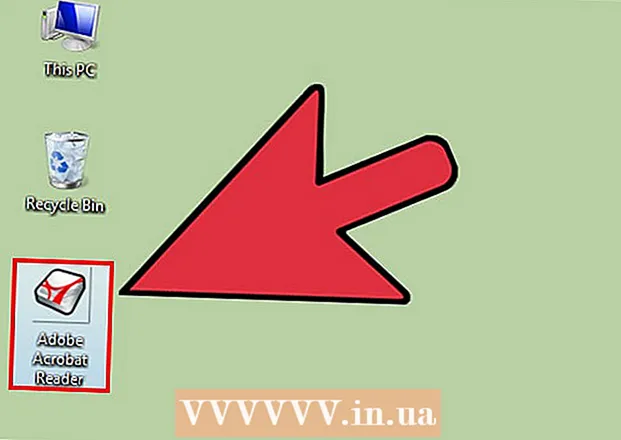Συγγραφέας:
Morris Wright
Ημερομηνία Δημιουργίας:
2 Απρίλιος 2021
Ημερομηνία Ενημέρωσης:
26 Ιούνιος 2024
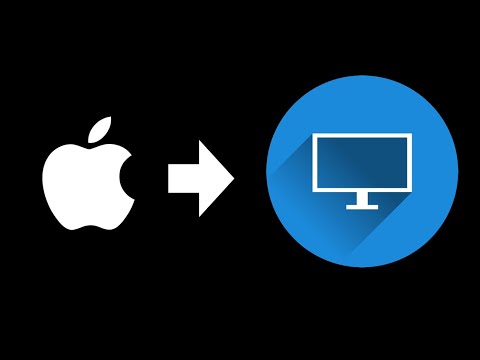
Περιεχόμενο
- Για να πας
- Μέθοδος 1 από 4: Χρήση του AppleScript
- Μέθοδος 2 από 4: Αναζήτηση στο Finder
- Μέθοδος 3 από 4: Εισαγάγετε τη διεύθυνση διακομιστή στο Finder
- Μέθοδος 4 από 4: Σύνδεση σε διακομιστή που χρησιμοποιήθηκε πρόσφατα
Η σύνδεση του Mac σε διακομιστή είναι ένας ιδανικός τρόπος για να αντιγράψετε αρχεία απευθείας από ένα Mac σε άλλο, να μοιραστείτε μεγάλα αρχεία ή να αποκτήσετε πρόσβαση σε αρχεία από άλλο δίκτυο. Μπορείτε να συνδεθείτε σε σχεδόν οποιονδήποτε διακομιστή Mac ή Windows στο δίκτυό σας, εφόσον η κοινή χρήση αρχείων είναι ενεργοποιημένη στο διακομιστή. Αυτό το wikiHow σάς διδάσκει πώς να συνδεθείτε σε διακομιστή σε Mac.
Για να πας
Μέθοδος 1 από 4: Χρήση του AppleScript
 Ανοίξτε το Finder
Ανοίξτε το Finder 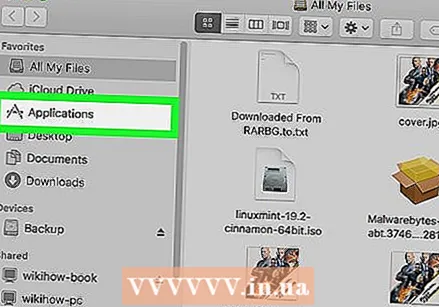 Κάντε κλικ στο φάκελο Προγράμματα. Βρίσκεται στην πλευρική γραμμή στα αριστερά του Finder. Αυτό δείχνει μια λίστα με όλα τα προγράμματα που έχετε εγκαταστήσει στο Mac σας.
Κάντε κλικ στο φάκελο Προγράμματα. Βρίσκεται στην πλευρική γραμμή στα αριστερά του Finder. Αυτό δείχνει μια λίστα με όλα τα προγράμματα που έχετε εγκαταστήσει στο Mac σας. 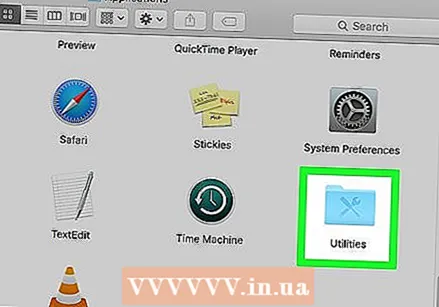 Ανοίξτε το φάκελο Βοηθητικά προγράμματα. Το εικονίδιο μοιάζει με μπλε φάκελο με εργαλεία πάνω του. Είναι στο φάκελο Applications. Στη συνέχεια εμφανίζεται μια λίστα εφαρμογών συστήματος.
Ανοίξτε το φάκελο Βοηθητικά προγράμματα. Το εικονίδιο μοιάζει με μπλε φάκελο με εργαλεία πάνω του. Είναι στο φάκελο Applications. Στη συνέχεια εμφανίζεται μια λίστα εφαρμογών συστήματος. 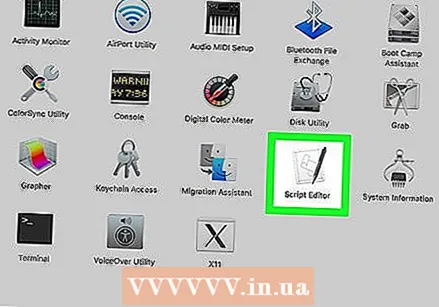 Εκκινήστε την εφαρμογή Terminal
Εκκινήστε την εφαρμογή Terminal 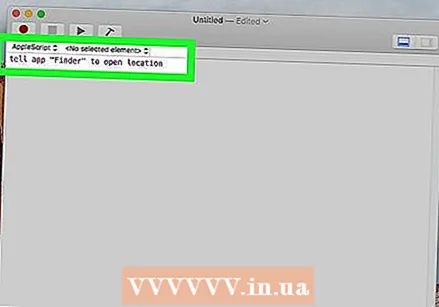 Πληκτρολογήστε την ακόλουθη εντολή στο Terminal:πείτε στην εφαρμογή "Finder" για να ανοίξετε την τοποθεσία. Αυτή είναι η αρχή της εντολής για να ανοίξετε μια θέση στο Finder. Μην πατήσετε Enter ακόμα. Υπάρχουν πολλά να προσθέσετε στη γραμμή κώδικα.
Πληκτρολογήστε την ακόλουθη εντολή στο Terminal:πείτε στην εφαρμογή "Finder" για να ανοίξετε την τοποθεσία. Αυτή είναι η αρχή της εντολής για να ανοίξετε μια θέση στο Finder. Μην πατήσετε Enter ακόμα. Υπάρχουν πολλά να προσθέσετε στη γραμμή κώδικα. 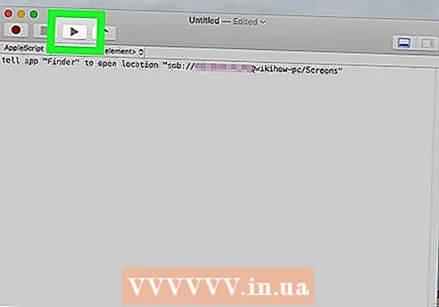 Προσθέστε την ακόλουθη σύνταξη στην εντολή τερματικού:"Πρωτόκολλο: // όνομα χρήστη: κωδικός πρόσβασης @ ipaddress / folder". Σε αυτήν τη σύνταξη, πληκτρολογήστε το πρωτόκολλο διακομιστή (όπως ftp, smb) αντί για "πρωτόκολλο". Πληκτρολογήστε το πραγματικό όνομα χρήστη και τον κωδικό πρόσβασης που απαιτείται για να συνδεθείτε στη θέση "όνομα χρήστη" και "κωδικός πρόσβασης". Πληκτρολογήστε τη διεύθυνση IP του διακομιστή στη θέση του "ipaddress". Τέλος, πληκτρολογήστε το όνομα του κοινόχρηστου φακέλου αντί του "φακέλου".
Προσθέστε την ακόλουθη σύνταξη στην εντολή τερματικού:"Πρωτόκολλο: // όνομα χρήστη: κωδικός πρόσβασης @ ipaddress / folder". Σε αυτήν τη σύνταξη, πληκτρολογήστε το πρωτόκολλο διακομιστή (όπως ftp, smb) αντί για "πρωτόκολλο". Πληκτρολογήστε το πραγματικό όνομα χρήστη και τον κωδικό πρόσβασης που απαιτείται για να συνδεθείτε στη θέση "όνομα χρήστη" και "κωδικός πρόσβασης". Πληκτρολογήστε τη διεύθυνση IP του διακομιστή στη θέση του "ipaddress". Τέλος, πληκτρολογήστε το όνομα του κοινόχρηστου φακέλου αντί του "φακέλου". - Για έναν τοπικό διακομιστή, πληκτρολογήστε "τοπικό" αντί για τη διεύθυνση IP.
- Η πλήρης εντολή πρέπει να μοιάζει με αυτό: πείτε στην εφαρμογή "Finder" για άνοιγμα τοποθεσίας "ftp: // admin: [email protected]/pictures"
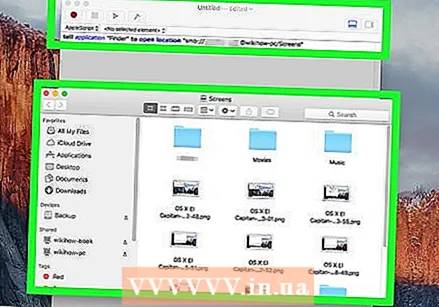 Τύπος ↵ Εισαγάγετε στο πληκτρολόγιό σας. Αυτό θα εκτελέσει την εντολή. Το Mac σας θα είναι πλέον συνδεδεμένο με τον διακομιστή που καθορίσατε.
Τύπος ↵ Εισαγάγετε στο πληκτρολόγιό σας. Αυτό θα εκτελέσει την εντολή. Το Mac σας θα είναι πλέον συνδεδεμένο με τον διακομιστή που καθορίσατε.
Μέθοδος 2 από 4: Αναζήτηση στο Finder
 Ανοίξτε ένα νέο παράθυρο Finder
Ανοίξτε ένα νέο παράθυρο Finder 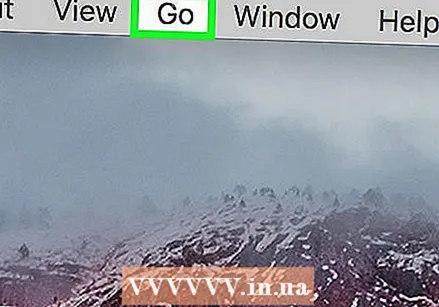 κάντε κλικ στο Πηγαίνω. Είναι στη γραμμή μενού στο επάνω μέρος της οθόνης.
κάντε κλικ στο Πηγαίνω. Είναι στη γραμμή μενού στο επάνω μέρος της οθόνης. 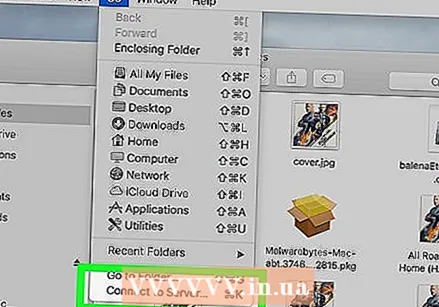 κάντε κλικ στο Συνδεθείτε στο διακομιστή. Είναι στο κάτω μέρος του μενού που ανοίγει όταν κάνετε κλικ στο "Μετάβαση".
κάντε κλικ στο Συνδεθείτε στο διακομιστή. Είναι στο κάτω μέρος του μενού που ανοίγει όταν κάνετε κλικ στο "Μετάβαση".  κάντε κλικ στο Φύλλα. Είναι η πρώτη επιλογή στην κάτω δεξιά γωνία του παραθύρου "Σύνδεση σε διακομιστή". Αυτό δείχνει μια λίστα διακομιστών που είναι διαθέσιμοι στο δίκτυο.
κάντε κλικ στο Φύλλα. Είναι η πρώτη επιλογή στην κάτω δεξιά γωνία του παραθύρου "Σύνδεση σε διακομιστή". Αυτό δείχνει μια λίστα διακομιστών που είναι διαθέσιμοι στο δίκτυο. 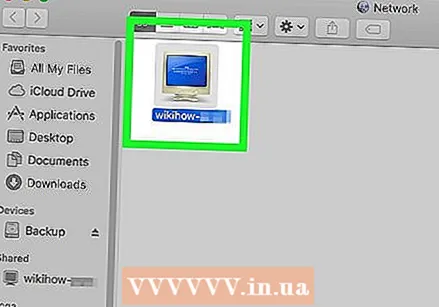 Κάντε κλικ στον διακομιστή στον οποίο θέλετε να συνδεθείτε. Μπορείτε να συνδεθείτε σε αυτό στο παράθυρο δικτύου ή στην πλευρική γραμμή στα αριστερά.
Κάντε κλικ στον διακομιστή στον οποίο θέλετε να συνδεθείτε. Μπορείτε να συνδεθείτε σε αυτό στο παράθυρο δικτύου ή στην πλευρική γραμμή στα αριστερά. 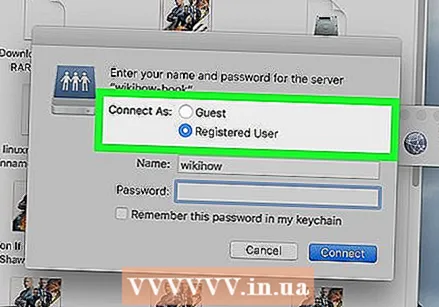 Επιλέξτε "Επισκέπτης" ή "Εγγεγραμμένος χρήστης". Εάν είστε εγγεγραμμένος χρήστης του διακομιστή, κάντε κλικ στο κουμπί επιλογής δίπλα στο "Εγγεγραμμένος χρήστης". Εάν δεν είστε εγγεγραμμένος χρήστης, κάντε κλικ στο κουμπί επιλογής δίπλα στο "Επισκέπτης". Αυτές οι επιλογές βρίσκονται δίπλα στο "Σύνδεση ως" στο παράθυρο.
Επιλέξτε "Επισκέπτης" ή "Εγγεγραμμένος χρήστης". Εάν είστε εγγεγραμμένος χρήστης του διακομιστή, κάντε κλικ στο κουμπί επιλογής δίπλα στο "Εγγεγραμμένος χρήστης". Εάν δεν είστε εγγεγραμμένος χρήστης, κάντε κλικ στο κουμπί επιλογής δίπλα στο "Επισκέπτης". Αυτές οι επιλογές βρίσκονται δίπλα στο "Σύνδεση ως" στο παράθυρο.  Εισαγάγετε το όνομα χρήστη και τον κωδικό πρόσβασής σας στα κατάλληλα πεδία. Εάν είστε εγγεγραμμένος χρήστης, εισαγάγετε το όνομα χρήστη και τον κωδικό πρόσβασης στα κατάλληλα πεδία.
Εισαγάγετε το όνομα χρήστη και τον κωδικό πρόσβασής σας στα κατάλληλα πεδία. Εάν είστε εγγεγραμμένος χρήστης, εισαγάγετε το όνομα χρήστη και τον κωδικό πρόσβασης στα κατάλληλα πεδία. 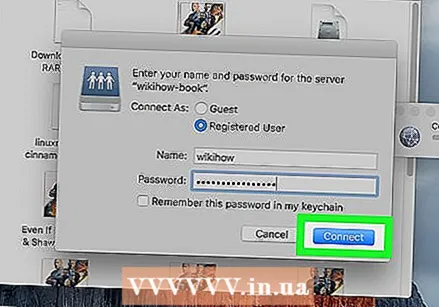 κάντε κλικ στο Για να συνδεθείτε. Τώρα θα είστε συνδεδεμένοι σε αυτόν τον συγκεκριμένο διακομιστή.
κάντε κλικ στο Για να συνδεθείτε. Τώρα θα είστε συνδεδεμένοι σε αυτόν τον συγκεκριμένο διακομιστή.
Μέθοδος 3 από 4: Εισαγάγετε τη διεύθυνση διακομιστή στο Finder
 Ανοίξτε ένα νέο παράθυρο Finder
Ανοίξτε ένα νέο παράθυρο Finder 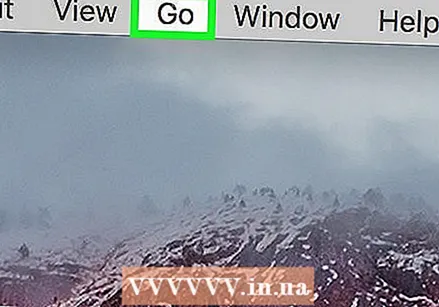 κάντε κλικ στο Πηγαίνω. Αυτό βρίσκεται στη γραμμή μενού στο επάνω μέρος της οθόνης.
κάντε κλικ στο Πηγαίνω. Αυτό βρίσκεται στη γραμμή μενού στο επάνω μέρος της οθόνης. 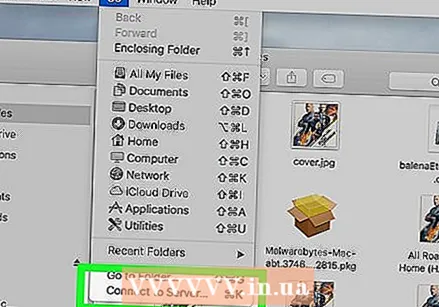 κάντε κλικ στο Συνδεθείτε στο διακομιστή. Αυτό βρίσκεται στο κάτω μέρος του αναπτυσσόμενου μενού που ανοίγει όταν κάνετε κλικ στο "Μετάβαση".
κάντε κλικ στο Συνδεθείτε στο διακομιστή. Αυτό βρίσκεται στο κάτω μέρος του αναπτυσσόμενου μενού που ανοίγει όταν κάνετε κλικ στο "Μετάβαση". 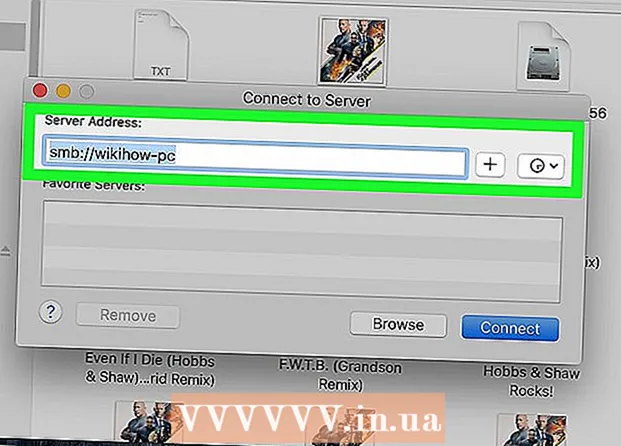 Εισαγάγετε τη διεύθυνση του διακομιστή στο πεδίο "Διεύθυνση διακομιστή". Η διεύθυνση δικτύου πρέπει να είναι ένα πρωτόκολλο (όπως afp: //, smb: // ή ftp: //, ανάλογα με τον τύπο του διακομιστή) ακολουθούμενο από το όνομα του Συστήματος Ονομάτων Χώρου (DNS) και το όνομα διαδρομής για το υπολογιστή.
Εισαγάγετε τη διεύθυνση του διακομιστή στο πεδίο "Διεύθυνση διακομιστή". Η διεύθυνση δικτύου πρέπει να είναι ένα πρωτόκολλο (όπως afp: //, smb: // ή ftp: //, ανάλογα με τον τύπο του διακομιστή) ακολουθούμενο από το όνομα του Συστήματος Ονομάτων Χώρου (DNS) και το όνομα διαδρομής για το υπολογιστή.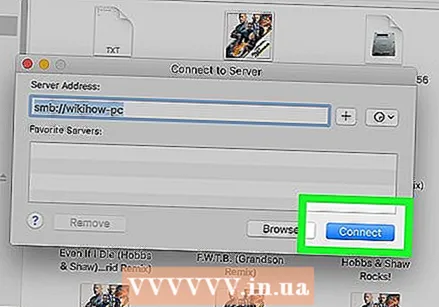 κάντε κλικ στο Κάντε μια σύνδεση. Βρίσκεται στην κάτω δεξιά γωνία του παραθύρου "Σύνδεση στο διακομιστή".
κάντε κλικ στο Κάντε μια σύνδεση. Βρίσκεται στην κάτω δεξιά γωνία του παραθύρου "Σύνδεση στο διακομιστή". 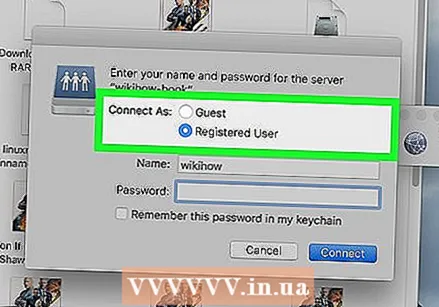 Επιλέξτε "Επισκέπτης" ή "Εγγεγραμμένος χρήστης". Εάν είστε εγγεγραμμένος χρήστης του διακομιστή, κάντε κλικ στο κουμπί επιλογής δίπλα στο "Εγγεγραμμένος χρήστης". Εάν δεν είστε εγγεγραμμένος χρήστης, κάντε κλικ στο κουμπί επιλογής δίπλα στο "Επισκέπτης". Αυτές οι επιλογές βρίσκονται δίπλα στο "Σύνδεση ως" στο παράθυρο.
Επιλέξτε "Επισκέπτης" ή "Εγγεγραμμένος χρήστης". Εάν είστε εγγεγραμμένος χρήστης του διακομιστή, κάντε κλικ στο κουμπί επιλογής δίπλα στο "Εγγεγραμμένος χρήστης". Εάν δεν είστε εγγεγραμμένος χρήστης, κάντε κλικ στο κουμπί επιλογής δίπλα στο "Επισκέπτης". Αυτές οι επιλογές βρίσκονται δίπλα στο "Σύνδεση ως" στο παράθυρο. 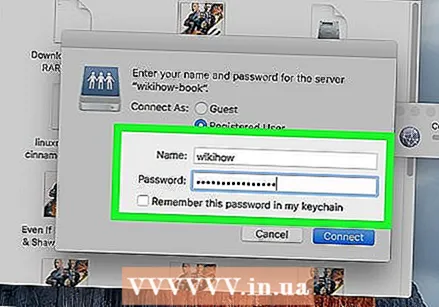 Εισαγάγετε το όνομα χρήστη και τον κωδικό πρόσβασής σας στα κατάλληλα πεδία. Εάν είστε εγγεγραμμένος χρήστης, εισαγάγετε το όνομα χρήστη και τον κωδικό πρόσβασης στα κατάλληλα πεδία.
Εισαγάγετε το όνομα χρήστη και τον κωδικό πρόσβασής σας στα κατάλληλα πεδία. Εάν είστε εγγεγραμμένος χρήστης, εισαγάγετε το όνομα χρήστη και τον κωδικό πρόσβασης στα κατάλληλα πεδία. 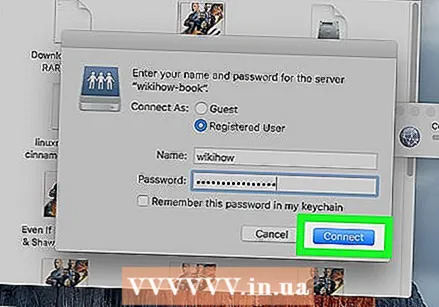 κάντε κλικ στο Κάντε μια σύνδεση. Τώρα θα είστε συνδεδεμένοι σε αυτόν τον συγκεκριμένο διακομιστή.
κάντε κλικ στο Κάντε μια σύνδεση. Τώρα θα είστε συνδεδεμένοι σε αυτόν τον συγκεκριμένο διακομιστή.
Μέθοδος 4 από 4: Σύνδεση σε διακομιστή που χρησιμοποιήθηκε πρόσφατα
 Κάντε κλικ στο μενού της Apple
Κάντε κλικ στο μενού της Apple 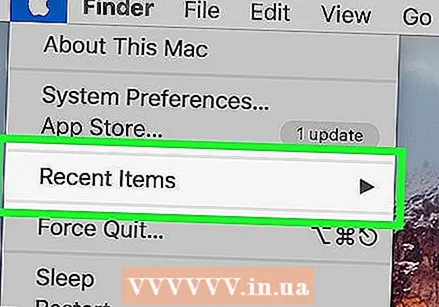 Τοποθετήστε το δρομέα του ποντικιού πάνω Πρόσφατα αντικείμενα. Αυτό δείχνει μια λίστα με πρόσφατους διακομιστές και τοποθεσίες φακέλων που έχετε επισκεφτεί.
Τοποθετήστε το δρομέα του ποντικιού πάνω Πρόσφατα αντικείμενα. Αυτό δείχνει μια λίστα με πρόσφατους διακομιστές και τοποθεσίες φακέλων που έχετε επισκεφτεί. - Εάν δεν έχετε συνδεθεί πρόσφατα με διακομιστή, κανένας δεν θα εμφανίζεται.
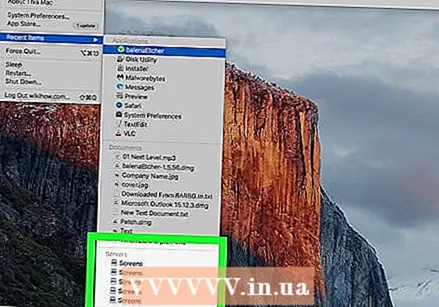 Κάντε κλικ στο όνομα του διακομιστή στον οποίο συνδεθήκατε πρόσφατα. Βρίσκεται στην ενότητα "Διακομιστές" στη λίστα των πρόσφατων στοιχείων. Το Mac σας επανασυνδέεται με τον διακομιστή και εμφανίζει τα αρχεία διακομιστή σε ένα νέο παράθυρο Finder.
Κάντε κλικ στο όνομα του διακομιστή στον οποίο συνδεθήκατε πρόσφατα. Βρίσκεται στην ενότητα "Διακομιστές" στη λίστα των πρόσφατων στοιχείων. Το Mac σας επανασυνδέεται με τον διακομιστή και εμφανίζει τα αρχεία διακομιστή σε ένα νέο παράθυρο Finder. - Ίσως χρειαστεί να εισαγάγετε το όνομα χρήστη και τον κωδικό πρόσβασης για να συνδεθείτε στον διακομιστή.