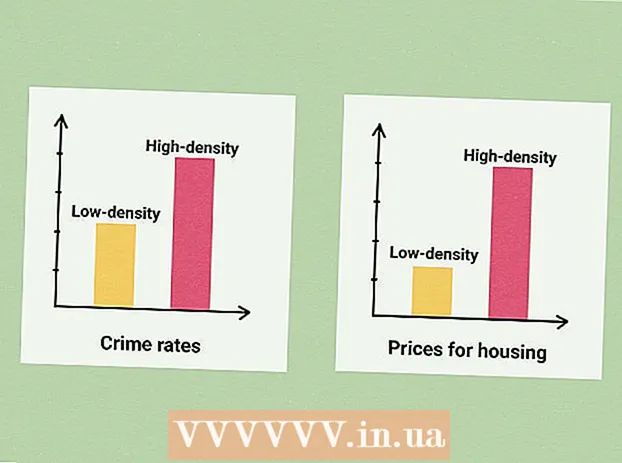Συγγραφέας:
Frank Hunt
Ημερομηνία Δημιουργίας:
12 Μάρτιος 2021
Ημερομηνία Ενημέρωσης:
1 Ιούλιος 2024

Περιεχόμενο
- Για να πας
- Μέθοδος 1 από 3: Μετατροπή εγγράφων του Word
- Μέθοδος 2 από 3: Δημιουργήστε ένα νέο έγγραφο PowerPoint στο Word
- Μέθοδος 3 από 3: Αντιμετώπιση προβλημάτων
- Συμβουλές
- Προειδοποιήσεις
Το PowerPoint σάς επιτρέπει να συγχωνεύσετε κείμενο και οπτικά για παρουσιάσεις, επιτρέποντάς σας να κατευθύνετε τη ροή πληροφοριών προσθέτοντας σημεία ενδιαφέροντος, εικόνες και διαγράμματα. Με μερικές αλλαγές, μπορείτε να σώσετε τον εαυτό σας από την επανεγγραφή ενός εγγράφου και να μετατρέψετε αμέσως τα έγγραφα του Word σε μια παρουσίαση του PowerPoint.
Για να πας
Μέθοδος 1 από 3: Μετατροπή εγγράφων του Word
 Ανοίξτε το έγγραφό σας χρησιμοποιώντας το Microsoft Word. Ξεκινήστε το Word και ανοίξτε το έγγραφο μέσω "Αρχείο" → "Άνοιγμα". Οποιοδήποτε έγγραφο μπορεί να μετατραπεί σε PowerPoint. Λάβετε υπόψη ότι θα πρέπει να αντιγράψετε και να επικολλήσετε χειροκίνητα εικόνες.
Ανοίξτε το έγγραφό σας χρησιμοποιώντας το Microsoft Word. Ξεκινήστε το Word και ανοίξτε το έγγραφο μέσω "Αρχείο" → "Άνοιγμα". Οποιοδήποτε έγγραφο μπορεί να μετατραπεί σε PowerPoint. Λάβετε υπόψη ότι θα πρέπει να αντιγράψετε και να επικολλήσετε χειροκίνητα εικόνες.  Δημιουργήστε κάθε "διαφάνεια" με τίτλους. Για να πείτε στο PowerPoint πώς να μετατρέψετε σελίδες σε διαφάνειες, θα χρειαστεί να οργανώσετε το περιεχόμενο του εγγράφου Word. Συνήθως, πάνω από κάθε λίστα, παράγραφο ή πρόταση που θέλετε να κάνετε σε ξεχωριστή διαφάνεια, θα γράψετε έναν τίτλο για τη διαφάνεια, όπως "Στοιχεία πρώτου τριμήνου" ή "Πηγές".
Δημιουργήστε κάθε "διαφάνεια" με τίτλους. Για να πείτε στο PowerPoint πώς να μετατρέψετε σελίδες σε διαφάνειες, θα χρειαστεί να οργανώσετε το περιεχόμενο του εγγράφου Word. Συνήθως, πάνω από κάθε λίστα, παράγραφο ή πρόταση που θέλετε να κάνετε σε ξεχωριστή διαφάνεια, θα γράψετε έναν τίτλο για τη διαφάνεια, όπως "Στοιχεία πρώτου τριμήνου" ή "Πηγές". - Αυτό θα είναι το μεγάλο, τολμηρό κείμενο στην κορυφή κάθε διαφάνειας του PowerPoint.
 Μεταβείτε στο μενού "Στυλ". Κάντε κλικ στο "Έναρξη" στα αριστερά του κύριου μενού του Word. Στο επάνω μέρος του κύριου μενού θα δείτε ένα μεγάλο κουτί με το όνομα "Styles". Εδώ θα βρείτε πολλά παραδείγματα μορφοποίησης, όπως "Τυπικό", "Χωρίς διαστήματα", "Κεφαλίδα 1" κ.λπ.
Μεταβείτε στο μενού "Στυλ". Κάντε κλικ στο "Έναρξη" στα αριστερά του κύριου μενού του Word. Στο επάνω μέρος του κύριου μενού θα δείτε ένα μεγάλο κουτί με το όνομα "Styles". Εδώ θα βρείτε πολλά παραδείγματα μορφοποίησης, όπως "Τυπικό", "Χωρίς διαστήματα", "Κεφαλίδα 1" κ.λπ.  Επιλέξτε τους τίτλους σας και κάντε κλικ στην "Επικεφαλίδα 1". Θα πρέπει να μορφοποιήσετε κάθε τίτλο ξεχωριστά.Το κείμενο θα γίνει μεγαλύτερο, έντονο και μπλε - και το PowerPoint θα χρησιμοποιήσει αυτήν τη μορφοποίηση για να καθορίσει ποιο κείμενο θα χρησιμοποιηθεί ως τίτλος διαφάνειας.
Επιλέξτε τους τίτλους σας και κάντε κλικ στην "Επικεφαλίδα 1". Θα πρέπει να μορφοποιήσετε κάθε τίτλο ξεχωριστά.Το κείμενο θα γίνει μεγαλύτερο, έντονο και μπλε - και το PowerPoint θα χρησιμοποιήσει αυτήν τη μορφοποίηση για να καθορίσει ποιο κείμενο θα χρησιμοποιηθεί ως τίτλος διαφάνειας.  Διαμορφώστε το περιεχόμενο της διαφάνειας ως "Επικεφαλίδα 2". Πατήστε το πλήκτρο "Enter" για να δημιουργήσετε ένα κενό ανάμεσα σε κάθε κομμάτι κειμένου που θέλετε να διαχωρίσετε το ένα από το άλλο. Επισημάνετε το κείμενο και επιλέξτε "Επικεφαλίδα 2" από το μενού "Στυλ". Το κείμενο γίνεται μπλε. Κάθε μεμονωμένη γραμμή ή παράγραφος θα γίνει ξεχωριστή παράγραφος στην τελική διαφάνεια.
Διαμορφώστε το περιεχόμενο της διαφάνειας ως "Επικεφαλίδα 2". Πατήστε το πλήκτρο "Enter" για να δημιουργήσετε ένα κενό ανάμεσα σε κάθε κομμάτι κειμένου που θέλετε να διαχωρίσετε το ένα από το άλλο. Επισημάνετε το κείμενο και επιλέξτε "Επικεφαλίδα 2" από το μενού "Στυλ". Το κείμενο γίνεται μπλε. Κάθε μεμονωμένη γραμμή ή παράγραφος θα γίνει ξεχωριστή παράγραφος στην τελική διαφάνεια. - Το επιλεγμένο κείμενο θα συμπεριληφθεί στην ίδια διαφάνεια, εάν έχει τη μορφή "Επικεφαλίδα 2".
 Προσθέστε υπο-σημεία χρησιμοποιώντας την "Επικεφαλίδα 3". Εάν αντιστοιχίσετε κάτι στην "Επικεφαλίδα 3", θα τοποθετηθεί σε ξεχωριστή γραμμή. Η διαφάνεια του PowerPoint θα μοιάζει έτσι:
Προσθέστε υπο-σημεία χρησιμοποιώντας την "Επικεφαλίδα 3". Εάν αντιστοιχίσετε κάτι στην "Επικεφαλίδα 3", θα τοποθετηθεί σε ξεχωριστή γραμμή. Η διαφάνεια του PowerPoint θα μοιάζει έτσι: - Κείμενο μορφοποιημένο με "Επικεφαλίδα 2"
- Κείμενο μορφοποιημένο με "Επικεφαλίδα 3"
- Κείμενο μορφοποιημένο με "Επικεφαλίδα 2"
 Τοποθετήστε ένα κενό μεταξύ κάθε διαφάνειας. Πατήστε "Enter" για κάθε νέο τίτλο. Αυτό θα δημιουργήσει μια επισκόπηση για το PowerPoint. Κάθε μεγάλη έντονη γραμμή δείχνει έναν τίτλο και το μικρό μπλε κείμενο κάτω από αυτό είναι το περιεχόμενο της διαφάνειας σας. Εάν υπάρχει κενό διάστημα ακολουθούμενο από άλλο τίτλο, το PowerPoint θα δημιουργήσει ξεχωριστές διαφάνειες και από τις δύο.
Τοποθετήστε ένα κενό μεταξύ κάθε διαφάνειας. Πατήστε "Enter" για κάθε νέο τίτλο. Αυτό θα δημιουργήσει μια επισκόπηση για το PowerPoint. Κάθε μεγάλη έντονη γραμμή δείχνει έναν τίτλο και το μικρό μπλε κείμενο κάτω από αυτό είναι το περιεχόμενο της διαφάνειας σας. Εάν υπάρχει κενό διάστημα ακολουθούμενο από άλλο τίτλο, το PowerPoint θα δημιουργήσει ξεχωριστές διαφάνειες και από τις δύο.  Προσαρμόστε το κείμενό σας κατά βούληση. Μόλις ολοκληρώσετε την επισκόπηση, μπορείτε να αλλάξετε το μέγεθος, το χρώμα και τη γραμματοσειρά του κειμένου σας που θα μετατραπούν σε PowerPoint. Το κείμενο δεν πρέπει πλέον να είναι μπλε ή έντονο - η κωδικοποίηση για τη μετατροπή σε PowerPoint είναι ήδη έτοιμη.
Προσαρμόστε το κείμενό σας κατά βούληση. Μόλις ολοκληρώσετε την επισκόπηση, μπορείτε να αλλάξετε το μέγεθος, το χρώμα και τη γραμματοσειρά του κειμένου σας που θα μετατραπούν σε PowerPoint. Το κείμενο δεν πρέπει πλέον να είναι μπλε ή έντονο - η κωδικοποίηση για τη μετατροπή σε PowerPoint είναι ήδη έτοιμη. - Εάν καταργήσετε το κενό διάστημα μεταξύ γραμμών ή θέλετε να προσθέσετε νέο κείμενο, η μορφοποίηση ενδέχεται να είναι λανθασμένη, οπότε κάντε πάντα αυτό το βήμα τελευταίο.
- Μην ξεχάσετε να αποθηκεύσετε το έγγραφό σας!
 Στείλτε το έγγραφο στο PowerPoint χρησιμοποιώντας το "Αρχείο →" Αποστολή στο PowerPoint ". Το PowerPoint θα μετατρέψει αυτόματα το έγγραφό σας σε διαφάνειες. Εάν δεν βλέπετε το κουμπί "Αποστολή στο PowerPoint", κάντε τα εξής:
Στείλτε το έγγραφο στο PowerPoint χρησιμοποιώντας το "Αρχείο →" Αποστολή στο PowerPoint ". Το PowerPoint θα μετατρέψει αυτόματα το έγγραφό σας σε διαφάνειες. Εάν δεν βλέπετε το κουμπί "Αποστολή στο PowerPoint", κάντε τα εξής: - Κάντε κλικ στο "Αρχείο" → "Επιλογές" για να ανοίξετε το παράθυρο Επιλογές.
- Κάντε κλικ στο "Γραμμή εργαλείων γρήγορης πρόσβασης".
- Επιλέξτε "Όλες οι εντολές" στην ενότητα "Επιλέξτε εντολές από:"
- Μετακινηθείτε προς τα κάτω στις αλφαβητικά ταξινομημένες εργασίες έως ότου βρείτε το "Αποστολή στο Microsoft Powerpoint". Κάντε κλικ στο "Προσθήκη >>".
- Κάντε κλικ στο OK στην κάτω δεξιά γωνία. Ένα μικρό κουμπί θα εμφανιστεί τώρα στην επάνω αριστερή γωνία του παραθύρου του Word, επιτρέποντάς σας να στείλετε το έγγραφο στο PowerPoint.
 Προσαρμόστε την παρουσίασή σας στο PowerPoint. Προσθέστε τις τελευταίες πινελιές στην παρουσίασή σας, όπως κινούμενες εικόνες διαφανειών, ήχους, θέματα ή εικόνες.
Προσαρμόστε την παρουσίασή σας στο PowerPoint. Προσθέστε τις τελευταίες πινελιές στην παρουσίασή σας, όπως κινούμενες εικόνες διαφανειών, ήχους, θέματα ή εικόνες. - Το Word δεν θα μετατρέψει αυτόματα εικόνες για εσάς - θα πρέπει να τις αντιγράψετε και να τις επικολλήσετε με μη αυτόματο τρόπο ή να τις προσθέσετε στις διαφάνειες σας.
Μέθοδος 2 από 3: Δημιουργήστε ένα νέο έγγραφο PowerPoint στο Word
 Χρησιμοποιήστε την προβολή "Περίγραμμα" για να οργανώσετε ένα νέο έγγραφο του Word για το PowerPoint. Το Word θα μορφοποιήσει αυτόματα τίτλους και κείμενο, ώστε να μπορείτε να γράφετε και να επεξεργάζεστε ένα έγγραφο του PowerPoint πριν το μετατρέψετε σε διαφάνειες.
Χρησιμοποιήστε την προβολή "Περίγραμμα" για να οργανώσετε ένα νέο έγγραφο του Word για το PowerPoint. Το Word θα μορφοποιήσει αυτόματα τίτλους και κείμενο, ώστε να μπορείτε να γράφετε και να επεξεργάζεστε ένα έγγραφο του PowerPoint πριν το μετατρέψετε σε διαφάνειες. - Θα πρέπει να προσθέσετε μη αυτόματα εικόνες στο PowerPoint.
 Ξεκινήστε ένα "Νέο έγγραφο" στο Word. Κάντε κλικ στο "Αρχείο" → "Νέο" για να ξεκινήσετε ένα κενό έγγραφο. Μπορείτε επίσης να πατήσετε "Ctrl" και "N" ταυτόχρονα.
Ξεκινήστε ένα "Νέο έγγραφο" στο Word. Κάντε κλικ στο "Αρχείο" → "Νέο" για να ξεκινήσετε ένα κενό έγγραφο. Μπορείτε επίσης να πατήσετε "Ctrl" και "N" ταυτόχρονα.  Κάντε κλικ στο "Προβολή" → "Επισκόπηση". Η καρτέλα "Προβολή" βρίσκεται στο κύριο μενού. Κάντε κλικ σε αυτό και μια καρτέλα "Προβολές εγγράφων" θα εμφανιστεί στην κορδέλα. Κάντε κλικ στο "Επισκόπηση". Αυτό θα ανοίξει το παράθυρο επεξεργασίας επισκόπησης.
Κάντε κλικ στο "Προβολή" → "Επισκόπηση". Η καρτέλα "Προβολή" βρίσκεται στο κύριο μενού. Κάντε κλικ σε αυτό και μια καρτέλα "Προβολές εγγράφων" θα εμφανιστεί στην κορδέλα. Κάντε κλικ στο "Επισκόπηση". Αυτό θα ανοίξει το παράθυρο επεξεργασίας επισκόπησης. - Αυτή η προβολή μοιάζει με μια μεγάλη, λευκή οθόνη με καρτέλες πάνω από αυτήν.
 Πληκτρολογήστε τον τίτλο της πρώτης διαφάνειας και πατήστε "Enter". Το κείμενό σας εμφανίζεται με μεγάλη γραμματοσειρά και έχει χρώμα σκούρο μπλε - αντιπροσωπεύει τον τίτλο κάθε διαφάνειας.
Πληκτρολογήστε τον τίτλο της πρώτης διαφάνειας και πατήστε "Enter". Το κείμενό σας εμφανίζεται με μεγάλη γραμματοσειρά και έχει χρώμα σκούρο μπλε - αντιπροσωπεύει τον τίτλο κάθε διαφάνειας.  Πατήστε την "καρτέλα" για να γράψετε το κείμενο της διαφάνειας. Αυτό θα ανοίξει τη γραμμή προς τα δεξιά. Όλα όσα πρόκειται να γράψετε τώρα ανήκουν στο κείμενο της διαφάνειας σας. Κάθε φορά που πατάτε Enter μεταβαίνετε σε μια νέα γραμμή - αυτό αντιστοιχεί στις "κουκκίδες" ή τις κουκκίδες στο PowerPoint σας.
Πατήστε την "καρτέλα" για να γράψετε το κείμενο της διαφάνειας. Αυτό θα ανοίξει τη γραμμή προς τα δεξιά. Όλα όσα πρόκειται να γράψετε τώρα ανήκουν στο κείμενο της διαφάνειας σας. Κάθε φορά που πατάτε Enter μεταβαίνετε σε μια νέα γραμμή - αυτό αντιστοιχεί στις "κουκκίδες" ή τις κουκκίδες στο PowerPoint σας. - Εάν πατήσετε ξανά την καρτέλα, δημιουργείτε υπο-κουκκίδες, ως εξής:
- Αυτή είναι μια υπο-σφαίρα.
- Εάν πατήσετε ξανά την καρτέλα, δημιουργείτε υπο-κουκκίδες, ως εξής:
 Ξεκινήστε μια νέα διαφάνεια επιλέγοντας "Επίπεδο 1" στην επάνω αριστερή γωνία. Μόλις γράψετε όλο το κείμενο για τη διαφάνεια, πατήστε Enter για να ξεκινήσετε μια νέα γραμμή. Στην επάνω αριστερή γωνία, στην ενότητα "Εργαλεία επισκόπησης", θα δείτε ένα μενού που λέει "Επίπεδο". Χρησιμοποιήστε τα πράσινα βέλη ή το αναπτυσσόμενο μενού και επιλέξτε "Επίπεδο 1" για να δημιουργήσετε έναν νέο τίτλο.
Ξεκινήστε μια νέα διαφάνεια επιλέγοντας "Επίπεδο 1" στην επάνω αριστερή γωνία. Μόλις γράψετε όλο το κείμενο για τη διαφάνεια, πατήστε Enter για να ξεκινήσετε μια νέα γραμμή. Στην επάνω αριστερή γωνία, στην ενότητα "Εργαλεία επισκόπησης", θα δείτε ένα μενού που λέει "Επίπεδο". Χρησιμοποιήστε τα πράσινα βέλη ή το αναπτυσσόμενο μενού και επιλέξτε "Επίπεδο 1" για να δημιουργήσετε έναν νέο τίτλο. - Μπορείτε επίσης να κάνετε κλικ και να σύρετε τους μικρούς γκρίζους κύκλους δίπλα στο κείμενό σας. Εάν σύρετε έναν κύκλο προς τα αριστερά, γίνεται τίτλος.
 Ορίστε τα "Επίπεδα" για να μορφοποιήσετε τις διαφάνειες σας. Κάντε κλικ σε μια γραμμή και αλλάξτε το "Επίπεδο" όποτε θέλετε. Μετατρέψτε το επίπεδο σε PowerPoint ως εξής:
Ορίστε τα "Επίπεδα" για να μορφοποιήσετε τις διαφάνειες σας. Κάντε κλικ σε μια γραμμή και αλλάξτε το "Επίπεδο" όποτε θέλετε. Μετατρέψτε το επίπεδο σε PowerPoint ως εξής: - Επίπεδο 1= τίτλοι διαφανειών
- Επίπεδο 2= κείμενο διαφάνειας
- Επίπεδο 3 και πάνω = υπο-κουκκίδες
- Κύριο κείμενο δεν εμφανίζεται στο PowerPoint σας.
 Στείλτε το έγγραφο στο PowerPoint χρησιμοποιώντας το "Αρχείο →" Αποστολή στο PowerPoint ". Το PowerPoint θα μετατρέψει αυτόματα το έγγραφό σας σε διαφάνειες. Εάν δεν βλέπετε το κουμπί "Αποστολή στο PowerPoint", κάντε τα εξής.
Στείλτε το έγγραφο στο PowerPoint χρησιμοποιώντας το "Αρχείο →" Αποστολή στο PowerPoint ". Το PowerPoint θα μετατρέψει αυτόματα το έγγραφό σας σε διαφάνειες. Εάν δεν βλέπετε το κουμπί "Αποστολή στο PowerPoint", κάντε τα εξής. - Κάντε κλικ στο "Αρχείο" → "Επιλογές" για να ανοίξετε το παράθυρο Επιλογές.
- Κάντε κλικ στο "Γραμμή εργαλείων γρήγορης πρόσβασης".
- Επιλέξτε "Όλες οι εντολές" στην ενότητα "Επιλέξτε εντολές από:"
- Μετακινηθείτε προς τα κάτω στις αλφαβητικά ταξινομημένες εργασίες έως ότου βρείτε το "Αποστολή στο Microsoft Powerpoint". Κάντε κλικ στο "Προσθήκη >>".
 Κάντε κλικ στο OK στην κάτω δεξιά γωνία. Ένα μικρό κουμπί θα εμφανιστεί τώρα στην επάνω αριστερή γωνία του παραθύρου του Word, επιτρέποντάς σας να στείλετε το έγγραφο στο PowerPoint.
Κάντε κλικ στο OK στην κάτω δεξιά γωνία. Ένα μικρό κουμπί θα εμφανιστεί τώρα στην επάνω αριστερή γωνία του παραθύρου του Word, επιτρέποντάς σας να στείλετε το έγγραφο στο PowerPoint.  Αυτό που μπορείτε επίσης να κάνετε είναι να ανοίξετε το έγγραφό σας απευθείας στο PowerPoint. Το PowerPoint θα μετατρέψει αυτόματα έγγραφα γραμμένα σε μορφή διάρθρωσης για εσάς. Στο PowerPoint, κάντε κλικ στο "Αρχείο" → "Άνοιγμα". Επιλέξτε "Όλα τα αρχεία" από το αναπτυσσόμενο μενού πίσω από το πεδίο Άνοιγμα για προβολή εγγράφων του Word. Βρείτε και ανοίξτε το έγγραφό σας για να το μετατρέψετε αυτόματα.
Αυτό που μπορείτε επίσης να κάνετε είναι να ανοίξετε το έγγραφό σας απευθείας στο PowerPoint. Το PowerPoint θα μετατρέψει αυτόματα έγγραφα γραμμένα σε μορφή διάρθρωσης για εσάς. Στο PowerPoint, κάντε κλικ στο "Αρχείο" → "Άνοιγμα". Επιλέξτε "Όλα τα αρχεία" από το αναπτυσσόμενο μενού πίσω από το πεδίο Άνοιγμα για προβολή εγγράφων του Word. Βρείτε και ανοίξτε το έγγραφό σας για να το μετατρέψετε αυτόματα.  Προσαρμόστε την παρουσίασή σας στο PowerPoint. Προσθέστε τις τελευταίες πινελιές στην παρουσίασή σας, όπως κινούμενες εικόνες διαφανειών, ήχους, θέματα και εικόνες.
Προσαρμόστε την παρουσίασή σας στο PowerPoint. Προσθέστε τις τελευταίες πινελιές στην παρουσίασή σας, όπως κινούμενες εικόνες διαφανειών, ήχους, θέματα και εικόνες. - Το Word δεν θα μετατρέψει αυτόματα εικόνες για εσάς - θα πρέπει να τις αντιγράψετε και να τις επικολλήσετε με μη αυτόματο τρόπο ή να τις προσθέσετε στις διαφάνειες σας.
Μέθοδος 3 από 3: Αντιμετώπιση προβλημάτων
 Δημιουργήστε μεμονωμένες διαφάνειες χωρίς τίτλους. Για να δημιουργήσετε μια νέα διαφάνεια χωρίς τίτλο, απλώς πατήστε "Enter" για να δημιουργήσετε μια νέα γραμμή πάνω από το πλευρικό κείμενο. Πατήστε το πλήκτρο διαστήματος μία φορά και, στη συνέχεια, επιλέξτε αυτό το διάστημα με το ποντίκι. Διαμορφώστε το διάστημα ως "Επικεφαλίδα 1" στη γραμμή εργαλείων Στυλ. Αυτό είναι χρήσιμο για τη δημιουργία συνεχόμενων διαφανειών, διαφανειών χωρίς τίτλους ή όταν θέλετε να δημιουργήσετε κενές διαφάνειες για εικόνες.
Δημιουργήστε μεμονωμένες διαφάνειες χωρίς τίτλους. Για να δημιουργήσετε μια νέα διαφάνεια χωρίς τίτλο, απλώς πατήστε "Enter" για να δημιουργήσετε μια νέα γραμμή πάνω από το πλευρικό κείμενο. Πατήστε το πλήκτρο διαστήματος μία φορά και, στη συνέχεια, επιλέξτε αυτό το διάστημα με το ποντίκι. Διαμορφώστε το διάστημα ως "Επικεφαλίδα 1" στη γραμμή εργαλείων Στυλ. Αυτό είναι χρήσιμο για τη δημιουργία συνεχόμενων διαφανειών, διαφανειών χωρίς τίτλους ή όταν θέλετε να δημιουργήσετε κενές διαφάνειες για εικόνες. - Στην προβολή Επισκόπηση, αφήστε κενές τις γραμμές με την ένδειξη "Επίπεδο 1" και πατήστε "Enter"
 Ελέγξτε την εργασία σας πριν από τη μετατροπή. Κάντε κλικ στην καρτέλα "Προβολή" στο κύριο μενού του Word και επιλέξτε "Προβολή" στην επάνω αριστερή γωνία. Αυτό δεν αλλάζει το έγγραφό σας, αλλά το εμφανίζει σε εσάς με την καθορισμένη σειρά. Κάθε "Επίπεδο" (το οποίο μπορείτε να αλλάξετε με τα πράσινα βέλη) στο πάνω μέρος του παραθύρου, αντιστοιχεί σε ένα διαφορετικό μέρος της παρουσίασης του PowerPoint:
Ελέγξτε την εργασία σας πριν από τη μετατροπή. Κάντε κλικ στην καρτέλα "Προβολή" στο κύριο μενού του Word και επιλέξτε "Προβολή" στην επάνω αριστερή γωνία. Αυτό δεν αλλάζει το έγγραφό σας, αλλά το εμφανίζει σε εσάς με την καθορισμένη σειρά. Κάθε "Επίπεδο" (το οποίο μπορείτε να αλλάξετε με τα πράσινα βέλη) στο πάνω μέρος του παραθύρου, αντιστοιχεί σε ένα διαφορετικό μέρος της παρουσίασης του PowerPoint: - Επίπεδο 1= τίτλοι διαφανειών
- Επίπεδο 2= κείμενο διαφάνειας
- Επίπεδο 3 και πάνω = υπο κουκκίδες
- Κύριο κείμενο δεν εμφανίζεται στο PowerPoint σας.
 Προσθέστε διαφάνειες από το Word σε μια υπάρχουσα παρουσίαση του PowerPoint. Εάν θέλετε απλώς να προσθέσετε μερικές διαφάνειες από ένα έγγραφο του Word, μπορείτε να έχετε το PowerPoint να δημιουργήσει νέες διαφάνειες από το έγγραφο του Word. Αυτό το κάνετε μεταβαίνοντας στο σημείο όπου θέλετε να εισαγάγετε διαφάνειες. Κάντε κλικ στο μικρό κάτω βέλος στην ενότητα "Νέα διαφάνεια" και επιλέξτε "Διαφάνεια από το περίγραμμα".
Προσθέστε διαφάνειες από το Word σε μια υπάρχουσα παρουσίαση του PowerPoint. Εάν θέλετε απλώς να προσθέσετε μερικές διαφάνειες από ένα έγγραφο του Word, μπορείτε να έχετε το PowerPoint να δημιουργήσει νέες διαφάνειες από το έγγραφο του Word. Αυτό το κάνετε μεταβαίνοντας στο σημείο όπου θέλετε να εισαγάγετε διαφάνειες. Κάντε κλικ στο μικρό κάτω βέλος στην ενότητα "Νέα διαφάνεια" και επιλέξτε "Διαφάνεια από το περίγραμμα". - Για να τοποθετήσετε τις διαφάνειες στη σωστή θέση, κάντε κλικ στη διαφάνεια που θέλετε να τοποθετήσετε μπροστά από το έγγραφο του Word σας, μπροστά από το "Νέα διαφάνεια".
- Το PowerPoint θα δημιουργήσει αυτόματα κάθε διαφάνεια στο έγγραφό σας διαδοχικά, όχι μόνο την πρώτη.
 Σύνδεση εγγράφων του Word στο PowerPoint. Η Microsoft προσφέρει την επιλογή ανοίγματος εγγράφων του Word απευθείας από το PowerPoint, εάν δεν θέλετε να μετατρέψετε ολόκληρο το έγγραφο σε παρουσίαση. Αυτό σας επιτρέπει να ανατρέξετε στο έγγραφο του Word, χωρίς να χρειάζεται να δημιουργήσετε μια σειρά από νέες διαφάνειες. Όταν εμφανίζετε την παρουσίαση, μπορείτε να κάνετε κλικ στον σύνδεσμο για να ανοίξετε το έγγραφό σας. Όταν κλείσετε την παρουσίαση, το PowerPoint θα πάρει αυτόματα από εκεί που σταματήσατε.
Σύνδεση εγγράφων του Word στο PowerPoint. Η Microsoft προσφέρει την επιλογή ανοίγματος εγγράφων του Word απευθείας από το PowerPoint, εάν δεν θέλετε να μετατρέψετε ολόκληρο το έγγραφο σε παρουσίαση. Αυτό σας επιτρέπει να ανατρέξετε στο έγγραφο του Word, χωρίς να χρειάζεται να δημιουργήσετε μια σειρά από νέες διαφάνειες. Όταν εμφανίζετε την παρουσίαση, μπορείτε να κάνετε κλικ στον σύνδεσμο για να ανοίξετε το έγγραφό σας. Όταν κλείσετε την παρουσίαση, το PowerPoint θα πάρει αυτόματα από εκεί που σταματήσατε. - Κάντε δεξί κλικ στο κείμενο ή την εικόνα που θέλετε να συνδέσετε.
- Επιλέξτε την επιλογή "Υπερσύνδεσμος .."
- Επιλέξτε το αρχείο που θέλετε να ανοίξετε από το μενού και κάντε κλικ στο "OK".
- Τώρα κάντε κλικ στην εικόνα ή το κείμενο κατά τη διάρκεια της παρουσίασης για να ανοίξετε το έγγραφο του Word.
 Προσθέστε εικόνες αντιγράφοντας και επικολλώντας τις από το Word. Δυστυχώς, το PowerPoint δεν μπορεί να μετατρέψει τις εικόνες σας από το Word. Για να τα επαναφέρετε στο έγγραφο, κάντε δεξί κλικ στην εικόνα στο Word και επιλέξτε "Αντιγραφή". Στη συνέχεια, μεταβείτε στη διαφάνεια όπου θέλετε να τοποθετήσετε την εικόνα στο PowerPoint, κάντε δεξί κλικ και επιλέξτε "Επικόλληση". Μπορείτε να μετακινήσετε, να αλλάξετε το μέγεθος ή να περικόψετε την εικόνα στο PowerPoint.
Προσθέστε εικόνες αντιγράφοντας και επικολλώντας τις από το Word. Δυστυχώς, το PowerPoint δεν μπορεί να μετατρέψει τις εικόνες σας από το Word. Για να τα επαναφέρετε στο έγγραφο, κάντε δεξί κλικ στην εικόνα στο Word και επιλέξτε "Αντιγραφή". Στη συνέχεια, μεταβείτε στη διαφάνεια όπου θέλετε να τοποθετήσετε την εικόνα στο PowerPoint, κάντε δεξί κλικ και επιλέξτε "Επικόλληση". Μπορείτε να μετακινήσετε, να αλλάξετε το μέγεθος ή να περικόψετε την εικόνα στο PowerPoint. - Μπορείτε επίσης να χρησιμοποιήσετε το κουμπί "Εισαγωγή" στο PowerPoint για να περιηγηθείτε στον υπολογιστή σας για να προσθέσετε εικόνες.
 Πραγματοποιήστε λήψη της πιο πρόσφατης έκδοσης του Microsoft Office. Εάν δεν μπορείτε να μετατρέψετε τα έγγραφά σας, παρόλο που έχετε οργανώσει και ανοίξει τα πάντα σωστά, ίσως έχετε μια παλαιότερη έκδοση του Microsoft Office. Εάν ναι, πραγματοποιήστε λήψη της πιο πρόσφατης έκδοσης από τον ιστότοπο της Microsoft.
Πραγματοποιήστε λήψη της πιο πρόσφατης έκδοσης του Microsoft Office. Εάν δεν μπορείτε να μετατρέψετε τα έγγραφά σας, παρόλο που έχετε οργανώσει και ανοίξει τα πάντα σωστά, ίσως έχετε μια παλαιότερη έκδοση του Microsoft Office. Εάν ναι, πραγματοποιήστε λήψη της πιο πρόσφατης έκδοσης από τον ιστότοπο της Microsoft. - Μπορείτε επίσης να ζητήσετε μια [δοκιμαστική έκδοση] εάν χρειάζεται μόνο να μετατρέψετε μερικά έγγραφα.
Συμβουλές
- Δοκιμάστε διαφορετικές προσεγγίσεις! Ίσως χρειαστεί να δοκιμάσετε διαφορετικές μεθόδους μετατροπής ανάλογα με το χρόνο, το μέγεθος του εγγράφου και άλλους παράγοντες.
Προειδοποιήσεις
- Δοκιμάστε την παρουσίαση του PowerPoint μετά τη μετατροπή. Εάν δεν είστε ικανοποιημένοι με την πλήρη παρουσίαση του PowerPoint μετά τη μετατροπή, ίσως χρειαστεί να κάνετε χειροκίνητες κάποιες προσαρμογές.