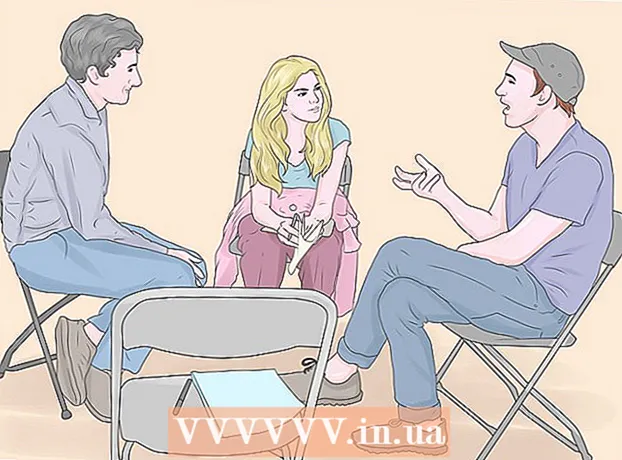Συγγραφέας:
Morris Wright
Ημερομηνία Δημιουργίας:
27 Απρίλιος 2021
Ημερομηνία Ενημέρωσης:
1 Ιούλιος 2024

Περιεχόμενο
- Για να πας
- Μέρος 1 από 2: Προετοιμασία για δημιουργία αντιγράφων ασφαλείας
- Μέρος 2 από 2: Δημιουργήστε αντίγραφα ασφαλείας του Mac σας
- Συμβουλές
- Προειδοποιήσεις
Αυτό το wikiHow σας διδάσκει πώς να δημιουργήσετε αντίγραφα ασφαλείας των περιεχομένων του σκληρού δίσκου του Mac σας χωρίς να χρησιμοποιήσετε το Time Machine.
Για να πας
Μέρος 1 από 2: Προετοιμασία για δημιουργία αντιγράφων ασφαλείας
 Αγοράστε έναν εξωτερικό σκληρό δίσκο. Εφόσον χρησιμοποιείτε τον εξωτερικό σκληρό δίσκο για να δημιουργήσετε αντίγραφα ασφαλείας ολόκληρου του σκληρού δίσκου, η μονάδα δίσκου πρέπει να είναι μεγαλύτερη από τη μονάδα δίσκου Mac (για παράδειγμα, εάν η μονάδα δίσκου Mac είναι 256 GB, αγοράστε μια εξωτερική μονάδα δίσκου τουλάχιστον 500 GB).
Αγοράστε έναν εξωτερικό σκληρό δίσκο. Εφόσον χρησιμοποιείτε τον εξωτερικό σκληρό δίσκο για να δημιουργήσετε αντίγραφα ασφαλείας ολόκληρου του σκληρού δίσκου, η μονάδα δίσκου πρέπει να είναι μεγαλύτερη από τη μονάδα δίσκου Mac (για παράδειγμα, εάν η μονάδα δίσκου Mac είναι 256 GB, αγοράστε μια εξωτερική μονάδα δίσκου τουλάχιστον 500 GB). - Συχνά δεν είναι πολύ πιο ακριβό να αγοράσετε έναν εξωτερικό σκληρό δίσκο 1 terabyte (1024 gigabyte) από ότι είναι να αγοράσετε έναν σκληρό δίσκο 500 gigabyte, οπότε σκεφτείτε να ξοδέψετε περίπου 20 $ περισσότερο για να αποκτήσετε περισσότερο χώρο αποθήκευσης.
- Γενικά θα θελήσετε να αγοράσετε έναν εξωτερικό σκληρό δίσκο που έχει αρκετό χώρο για εσάς και προέρχεται από έναν αξιόπιστο κατασκευαστή όπως η Western Digital ή η Seagate.
- Εάν δεν έχετε εξωτερικό σκληρό δίσκο, μπορείτε επίσης να χρησιμοποιήσετε CD, DVD ή μονάδα flash USB.
- Μπορείτε επίσης να δοκιμάσετε έναν ιστότοπο αποθήκευσης cloud όπως το iCloud, το Google Drive ή το Dropbox.
 Συνδέστε τον εξωτερικό σκληρό σας δίσκο στο Mac σας. Συνδέστε το άκρο USB του καλωδίου σκληρού δίσκου στη θύρα USB του Mac σας και το άλλο άκρο στον σκληρό δίσκο.
Συνδέστε τον εξωτερικό σκληρό σας δίσκο στο Mac σας. Συνδέστε το άκρο USB του καλωδίου σκληρού δίσκου στη θύρα USB του Mac σας και το άλλο άκρο στον σκληρό δίσκο. - Οι περισσότεροι σύγχρονοι Mac διαθέτουν θύρες USB-C (επίσης γνωστές ως Thunderbolts) αντί για συμβατικές θύρες USB 3.0. Εάν ισχύει για εσάς, ίσως χρειαστεί να αγοράσετε έναν προσαρμογέα USB 3.0 σε USB-C για το Mac σας για να μπορέσετε να συνδέσετε έναν σκληρό δίσκο.
 Διαμορφώστε τον εξωτερικό σκληρό σας δίσκο. Η μορφοποίηση κάνει τον σκληρό δίσκο να λειτουργεί στο λειτουργικό σύστημα του Mac σας. Εάν δεν διαμορφώσετε τη μονάδα δίσκου, δεν μπορείτε να τη χρησιμοποιήσετε.
Διαμορφώστε τον εξωτερικό σκληρό σας δίσκο. Η μορφοποίηση κάνει τον σκληρό δίσκο να λειτουργεί στο λειτουργικό σύστημα του Mac σας. Εάν δεν διαμορφώσετε τη μονάδα δίσκου, δεν μπορείτε να τη χρησιμοποιήσετε. - Σιγουρευτείτε Εκτεταμένο Mac OS (Journaled) ως η τιμή συστήματος αρχείων.
 Απενεργοποιήστε το FileVault. Το FileVault καθιστά αδύνατη την κλωνοποίηση του σκληρού δίσκου του Mac σας, οπότε θα πρέπει να απενεργοποιήσετε το FileVault εάν το έχετε ενεργοποιήσει ποτέ.
Απενεργοποιήστε το FileVault. Το FileVault καθιστά αδύνατη την κλωνοποίηση του σκληρού δίσκου του Mac σας, οπότε θα πρέπει να απενεργοποιήσετε το FileVault εάν το έχετε ενεργοποιήσει ποτέ.  Επανεκκινήστε το Mac σας. Κάντε κλικ σε αυτό Μενού της Apple
Επανεκκινήστε το Mac σας. Κάντε κλικ σε αυτό Μενού της Apple Τύπος ⌘ Εντολή+Ρ.. Θα πρέπει να το κάνετε αμέσως αφού κάνετε κλικ Επανεκκινήστε τώρα και κρατήστε πατημένο το κουμπί μέχρι να εμφανιστεί η οθόνη ανάκτησης.
Τύπος ⌘ Εντολή+Ρ.. Θα πρέπει να το κάνετε αμέσως αφού κάνετε κλικ Επανεκκινήστε τώρα και κρατήστε πατημένο το κουμπί μέχρι να εμφανιστεί η οθόνη ανάκτησης.  Περιμένετε να εμφανιστεί το εικονίδιο ανάκτησης. Μοιάζει με έναν γυρίζοντας κόσμο. Μόλις εμφανιστεί το εικονίδιο, μπορείτε να χρησιμοποιήσετε το ⌘ Εντολή και Ρ. κουμπιά απελευθέρωσης. Το Mac σας θα συνεχίσει να φορτώνει την οθόνη ανάκτησης. Όταν τελειώσει, μπορείτε να προχωρήσετε στο επόμενο μέρος.
Περιμένετε να εμφανιστεί το εικονίδιο ανάκτησης. Μοιάζει με έναν γυρίζοντας κόσμο. Μόλις εμφανιστεί το εικονίδιο, μπορείτε να χρησιμοποιήσετε το ⌘ Εντολή και Ρ. κουμπιά απελευθέρωσης. Το Mac σας θα συνεχίσει να φορτώνει την οθόνη ανάκτησης. Όταν τελειώσει, μπορείτε να προχωρήσετε στο επόμενο μέρος.
Μέρος 2 από 2: Δημιουργήστε αντίγραφα ασφαλείας του Mac σας
 κάντε κλικ στο Βοηθητικό πρόγραμμα δίσκου. Αυτό βρίσκεται στο κέντρο του παραθύρου ανάκτησης.
κάντε κλικ στο Βοηθητικό πρόγραμμα δίσκου. Αυτό βρίσκεται στο κέντρο του παραθύρου ανάκτησης.  κάντε κλικ στο Περαιτέρω. Αυτή η επιλογή βρίσκεται στην κάτω δεξιά γωνία του παραθύρου. Αυτό θα ανοίξει το βοηθητικό πρόγραμμα δίσκου.
κάντε κλικ στο Περαιτέρω. Αυτή η επιλογή βρίσκεται στην κάτω δεξιά γωνία του παραθύρου. Αυτό θα ανοίξει το βοηθητικό πρόγραμμα δίσκου.  Επιλέξτε τον εξωτερικό σκληρό σας δίσκο. Κάντε κλικ στο όνομα ή το γράμμα του εξωτερικού σκληρού δίσκου σας στην αριστερή πλευρά του παραθύρου.
Επιλέξτε τον εξωτερικό σκληρό σας δίσκο. Κάντε κλικ στο όνομα ή το γράμμα του εξωτερικού σκληρού δίσκου σας στην αριστερή πλευρά του παραθύρου.  κάντε κλικ στο Να ρυθμίσει. Αυτή η επιλογή μενού βρίσκεται στην επάνω αριστερή γωνία της οθόνης. Θα εμφανιστεί ένα μενού επιλογής.
κάντε κλικ στο Να ρυθμίσει. Αυτή η επιλογή μενού βρίσκεται στην επάνω αριστερή γωνία της οθόνης. Θα εμφανιστεί ένα μενού επιλογής.  κάντε κλικ στο Ανάκτηση .... Αυτό βρίσκεται στο μενού επιλογής. Αυτό θα ανοίξει ένα αναδυόμενο παράθυρο.
κάντε κλικ στο Ανάκτηση .... Αυτό βρίσκεται στο μενού επιλογής. Αυτό θα ανοίξει ένα αναδυόμενο παράθυρο.  Επιλέξτε τον σκληρό δίσκο του Mac σας. Κάντε κλικ στην επιλογή "Ανάκτηση από" στο αναπτυσσόμενο μενού και κάντε κλικ στο όνομα του σκληρού δίσκου του Mac σας στο προκύπτον αναπτυσσόμενο μενού.
Επιλέξτε τον σκληρό δίσκο του Mac σας. Κάντε κλικ στην επιλογή "Ανάκτηση από" στο αναπτυσσόμενο μενού και κάντε κλικ στο όνομα του σκληρού δίσκου του Mac σας στο προκύπτον αναπτυσσόμενο μενού.  κάντε κλικ στο Ανάκτηση. Αυτό είναι το μπλε κουμπί στη δεξιά πλευρά του παραθύρου. Αυτό θα ξεκινήσει να αντιγράφει τα περιεχόμενα του σκληρού δίσκου του Mac σας στον εξωτερικό σκληρό σας δίσκο.
κάντε κλικ στο Ανάκτηση. Αυτό είναι το μπλε κουμπί στη δεξιά πλευρά του παραθύρου. Αυτό θα ξεκινήσει να αντιγράφει τα περιεχόμενα του σκληρού δίσκου του Mac σας στον εξωτερικό σκληρό σας δίσκο.  Περιμένετε να ολοκληρωθεί το αντίγραφο. Όταν σας ζητηθεί, μπορείτε να κάνετε επανεκκίνηση του Mac σας και να αρχίσετε να το χρησιμοποιείτε ως συνήθως.
Περιμένετε να ολοκληρωθεί το αντίγραφο. Όταν σας ζητηθεί, μπορείτε να κάνετε επανεκκίνηση του Mac σας και να αρχίσετε να το χρησιμοποιείτε ως συνήθως.  Αφαιρέστε τον εξωτερικό σκληρό σας δίσκο. Αυτό διασφαλίζει ότι οι πληροφορίες στο δίσκο δεν έχουν καταστραφεί κατά λάθος.
Αφαιρέστε τον εξωτερικό σκληρό σας δίσκο. Αυτό διασφαλίζει ότι οι πληροφορίες στο δίσκο δεν έχουν καταστραφεί κατά λάθος.
Συμβουλές
- Αυτή η διαδικασία είναι επίσης γνωστή ως "χαρτογράφηση" του σκληρού σας δίσκου, επειδή δημιουργεί μια τέλεια εικόνα του περιεχομένου του σκληρού σας δίσκου και της ακριβούς τοποθεσίας τους.
- Είναι σχετικά εύκολο να δημιουργήσετε αντίγραφα ασφαλείας με το Time Machine και αυτό απαιτεί απλώς να έχετε εξωτερικό σκληρό δίσκο - δεν χρειάζεστε σκληρό δίσκο Time Capsule (ή AirPort) από την Apple για να χρησιμοποιήσετε το Time Machine.
Προειδοποιήσεις
- Τα δεδομένα που είναι αποθηκευμένα σε εξωτερικούς σκληρούς δίσκους μπορεί να λήξουν με την πάροδο του χρόνου. Φροντίστε να δημιουργείτε αντίγραφα ασφαλείας του Mac σας τακτικά (για παράδειγμα μία φορά το μήνα).