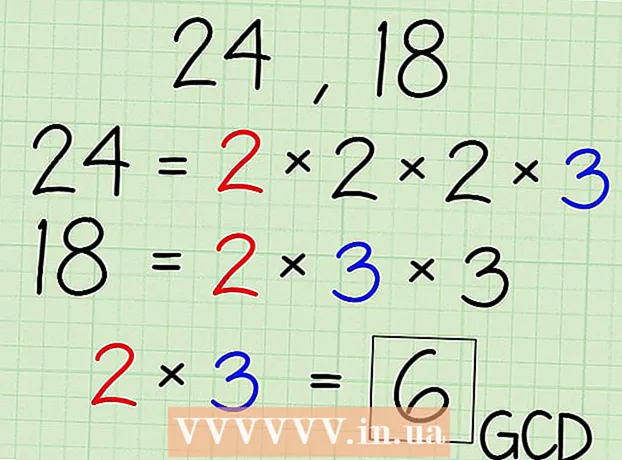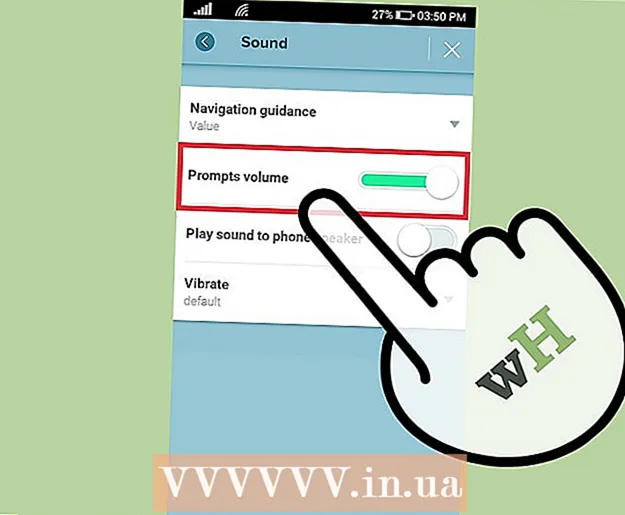Συγγραφέας:
Roger Morrison
Ημερομηνία Δημιουργίας:
25 Σεπτέμβριος 2021
Ημερομηνία Ενημέρωσης:
1 Ιούλιος 2024

Περιεχόμενο
- Για να πας
- Μέθοδος 1 από 5: Δημιουργία αντιγράφων ασφαλείας υπολογιστή (Windows 7 και νεότερα)
- Μέθοδος 2 από 5: Δημιουργία αντιγράφων ασφαλείας ενός Mac (OS X Leopard και νεότερο)
- Μέθοδος 3 από 5: Δημιουργία αντιγράφων ασφαλείας ενός iPad
- Μέθοδος 4 από 5: Δημιουργία αντιγράφων ασφαλείας μιας καρτέλας Galaxy
- Μέθοδος 5 από 5: Δημιουργία αντιγράφων ασφαλείας μεμονωμένων αρχείων
- Συμβουλές
- Προειδοποιήσεις
Σήμερα, όλο και περισσότεροι άνθρωποι χρησιμοποιούν έναν υπολογιστή για την αποθήκευση μακροπρόθεσμων προσωπικών δεδομένων, όπως όλων των ειδών αναμνήσεων με τη μορφή σημαντικών εγγράφων, φωτογραφιών, βίντεο και ανταλλαγών email. Η δημιουργία αντιγράφων ασφαλείας υπολογιστή ή tablet είναι επομένως πολύ σημαντική. Ευτυχώς, είναι πολύ εύκολο, εδώ μπορείτε να διαβάσετε πώς να το κάνετε.
Για να πας
Μέθοδος 1 από 5: Δημιουργία αντιγράφων ασφαλείας υπολογιστή (Windows 7 και νεότερα)
- Αποκτήστε μια κατάλληλη συσκευή αποθήκευσης. Χρειάζεστε μια συσκευή με επαρκή χωρητικότητα αποθήκευσης. Ας υποθέσουμε τουλάχιστον το διπλάσιο του μεγέθους του σκληρού δίσκου για τον οποίο θέλετε να δημιουργήσετε αντίγραφα ασφαλείας. Ένας εξωτερικός σκληρός δίσκος είναι η καλύτερη επιλογή, μπορούν να αγοραστούν σε πολλά μέρη και γίνονται όλο και πιο φθηνοί.
- Μπορείτε επίσης να δημιουργήσετε αντίγραφα ασφαλείας σε διαφορετικό διαμέρισμα εάν θέλετε να δημιουργήσετε αντίγραφα ασφαλείας στον ίδιο υπολογιστή. Ωστόσο, αυτή η επιλογή είναι λιγότερο ασφαλής, εάν ο σκληρός δίσκος αποτύχει, πολλά διαμερίσματα είναι άχρηστα και οι ιοί δεν διακρίνουν μεταξύ τους.
- Συνδέστε τη συσκευή στον υπολογιστή σας. Χρησιμοποιήστε ένα καλώδιο USB και συνδέστε τη μονάδα δίσκου στον υπολογιστή σας. Ένα παράθυρο θα ανοίξει αυτόματα, ρωτώντας τι θέλετε να κάνετε με τη συσκευή. Μία από τις επιλογές είναι να χρησιμοποιήσετε τη συσκευή ως αντίγραφο ασφαλείας, ή με τις λέξεις των Windows, εάν θα "διαμορφώσετε τη μονάδα δίσκου για το Ιστορικό αρχείων". Ορίστε αυτήν την επιλογή.
- Εάν το παράθυρο δεν ανοίγει αυτόματα κατά την τοποθέτηση του σκληρού δίσκου, μπορείτε να αναζητήσετε μη αυτόματα το Ιστορικό αρχείων. Στο πλαίσιο αναζήτησης, πληκτρολογήστε "ιστορικό αρχείων" ή βρείτε το πρόγραμμα στον πίνακα ελέγχου.
- Διαμορφώστε τις σύνθετες ρυθμίσεις. Αφού ανοίξετε το πρόγραμμα, ίσως θέλετε να προσαρμόσετε ορισμένες ρυθμίσεις στην ενότητα "Ρυθμίσεις για προχωρημένους" στα αριστερά. Εδώ μπορείτε, για παράδειγμα, να ορίσετε πόσο συχνά δημιουργείται ένα αντίγραφο ασφαλείας, πόσο καιρό αποθηκεύονται τα αρχεία και πόσος χώρος είναι διαθέσιμος για τα αντίγραφα ασφαλείας.
- Επιλέξτε έναν δίσκο για δημιουργία αντιγράφων ασφαλείας. Όταν όλες οι ρυθμίσεις έχουν διαμορφωθεί όπως επιθυμείτε, είναι καλή ιδέα να ελέγξετε εάν το σωστό δίσκο χρησιμοποιείται από το Ιστορικό αρχείων (ο εξωτερικός σκληρός δίσκος επιλέγεται από προεπιλογή).
- Ενεργοποιήστε το Ιστορικό αρχείων. Εάν όλες οι ρυθμίσεις είναι σωστές, μπορείτε να κάνετε κλικ στο "Ενεργοποίηση". Τώρα το πρόγραμμα θα αρχίσει να δημιουργεί το αντίγραφο ασφαλείας. Το πρώτο αντίγραφο ασφαλείας μπορεί να διαρκέσει πολύ, μπορεί να είναι χρήσιμο να το κάνετε αργά το βράδυ, έτσι ώστε το αντίγραφο ασφαλείας να μπορεί να γίνει τη νύχτα. Αυτό είναι, τελειώσατε!
Μέθοδος 2 από 5: Δημιουργία αντιγράφων ασφαλείας ενός Mac (OS X Leopard και νεότερο)
- Αποκτήστε μια κατάλληλη συσκευή αποθήκευσης. Χρειάζεστε μια συσκευή με επαρκή χωρητικότητα αποθήκευσης. Ας υποθέσουμε τουλάχιστον το διπλάσιο του μεγέθους του σκληρού δίσκου για τον οποίο θέλετε να δημιουργήσετε αντίγραφα ασφαλείας. Ένας εξωτερικός σκληρός δίσκος είναι η καλύτερη επιλογή, μπορούν να αγοραστούν παντού και γίνονται φθηνότερα.
- Μπορείτε επίσης να δημιουργήσετε αντίγραφα ασφαλείας σε διαφορετικό διαμέρισμα εάν θέλετε να δημιουργήσετε αντίγραφα ασφαλείας στον ίδιο υπολογιστή. Ωστόσο, αυτή η επιλογή είναι λιγότερο ασφαλής, εάν ο σκληρός δίσκος αποτύχει, πολλά διαμερίσματα είναι άχρηστα και οι ιοί δεν διακρίνουν μεταξύ τους.
- Συνδέστε τη συσκευή στον υπολογιστή σας. Χρησιμοποιήστε ένα καλώδιο USB και συνδέστε τη μονάδα δίσκου στον υπολογιστή σας. Θα ανοίξει αυτόματα ένα παράθυρο, ρωτώντας εάν θέλετε να χρησιμοποιήσετε αυτήν τη μονάδα δίσκου για το "Time Machine", το ενσωματωμένο πρόγραμμα δημιουργίας αντιγράφων ασφαλείας του Mac. Επιλέξτε "Κρυπτογράφηση εφεδρικού δίσκου" εάν θέλετε να χρησιμοποιήσετε κρυπτογράφηση κατά την δημιουργία αντιγράφων ασφαλείας. Στη συνέχεια, κάντε κλικ στο "Χρήση ως εφεδρικός δίσκος".
- Εάν το παράθυρο δεν ανοίγει αυτόματα, μπορείτε να ενεργοποιήσετε το Time Machine από τις Προτιμήσεις συστήματος.
- Αφήστε το Time Machine να δημιουργήσει αντίγραφο ασφαλείας. Το αντίγραφο ασφαλείας θα ξεκινήσει τώρα αυτόματα. Το πρώτο αντίγραφο ασφαλείας μπορεί να διαρκέσει πολύ, μπορεί να είναι χρήσιμο να το κάνετε αργά το βράδυ, έτσι ώστε το αντίγραφο ασφαλείας να μπορεί να γίνει τη νύχτα.
- Προσαρμόστε τις ρυθμίσεις. Μπορείτε να προσαρμόσετε τις ρυθμίσεις κάνοντας κλικ στο Time Machine στις Προτιμήσεις συστήματος. Κάντε κλικ στο κουμπί "Επιλογές" στην κάτω δεξιά γωνία, εδώ μπορείτε να υποδείξετε ότι ορισμένα δεδομένα δεν πρέπει να αποθηκευτούν και μπορείτε να ενεργοποιήσετε ή να απενεργοποιήσετε τις ειδοποιήσεις.
Μέθοδος 3 από 5: Δημιουργία αντιγράφων ασφαλείας ενός iPad
- Συνδέστε το iPad σας σε έναν υπολογιστή με εγκατεστημένη την τελευταία έκδοση του iTunes. Ο σκληρός δίσκος του υπολογιστή σας είναι ο δίσκος στον οποίο θα δημιουργήσετε αντίγραφα ασφαλείας, οπότε βεβαιωθείτε ότι έχετε αρκετό χώρο.
- Κάντε κλικ στο μενού "Αρχείο".
- Επιλέξτε "Συσκευές" και κάντε κλικ στο "Δημιουργία αντιγράφων ασφαλείας".
- Επιλέξτε την επιθυμητή θέση για το αντίγραφο ασφαλείας. Στα αριστερά μπορείτε να υποδείξετε εάν θέλετε να αποθηκεύσετε το αντίγραφο ασφαλείας στο iCloud ή στον υπολογιστή σας.
- Κάντε κλικ στο "Δημιουργία αντιγράφων ασφαλείας τώρα". Ετοιμος!
Μέθοδος 4 από 5: Δημιουργία αντιγράφων ασφαλείας μιας καρτέλας Galaxy
- Πατήστε Ρυθμίσεις.
- Επιλέξτε Λογαριασμοί και Συγχρονισμός.
- Βεβαιωθείτε ότι είναι επιλεγμένα όλα τα δεδομένα που θέλετε να αντιγράψετε. Σημείωση: δεν μπορείτε να αποθηκεύσετε τα πάντα με αυτόν τον τρόπο. Θα πρέπει να αποθηκεύσετε μεμονωμένα αρχεία χρησιμοποιώντας την ακόλουθη μέθοδο.
- Κάντε κλικ στο πράσινο κουμπί "Συγχρονισμός", κοντά στο όνομα χρήστη σας Google. Θα δημιουργηθούν αντίγραφα ασφαλείας για τα επιλεγμένα αρχεία σας.
Μέθοδος 5 από 5: Δημιουργία αντιγράφων ασφαλείας μεμονωμένων αρχείων
- Επιλέξτε μια συσκευή για την αποθήκευση των δεδομένων σας. Μπορείτε να αποθηκεύσετε τα αρχεία σας σε ένα USB stick, έναν εξωτερικό σκληρό δίσκο, στο cloud, σε ένα CD, ό, τι θέλετε. Ελέγξτε πόσος χώρος χρειάζεστε πριν κάνετε μια επιλογή.
- Αντιγράψτε τα αρχεία σε ένα φάκελο. Δημιουργήστε έναν φάκελο στον υπολογιστή σας και τοποθετήστε όλα τα αρχεία που θέλετε να δημιουργήσετε αντίγραφα ασφαλείας εκεί. Δημιουργήστε υποφακέλους εντός του φακέλου, εάν είναι απαραίτητο.
- Αυτό το κάνετε επειδή διευκολύνει την δημιουργία αντιγράφων ασφαλείας. Τώρα μπορείτε να μεταφέρετε τα αρχεία σε μια επιθυμητή συσκευή με μία κίνηση και μπορείτε να είστε σίγουροι ότι δεν θα παραλείψετε κανένα αρχείο. Ένα επιπλέον πλεονέκτημα είναι ότι μπορείτε εύκολα να διακρίνετε τα αντιγραμμένα αρχεία από τα άλλα αρχεία στη συσκευή που έχετε επιλέξει.
- Δημιουργήστε ένα αρχείο zip. Εάν θέλετε, μπορείτε να συμπιέσετε το φάκελο που δημιουργήσατε στο προηγούμενο βήμα. Αυτό είναι ιδιαίτερα χρήσιμο όταν πρόκειται για πολλά αρχεία ή όταν τα αρχεία είναι πολύ μεγάλα.
- Ασφαλίστε τα αρχεία σας. Μπορείτε να προσθέσετε ένα επίπεδο κρυπτογράφησης ή να προστατεύσετε το φάκελο ή το αρχείο zip με κωδικό πρόσβασης. Εάν τα αρχεία περιέχουν ευαίσθητες πληροφορίες, είναι καλή ιδέα να προστατεύσετε τα αρχεία σας. Πρέπει να βεβαιωθείτε ότι δεν ξεχάσετε τον κωδικό πρόσβασης.
- Αντιγράψτε το φάκελο ή το αρχείο zip στη συσκευή ή στο σύννεφο. Όταν το φάκελο ή το αρχείο zip είναι έτοιμο για δημιουργία αντιγράφων ασφαλείας, μπορείτε να το αποθηκεύσετε χρησιμοποιώντας τον συνδυασμό αντιγραφής και επικόλλησης.
- Αντιγράψτε τα δεδομένα σε άλλον υπολογιστή, εάν είναι απαραίτητο. Για παράδειγμα, εάν χρησιμοποιήσατε ένα USB stick για αποθήκευση, είναι καλή ιδέα να αποθηκεύσετε τα δεδομένα και σε έναν άλλο υπολογιστή. Μπορείτε εύκολα να χάσετε ένα USB stick!
Συμβουλές
- Ορίστε ένα πρόγραμμα δημιουργίας αντιγράφων ασφαλείας. Με τα περισσότερα προγράμματα μπορείτε να ορίσετε πόσο συχνά και πότε πρέπει να δημιουργείτε αντίγραφα ασφαλείας συγκεκριμένων φακέλων. Βεβαιωθείτε ότι η εξωτερική μονάδα δίσκου είναι συνδεδεμένη στον υπολογιστή σας και ότι ο υπολογιστής σας είναι ενεργοποιημένος.
- Διατηρήστε τα αντίγραφα ασφαλείας σε ασφαλές μέρος. Τα πυρίμαχα χρηματοκιβώτια είναι η καλύτερη επιλογή. Εάν δεν έχετε χρηματοκιβώτιο, είναι χρήσιμο να διατηρείτε το αντίγραφο ασφαλείας σας σε άλλο σπίτι, για παράδειγμα από την οικογένεια.
- Γράψτε μια υπενθύμιση στο ημερολόγιό σας για να ελέγξετε τα αντίγραφα ασφαλείας σας. Δεν υπάρχει τίποτα χειρότερο από το να υποθέσουμε ότι όλα είναι καλά με τα αντίγραφα ασφαλείας, ενώ στην πραγματικότητα τίποτα δεν έχει αποθηκευτεί για μήνες.
- Το καλύτερο αντίγραφο ασφαλείας είναι αυτό που αποτελείται από πολλές μεθόδους, όλες ελέγχονται τακτικά.
Προειδοποιήσεις
- Είναι καλύτερο να μην χρησιμοποιείτε τον υπολογιστή σας ενώ βρίσκεται σε εξέλιξη ένα αντίγραφο ασφαλείας. Εάν αλλάξετε ένα αρχείο κατά τη διάρκεια της δημιουργίας αντιγράφων ασφαλείας, δεν θα γνωρίζετε ποια έκδοση διατηρείται. Θα παρατηρήσετε επίσης ότι ο υπολογιστής αποκρίνεται λίγο πιο αργά κατά τη διαδικασία δημιουργίας αντιγράφων ασφαλείας.
- Ποτέ μην αποθηκεύετε τους σκληρούς δίσκους σας σε υγρά μέρη. Οι συσκευές είναι πολύ ευαίσθητες για αυτό, διατρέχετε τον κίνδυνο να χάσετε τα αντίγραφα ασφαλείας σας.