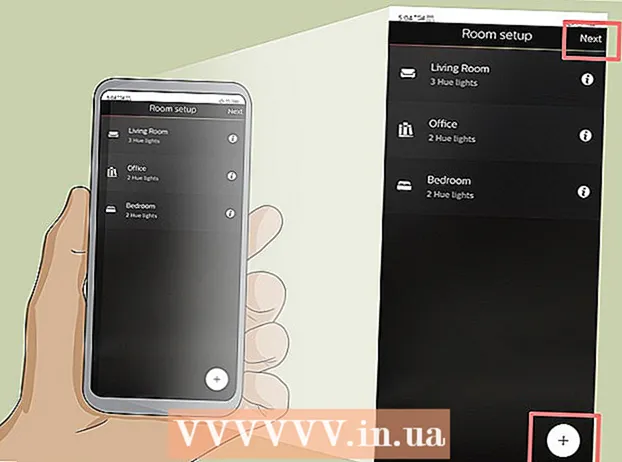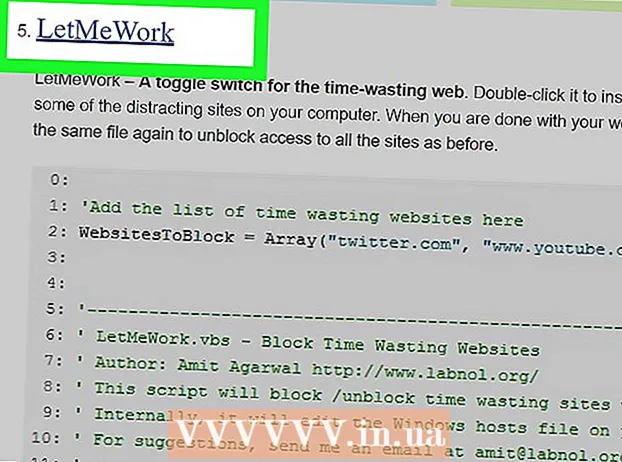Περιεχόμενο
- Για να πας
- Μέθοδος 1 από 3: Χρήση της γραμμής εντολών
- Μέθοδος 2 από 3: Χρήση απομακρυσμένης πρόσβασης
- Μέθοδος 3 από 3: Δημιουργήστε ένα αρχείο δέσμης
- Συμβουλές
- Απαιτήσεις
- Προειδοποιήσεις
Ο τερματισμός λειτουργίας ενός υπολογιστή από απόσταση μπορεί να είναι πολύ χρήσιμος σε ορισμένες περιπτώσεις. Δεν είναι μια δύσκολη διαδικασία μόλις συνδεθείτε στον υπολογιστή προορισμού μέσω ενός τοπικού δικτύου (LAN) και γνωρίζετε ποιες εντολές πρέπει να χρησιμοποιήσετε για να κλείσετε σωστά τον υπολογιστή. Αυτό μπορεί να είναι ιδιαίτερα χρήσιμο εάν έχετε πολλούς υπολογιστές στο σπίτι (ή εάν θέλετε να αποκτήσετε πρόσβαση ή να απενεργοποιήσετε τον υπολογιστή εργασίας σας στο σπίτι). Λάβετε υπόψη ότι χρειάζεστε πλήρη πρόσβαση διαχειριστή στους υπολογιστές-στόχους πριν επιχειρήσετε να τον τερματίσετε. Εάν εργάζεστε από οικιακό δίκτυο, βεβαιωθείτε ότι όλοι οι υπολογιστές βρίσκονται στην ίδια ομάδα εργασίας και όλοι έχουν τουλάχιστον έναν λογαριασμό διαχειριστή με το ίδιο όνομα χρήστη και κωδικό πρόσβασης.
Για να πας
Μέθοδος 1 από 3: Χρήση της γραμμής εντολών
 Ενεργοποίηση απομακρυσμένης σύνδεσης στον υπολογιστή προορισμού. Πρώτον, θα πρέπει να βεβαιωθείτε ότι ο υπολογιστής που θέλετε να κλείσετε από απόσταση έχει ρυθμιστεί για απομακρυσμένη πρόσβαση και ότι και οι δύο υπολογιστές αποτελούν μέρος του ίδιου τοπικού δικτύου (LAN). Αναζητήστε το services.msc και κάντε κλικ στο Enter για να ελέγξετε και να προσαρμόσετε αυτές τις ρυθμίσεις εάν είναι απαραίτητο. Μεταβείτε στην "Κονσόλα" και κάντε δεξί κλικ στο "Εξωτερική υπηρεσία μητρώου" και στη συνέχεια "Έναρξη".
Ενεργοποίηση απομακρυσμένης σύνδεσης στον υπολογιστή προορισμού. Πρώτον, θα πρέπει να βεβαιωθείτε ότι ο υπολογιστής που θέλετε να κλείσετε από απόσταση έχει ρυθμιστεί για απομακρυσμένη πρόσβαση και ότι και οι δύο υπολογιστές αποτελούν μέρος του ίδιου τοπικού δικτύου (LAN). Αναζητήστε το services.msc και κάντε κλικ στο Enter για να ελέγξετε και να προσαρμόσετε αυτές τις ρυθμίσεις εάν είναι απαραίτητο. Μεταβείτε στην "Κονσόλα" και κάντε δεξί κλικ στο "Εξωτερική υπηρεσία μητρώου" και στη συνέχεια "Έναρξη". - Εάν χρειάζεστε βοήθεια για τη ρύθμιση του LAN ή τη σύνδεση των υπολογιστών στο δίκτυο, διαβάστε άρθρα στο wikiHow σχετικά με τη δημιουργία ενός LAN ή τη διαμόρφωση ενός υπολογιστή για ένα LAN.
 Βεβαιωθείτε ότι έχετε δικαιώματα τοπικού διαχειριστή. Χρειάζεστε πρόσβαση διαχειριστή στον υπολογιστή προορισμού για να τον τερματίσετε από απόσταση. Εάν δεν μπορείτε να αποκτήσετε πρόσβαση σε έναν από τους υπολογιστές σας, αυτό οφείλεται πιθανώς σε ανεπαρκή δικαιώματα διαχειριστή. Διαβάστε άρθρα στο wikiHow για περισσότερες πληροφορίες σχετικά με τον τρόπο προσαρμογής αυτών των δικαιωμάτων στον υπολογιστή προορισμού.
Βεβαιωθείτε ότι έχετε δικαιώματα τοπικού διαχειριστή. Χρειάζεστε πρόσβαση διαχειριστή στον υπολογιστή προορισμού για να τον τερματίσετε από απόσταση. Εάν δεν μπορείτε να αποκτήσετε πρόσβαση σε έναν από τους υπολογιστές σας, αυτό οφείλεται πιθανώς σε ανεπαρκή δικαιώματα διαχειριστή. Διαβάστε άρθρα στο wikiHow για περισσότερες πληροφορίες σχετικά με τον τρόπο προσαρμογής αυτών των δικαιωμάτων στον υπολογιστή προορισμού.  Βρείτε το επίσημο όνομα του υπολογιστή σας κάνοντας δεξί κλικ στο Computer και στη συνέχεια Properties. Το όνομα που χρησιμοποιεί αυτός ο υπολογιστής για τοπικά δίκτυα βρίσκεται στην καρτέλα "Όνομα υπολογιστή, τομέας και ομάδα εργασίας".
Βρείτε το επίσημο όνομα του υπολογιστή σας κάνοντας δεξί κλικ στο Computer και στη συνέχεια Properties. Το όνομα που χρησιμοποιεί αυτός ο υπολογιστής για τοπικά δίκτυα βρίσκεται στην καρτέλα "Όνομα υπολογιστή, τομέας και ομάδα εργασίας". - Μπορείτε επίσης να αναζητήσετε και να σημειώσετε τη διεύθυνση IP του υπολογιστή σας διαβάζοντας άρθρα στο wikiHow σχετικά με αυτό το θέμα.
 Ανοίξτε τη γραμμή εντολών.
Ανοίξτε τη γραμμή εντολών.- Κάντε κλικ στο κουμπί "Έναρξη"
- Επιλέξτε "Εκτέλεση" για να ανοίξετε τη γραμμή εντολών.
 Πληκτρολογήστε τον κωδικό για να τερματίσετε τη λειτουργία του υπολογιστή. Ένα παράδειγμα του σωστού κώδικα είναι.shutdown -m όνομα υπολογιστή όπου αντικαθιστάτε το "όνομα υπολογιστή" με το όνομα του υπολογιστή (ή τη διεύθυνση IP) που θέλετε να απενεργοποιήσετε.
Πληκτρολογήστε τον κωδικό για να τερματίσετε τη λειτουργία του υπολογιστή. Ένα παράδειγμα του σωστού κώδικα είναι.shutdown -m όνομα υπολογιστή όπου αντικαθιστάτε το "όνομα υπολογιστή" με το όνομα του υπολογιστή (ή τη διεύθυνση IP) που θέλετε να απενεργοποιήσετε. - Υπάρχουν επίσης άλλοι κωδικοί: για περισσότερες πληροφορίες, πληκτρολογήστε.ΤΕΡΜΑΤΙΣΜΟΣ ΛΕΙΤΟΥΡΓΙΑΣ /? στη γραμμή εντολών.
- Για παράδειγμα, .shutdown –m worklaptop –c "Ο υπολογιστής θα κάνει επανεκκίνηση, μην ξεχάσετε να αποθηκεύσετε όλη την εργασία σας." –Τ 60 θα κάνει τον υπολογιστή με το όνομα "φορητός υπολογιστής εργασίας" να ξεκινήσει μια αντίστροφη μέτρηση 60 δευτερολέπτων πριν τερματιστεί με το μήνυμα "Ο υπολογιστής πρόκειται να επανεκκινήσει, μην ξεχάσετε να αποθηκεύσετε όλη την εργασία σας."
Μέθοδος 2 από 3: Χρήση απομακρυσμένης πρόσβασης
 Ανοίξτε το παράθυρο Εκτέλεση. Εάν βρείτε τη γραμμή εντολών λίγο πολύ εκφοβιστική, ο διάλογος απομακρυσμένης πρόσβασης είναι μια εναλλακτική λύση για τον τερματισμό του υπολογιστή από απόσταση. Στις περισσότερες εκδόσεις των Windows, το "Run" θα είναι άμεσα προσβάσιμο από το μενού "Έναρξη". Εάν δεν μπορείτε να το βρείτε, πληκτρολογήστε "Εκτέλεση" στο πεδίο αναζήτησης, χρησιμοποιήστε τη συντόμευση ⊞ Νίκη+Ρ. για να το ανοίξετε.
Ανοίξτε το παράθυρο Εκτέλεση. Εάν βρείτε τη γραμμή εντολών λίγο πολύ εκφοβιστική, ο διάλογος απομακρυσμένης πρόσβασης είναι μια εναλλακτική λύση για τον τερματισμό του υπολογιστή από απόσταση. Στις περισσότερες εκδόσεις των Windows, το "Run" θα είναι άμεσα προσβάσιμο από το μενού "Έναρξη". Εάν δεν μπορείτε να το βρείτε, πληκτρολογήστε "Εκτέλεση" στο πεδίο αναζήτησης, χρησιμοποιήστε τη συντόμευση ⊞ Νίκη+Ρ. για να το ανοίξετε.  Τύπος.κλείσιμο -iστο πεδίο Εκτέλεση. Αυτό το μικρό κομμάτι κώδικα που έχει εισαχθεί στο "Run" εμφανίζει το παράθυρο διαλόγου απομακρυσμένης πρόσβασης.
Τύπος.κλείσιμο -iστο πεδίο Εκτέλεση. Αυτό το μικρό κομμάτι κώδικα που έχει εισαχθεί στο "Run" εμφανίζει το παράθυρο διαλόγου απομακρυσμένης πρόσβασης.  Εισαγάγετε το όνομα του υπολογιστή ή τη διεύθυνση IP. Θα εμφανιστεί το πλαίσιο διαλόγου και το μόνο που έχετε να κάνετε είναι να εισαγάγετε τις σωστές πληροφορίες.
Εισαγάγετε το όνομα του υπολογιστή ή τη διεύθυνση IP. Θα εμφανιστεί το πλαίσιο διαλόγου και το μόνο που έχετε να κάνετε είναι να εισαγάγετε τις σωστές πληροφορίες.  Πρόσθεσε ένα σχόλιο. Σε πολλές εκδόσεις των Windows, το παράθυρο διαλόγου σας ζητά να εμφανίσετε μια ειδοποίηση στην οθόνη του υπολογιστή προορισμού. Η ειδοποίηση μπορεί να είναι οτιδήποτε.
Πρόσθεσε ένα σχόλιο. Σε πολλές εκδόσεις των Windows, το παράθυρο διαλόγου σας ζητά να εμφανίσετε μια ειδοποίηση στην οθόνη του υπολογιστή προορισμού. Η ειδοποίηση μπορεί να είναι οτιδήποτε.
Μέθοδος 3 από 3: Δημιουργήστε ένα αρχείο δέσμης
 Δημιουργήστε ένα αρχείο δέσμης. Ένα αρχείο δέσμης αποτελείται από μια σειρά απλών εντολών που μπορείτε να καθορίσετε εκ των προτέρων για να τις εκτελέσετε αργότερα (ή αρκετές φορές, ανάλογα με το τι χρειάζεστε). Ανοίξτε το "Σημειωματάριο" και πληκτρολογήστε τις εντολές που διαφορετικά θα εισαγάγατε στο παράθυρο εντολών, για παράδειγμα:
Δημιουργήστε ένα αρχείο δέσμης. Ένα αρχείο δέσμης αποτελείται από μια σειρά απλών εντολών που μπορείτε να καθορίσετε εκ των προτέρων για να τις εκτελέσετε αργότερα (ή αρκετές φορές, ανάλογα με το τι χρειάζεστε). Ανοίξτε το "Σημειωματάριο" και πληκτρολογήστε τις εντολές που διαφορετικά θα εισαγάγατε στο παράθυρο εντολών, για παράδειγμα:
.shutdown –m όνομα_υπολογιστή1 –r
.shutdown –m όνομα_υπολογιστή2 –r
.κλείσιμο –m όνομα_υπολογιστή3 –rείναι ένα αρχείο δέσμης που προορίζεται για τον τερματισμό 3 υπολογιστών.- Τα μαζικά αρχεία χρησιμοποιούνται συνήθως για την απλοποίηση μιας σειράς επαναλαμβανόμενων εργασιών (όπως ο τερματισμός μιας σειράς υπολογιστών που διαχειρίζεστε από απόσταση ή το άνοιγμα πολλών διαφορετικών προγραμμάτων ταυτόχρονα).
- Η ισχύς των αρχείων δέσμης είναι ότι μπορούν να εκτελέσουν μια σειρά προκαθορισμένων εντολών με τη σωστή σειρά με ένα μόνο κλικ.
- Για πιο λεπτομερείς πληροφορίες σχετικά με τον τρόπο δημιουργίας ενός αρχείου δέσμης, διαβάστε το άρθρο στο wikiHow.
 Αποθηκεύστε το αρχείο δέσμης με επέκταση αρχείου .BAT. Θα πρέπει να δώσετε αυτήν την επέκταση στο αρχείο προσθέτοντας ".bat" μετά το όνομα του αρχείου. Κατά την αποθήκευση του αρχείου, επιλέξτε τον τύπο "Όλα τα αρχεία".
Αποθηκεύστε το αρχείο δέσμης με επέκταση αρχείου .BAT. Θα πρέπει να δώσετε αυτήν την επέκταση στο αρχείο προσθέτοντας ".bat" μετά το όνομα του αρχείου. Κατά την αποθήκευση του αρχείου, επιλέξτε τον τύπο "Όλα τα αρχεία".  Εκτελέστε το αρχείο δέσμης. Το αρχείο δέσμης είναι πλέον πλήρες και μπορεί να ξεκινήσει κάνοντας διπλό κλικ πάνω του ή καλώντας το από τη γραμμή εντολών.
Εκτελέστε το αρχείο δέσμης. Το αρχείο δέσμης είναι πλέον πλήρες και μπορεί να ξεκινήσει κάνοντας διπλό κλικ πάνω του ή καλώντας το από τη γραμμή εντολών. - Μπορείτε επίσης να εκτελέσετε το αρχείο δέσμης αργότερα χρησιμοποιώντας τη Διαχείριση εργασιών των Windows.
Συμβουλές
- Μπορείτε επίσης να εκτελέσετε αυτήν την εντολή τερματισμού απευθείας μέσω του παραθύρου διαλόγου "Εκτέλεση". Το άνοιγμα μιας γραμμής εντολών είναι απλώς για ευκολία, σε περίπτωση που εισαγάγετε λάθος υπολογιστή ή πρέπει να αναζητήσετε το όνομα του συστήματος που θέλετε να τερματίσετε.
- Ορισμένες άλλες παράμετροι που πρέπει να προσθέσετε στον κωδικό τερματισμού της γραμμής εντολών είναι "-r" (επαναφορά του υπολογιστή), "-t XX" (καθυστέρηση τερματισμού λειτουργίας κατά XX δευτερόλεπτα) και "-c" σχόλιο "" (εμφανίζεται μια ειδοποίηση για τον στόχο οθόνη του υπολογιστή).
Απαιτήσεις
- Πρόσβαση διαχειριστή στους υπολογιστές ή τους στόχους
- Τα ονόματα ή οι διευθύνσεις IP των υπολογιστών-στόχων
- σύνδεση στο Internet
Προειδοποιήσεις
- Τα τμήματα πληροφορικής συνήθως αποκλείουν τέτοιες μορφές πρόσβασης. Και ακόμη κι αν δεν είναι, η ανάληψη τέτοιας δράσης θα μπορούσε να είναι λόγος πειθαρχικής δράσης ή χειρότερα, ανάλογα με την πολιτική πληροφορικής.
- Αυτό γίνεται μόνο στο δικό σας δίκτυο ή όπου έχετε επίσημη άδεια.