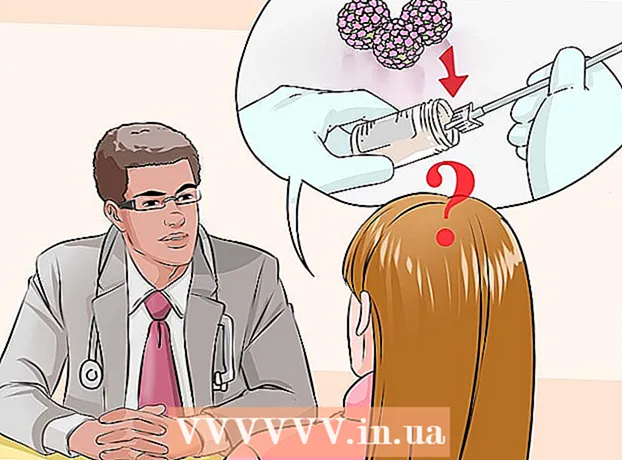Συγγραφέας:
Tamara Smith
Ημερομηνία Δημιουργίας:
24 Ιανουάριος 2021
Ημερομηνία Ενημέρωσης:
1 Ιούλιος 2024

Περιεχόμενο
Το Photoshop είναι διάσημο (ή περίφημο;) για την ικανότητά του να κάνει τις φωτογραφίες να φαίνονται καλύτερες από ό, τι στην πραγματικότητα. Δεν υπάρχει αμφιβολία - με αυτήν τη συλλογή εργαλείων, μπορείτε να κάνετε τα πάντα, από λίγο ρετουσάρισμα μέχρι να αλλάξετε εντελώς μια εικόνα. Σε αυτό το άρθρο θα δείτε πολλές χρήσιμες τεχνικές με τις οποίες μπορείτε να μεταφέρετε ψηφιακά στιγμιότυπα ή σαρώσεις σε υψηλότερο επίπεδο.
Για να πας
Μέθοδος 1 από 2: Περικοπή και επεξεργασία
 Ανοίξτε μια φωτογραφία. Όταν ανοίξετε μια φωτογραφία στο Photoshop, θα εμφανιστεί ως επίπεδο που ονομάζεται φόντο. Το πρώτο πράγμα που πρέπει να κάνετε πριν προχωρήσετε στο τελείωμα είναι να περικόψετε τη φωτογραφία και να διαγράψετε οτιδήποτε δεν ανήκει στην εικόνα. Για αυτό το σεμινάριο θα ξεκινήσουμε με την ακόλουθη εικόνα:
Ανοίξτε μια φωτογραφία. Όταν ανοίξετε μια φωτογραφία στο Photoshop, θα εμφανιστεί ως επίπεδο που ονομάζεται φόντο. Το πρώτο πράγμα που πρέπει να κάνετε πριν προχωρήσετε στο τελείωμα είναι να περικόψετε τη φωτογραφία και να διαγράψετε οτιδήποτε δεν ανήκει στην εικόνα. Για αυτό το σεμινάριο θα ξεκινήσουμε με την ακόλουθη εικόνα: - Μπορείτε να κατεβάσετε την έκδοση πλήρους μεγέθους εδώ.
 Επιλέξτε το εργαλείο περικοπής (C). Στις περισσότερες περιπτώσεις τραβάμε φωτογραφίες χωρίς να σκεφτόμαστε πολύ τη σύνθεση. Είτε απλά θέλουμε να τραβήξουμε μια στιγμή, είτε τραβήξουμε πολλές φωτογραφίες ελπίζοντας να βρούμε την "τέλεια" φωτογραφία. Η περικοπή μπορεί να βοηθήσει στην εστίαση μιας εικόνας περισσότερο στο θέμα και μπορεί να κάνει μια εικόνα πολύ πιο δυνατή.
Επιλέξτε το εργαλείο περικοπής (C). Στις περισσότερες περιπτώσεις τραβάμε φωτογραφίες χωρίς να σκεφτόμαστε πολύ τη σύνθεση. Είτε απλά θέλουμε να τραβήξουμε μια στιγμή, είτε τραβήξουμε πολλές φωτογραφίες ελπίζοντας να βρούμε την "τέλεια" φωτογραφία. Η περικοπή μπορεί να βοηθήσει στην εστίαση μιας εικόνας περισσότερο στο θέμα και μπορεί να κάνει μια εικόνα πολύ πιο δυνατή.  Αυτή η εικόνα έχει περικοπεί χρησιμοποιώντας το κανόνας των τρίτων. Η γενική ιδέα είναι ότι μια φωτογραφία χωρίζεται σε τρία, οριζόντια και κάθετα. Τα κύρια στοιχεία της εικόνας πρέπει να βρίσκονται πάνω ή κοντά στις γραμμές.
Αυτή η εικόνα έχει περικοπεί χρησιμοποιώντας το κανόνας των τρίτων. Η γενική ιδέα είναι ότι μια φωτογραφία χωρίζεται σε τρία, οριζόντια και κάθετα. Τα κύρια στοιχεία της εικόνας πρέπει να βρίσκονται πάνω ή κοντά στις γραμμές. - Μπορείτε να δείτε ότι οι κορυφές των βουνών είναι περίπου ευθυγραμμισμένες με τις κάθετες γραμμές, ενώ ο ουρανός και τα δέντρα ορίζονται από τις οριζόντιες γραμμές. Πιστεύεται γενικά ότι αυτό δίνει μια πιο ενδιαφέρουσα άποψη από το κεντράρισμα.
- Πατήστε Enter για περικοπή της εικόνας.
 Επιλέξτε το εργαλείο γρήγορης θεραπείας βούρτσας (J). Χρησιμοποιήστε αυτό για να καθαρίσετε τα κομμάτια της εικόνας που δεν έχουν περικοπεί, αλλά αποσπούν την προσοχή. Για τη δοκιμαστική μας φωτογραφία, θα κόψουμε τα δέντρα στην κάτω αριστερή γωνία, στην κάτω δεξιά γωνία και στην επάνω δεξιά γωνία.
Επιλέξτε το εργαλείο γρήγορης θεραπείας βούρτσας (J). Χρησιμοποιήστε αυτό για να καθαρίσετε τα κομμάτια της εικόνας που δεν έχουν περικοπεί, αλλά αποσπούν την προσοχή. Για τη δοκιμαστική μας φωτογραφία, θα κόψουμε τα δέντρα στην κάτω αριστερή γωνία, στην κάτω δεξιά γωνία και στην επάνω δεξιά γωνία.  Η εικόνα σας είναι τώρα έτοιμη για το επόμενο βήμα: Κάντε το κάτι εξαιρετικό!
Η εικόνα σας είναι τώρα έτοιμη για το επόμενο βήμα: Κάντε το κάτι εξαιρετικό!
Μέθοδος 2 από 2: Καθαρίστε και ρυθμίστε
 Αντιγράψτε το επίπεδο φόντου. Είτε κάνοντας δεξί κλικ στο επίπεδο φόντου και Διπλότυπο επίπεδο από το μενού ή σύροντας το επίπεδο φόντου στο εικονίδιο New Layer και το Photoshop θα αντιγράψει αυτόματα το επίπεδο.
Αντιγράψτε το επίπεδο φόντου. Είτε κάνοντας δεξί κλικ στο επίπεδο φόντου και Διπλότυπο επίπεδο από το μενού ή σύροντας το επίπεδο φόντου στο εικονίδιο New Layer και το Photoshop θα αντιγράψει αυτόματα το επίπεδο.  Ρυθμίστε τη λειτουργία ανάμειξης σε χαμηλό φως Αυτό μπορεί να κάνει την εικόνα πολύ σκοτεινή, αλλά είναι μόνο ένα ενδιάμεσο βήμα. Μόλις οριστεί η λειτουργία ανάμειξης, επιλέξτε Control-I (Command-I) για να αντιστρέψετε την εικόνα ή Τροποποιήσεις να διαλέξετε από αυτό Εικόνα μενού, τότε Αντιστρέφω επέλεξε.
Ρυθμίστε τη λειτουργία ανάμειξης σε χαμηλό φως Αυτό μπορεί να κάνει την εικόνα πολύ σκοτεινή, αλλά είναι μόνο ένα ενδιάμεσο βήμα. Μόλις οριστεί η λειτουργία ανάμειξης, επιλέξτε Control-I (Command-I) για να αντιστρέψετε την εικόνα ή Τροποποιήσεις να διαλέξετε από αυτό Εικόνα μενού, τότε Αντιστρέφω επέλεξε.  Χρησιμοποιήστε το φίλτρο High Pass. Πήγαινε σε αυτό Φίλτραμενού, επιλέξτε Αλλα ... > Υψηλό πέρασμα ... Βεβαιωθείτε ότι είναι επιλεγμένο το πλαίσιο ελέγχου Προεπισκόπηση και, στη συνέχεια, προσαρμόστε το Radius ανάλογα με τις προτιμήσεις. Μπορείτε να δείτε ότι η εικόνα αλλάζει, με ωραίο, απαλό αποτέλεσμα. Η ακτίνα εξαρτάται κυρίως από την ανάλυση της εικόνας σας. Εάν η εικόνα έχει πολύ υψηλή ανάλυση, θα χρησιμοποιήσετε μεγαλύτερη ακτίνα από ό, τι με χαμηλή ανάλυση. Αφήστε το γούστο σας να σας καθοδηγήσει.
Χρησιμοποιήστε το φίλτρο High Pass. Πήγαινε σε αυτό Φίλτραμενού, επιλέξτε Αλλα ... > Υψηλό πέρασμα ... Βεβαιωθείτε ότι είναι επιλεγμένο το πλαίσιο ελέγχου Προεπισκόπηση και, στη συνέχεια, προσαρμόστε το Radius ανάλογα με τις προτιμήσεις. Μπορείτε να δείτε ότι η εικόνα αλλάζει, με ωραίο, απαλό αποτέλεσμα. Η ακτίνα εξαρτάται κυρίως από την ανάλυση της εικόνας σας. Εάν η εικόνα έχει πολύ υψηλή ανάλυση, θα χρησιμοποιήσετε μεγαλύτερη ακτίνα από ό, τι με χαμηλή ανάλυση. Αφήστε το γούστο σας να σας καθοδηγήσει. - Αν και το χρησιμοποιούμε εδώ με ένα τοπίο, αυτό το εφέ είναι επίσης πολύ ωραίο για πορτρέτα.
 Δημιουργήστε ένα επίπεδο προσαρμογής επιπέδων. Με επιλεγμένο το επίπεδο αντιγραφής φόντου, κάντε κλικ στο εικονίδιο Επίπεδα στο παράθυρο Προσαρμογές.
Δημιουργήστε ένα επίπεδο προσαρμογής επιπέδων. Με επιλεγμένο το επίπεδο αντιγραφής φόντου, κάντε κλικ στο εικονίδιο Επίπεδα στο παράθυρο Προσαρμογές. - Κάνοντας κλικ στο κουμπί Αυτοκίνητο θα ισορροπήσει αυτόματα τα επίπεδα μεταξύ του φωτεινότερου μέρους της εικόνας και του πιο σκοτεινού. Μπορείτε να χρησιμοποιήσετε τα ρυθμιστικά για να βελτιώσετε την εικόνα σας ή να χρησιμοποιήσετε μία από τις προσαρμοσμένες προεπιλογές στο επάνω μέρος του παραθύρου Ιδιότητες.
 Δημιουργήστε ένα επίπεδο προσαρμογής καμπυλών. Κάντε κλικ πίσω στην καρτέλα Προσαρμογές και, στη συνέχεια, κάντε κλικ στο εικονίδιο Curves (στα δεξιά, δίπλα στο σύμβολο Επίπεδα). Αυτό σας επιτρέπει να ελέγχετε την αντίθεση των εικόνων με μεγάλη λεπτομέρεια.
Δημιουργήστε ένα επίπεδο προσαρμογής καμπυλών. Κάντε κλικ πίσω στην καρτέλα Προσαρμογές και, στη συνέχεια, κάντε κλικ στο εικονίδιο Curves (στα δεξιά, δίπλα στο σύμβολο Επίπεδα). Αυτό σας επιτρέπει να ελέγχετε την αντίθεση των εικόνων με μεγάλη λεπτομέρεια. - Κάντε κλικ πάνω στο 1/4 κατά μήκος της γραμμής και τραβήξτε το προς τα κάτω λίγο. Κάντε κλικ ξανά περίπου 3/4 προς τα πάνω και τραβήξτε το ελαφρώς. Αυτό θα σχηματίσει ένα είδος σχήματος "S" και η εικόνα σας θα φαίνεται πολύ πιο δραματική.
 Αλλάξτε τη λειτουργία ανάμειξης του επιπέδου προσαρμογής καμπυλών σε φωτεινότητα. Αυτό θα αποτρέψει την αντίθεση να επηρεάσει τις πληροφορίες χρώματος της εικόνας.
Αλλάξτε τη λειτουργία ανάμειξης του επιπέδου προσαρμογής καμπυλών σε φωτεινότητα. Αυτό θα αποτρέψει την αντίθεση να επηρεάσει τις πληροφορίες χρώματος της εικόνας.  Συγχώνευση των επιπέδων. Επιλέγω Συγχώνευση ορατή από το μενού επιπέδων ή πατήστε Control-Alt-Shift-E (Shift-Option-Command-E στο Mac) για να δημιουργήσετε ένα νέο επίπεδο που συγχωνεύει όλες τις πληροφορίες σε ένα επίπεδο.
Συγχώνευση των επιπέδων. Επιλέγω Συγχώνευση ορατή από το μενού επιπέδων ή πατήστε Control-Alt-Shift-E (Shift-Option-Command-E στο Mac) για να δημιουργήσετε ένα νέο επίπεδο που συγχωνεύει όλες τις πληροφορίες σε ένα επίπεδο.  Επιλέξτε το εργαλείο Dodge (O). Τα εργαλεία Dodge και Burn είναι ιδανικά για την προσθήκη επισημάνσεων και σκιών σε μια εικόνα. Στο επάνω μέρος του παραθύρου του Photoshop, ορίστε τα ως εξής: για το εργαλείο Dodge, ορίστε το Exposure σε 5% και το Range to Highlights.
Επιλέξτε το εργαλείο Dodge (O). Τα εργαλεία Dodge και Burn είναι ιδανικά για την προσθήκη επισημάνσεων και σκιών σε μια εικόνα. Στο επάνω μέρος του παραθύρου του Photoshop, ορίστε τα ως εξής: για το εργαλείο Dodge, ορίστε το Exposure σε 5% και το Range to Highlights. - Ρυθμίστε τη βούρτσα σε αρκετά μικρό μέγεθος (ανάλογα με την ανάλυση της εικόνας σας) και χρησιμοποιήστε το εργαλείο Dodge για να ενεργοποιήσετε τις καλύτερες στιγμές. Είναι υπέροχο για να αναδείξετε τις λεπτομέρειες μιας εικόνας χωρίς να την παρακάνετε.
- Το εργαλείο εγγραφής σκουραίνει τμήματα της εικόνας και λειτουργεί καλά σε σκιές για να προσθέσει βάθος στις εικόνες.
 Συγκρίνετε τις εικόνες. Στην κορυφή βλέπετε την εικόνα μπροστά, ακολουθούμενη από την έκδοση.
Συγκρίνετε τις εικόνες. Στην κορυφή βλέπετε την εικόνα μπροστά, ακολουθούμενη από την έκδοση.