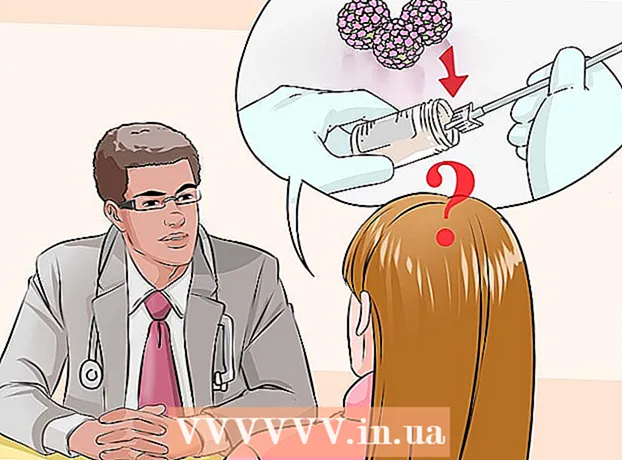Συγγραφέας:
Frank Hunt
Ημερομηνία Δημιουργίας:
16 Μάρτιος 2021
Ημερομηνία Ενημέρωσης:
1 Ιούλιος 2024

Περιεχόμενο
- Για να πας
- Μέθοδος 1 από 4: Windows
- Επίλυση προβλήματος
- Μέθοδος 2 από 4: Mac
- Επίλυση προβλήματος
- Μέθοδος 3 από 4: Android
- Επίλυση προβλήματος
- Μέθοδος 4 από 4: iOS
- Επίλυση προβλήματος
Όταν όλα αυτά τα ληφθέντα αρχεία αρχίσουν να συσσωρεύονται, μπορούν να καταλάβουν χώρο αποθήκευσης που μπορείτε να χρησιμοποιήσετε καλύτερα. Ο τακτικός καθαρισμός των ληφθέντων αρχείων σας θα σας εξοικονομήσει πολύ χώρο και θα διευκολύνει την εύρεση των αρχείων που θέλετε. Η διαδικασία διαγραφής των αρχείων σας εξαρτάται από το λειτουργικό σύστημα που χρησιμοποιείτε.
Για να πας
Μέθοδος 1 από 4: Windows
 Ανοίξτε το φάκελο Λήψεις / Λήψεις μου. Μπορείτε να το ανοίξετε πατώντας το πλήκτρο Windows + E και επιλέγοντας το φάκελο.
Ανοίξτε το φάκελο Λήψεις / Λήψεις μου. Μπορείτε να το ανοίξετε πατώντας το πλήκτρο Windows + E και επιλέγοντας το φάκελο.  Βρείτε το αρχείο που θέλετε να διαγράψετε. Τα περισσότερα προγράμματα θα βάλουν τα ληφθέντα αρχεία στις Λήψεις.
Βρείτε το αρχείο που θέλετε να διαγράψετε. Τα περισσότερα προγράμματα θα βάλουν τα ληφθέντα αρχεία στις Λήψεις. - Ορισμένα προγράμματα δημιουργούν τους δικούς τους φακέλους λήψης. Όταν γνωρίζετε με ποιο πρόγραμμα κατεβάσατε το αρχείο, ελέγξτε τις ρυθμίσεις για να δείτε πού είναι αποθηκευμένα τα αρχεία στον υπολογιστή σας.
 Κάντε αναζήτηση για το αρχείο εάν γνωρίζετε το όνομά του. Εάν δεν μπορείτε να βρείτε το αρχείο στο φάκελο Λήψεις, αλλά γνωρίζετε το όνομα, μπορείτε να χρησιμοποιήσετε την Αναζήτηση Windows για να το βρείτε. Πατήστε το πλήκτρο Windows και πληκτρολογήστε το όνομα του αρχείου. Εάν τα Windows δεν μπορούν να το βρουν, θα εμφανιστούν στα αποτελέσματα αναζήτησης.
Κάντε αναζήτηση για το αρχείο εάν γνωρίζετε το όνομά του. Εάν δεν μπορείτε να βρείτε το αρχείο στο φάκελο Λήψεις, αλλά γνωρίζετε το όνομα, μπορείτε να χρησιμοποιήσετε την Αναζήτηση Windows για να το βρείτε. Πατήστε το πλήκτρο Windows και πληκτρολογήστε το όνομα του αρχείου. Εάν τα Windows δεν μπορούν να το βρουν, θα εμφανιστούν στα αποτελέσματα αναζήτησης.  Εάν δεν μπορείτε να βρείτε το αρχείο, ανοίξτε τη διαχείριση λήψεων του προγράμματος περιήγησής σας. Εάν κατεβάσατε πρόσφατα το αρχείο, ενδέχεται να εξακολουθεί να αναφέρεται στη διαχείριση λήψεων του προγράμματος περιήγησής σας. Με αυτό μπορείτε να ανοίξετε απευθείας τη θέση του αρχείου που θέλετε να διαγράψετε.
Εάν δεν μπορείτε να βρείτε το αρχείο, ανοίξτε τη διαχείριση λήψεων του προγράμματος περιήγησής σας. Εάν κατεβάσατε πρόσφατα το αρχείο, ενδέχεται να εξακολουθεί να αναφέρεται στη διαχείριση λήψεων του προγράμματος περιήγησής σας. Με αυτό μπορείτε να ανοίξετε απευθείας τη θέση του αρχείου που θέλετε να διαγράψετε. - Chrome - Πατήστε Ctrl + J. Κάντε κλικ στο "Κατάργηση από τη λίστα" για το αρχείο που θέλετε να καταργήσετε.
- Firefox - Πατήστε Ctrl + J για να ανοίξετε την ενότητα Λήψεις στη Βιβλιοθήκη. Κάντε κλικ στο κουμπί φακέλου για να ανοίξετε το φάκελο στον οποίο βρίσκεται η λήψη.
- Internet Explorer - Πατήστε Ctrl + J ή κάντε κλικ στο γρανάζι και επιλέξτε "Λήψεις". Κάντε κλικ στον σύνδεσμο στη στήλη τοποθεσίας του αρχείου που θέλετε να διαγράψετε.
 Σύρετε το αρχείο στον Κάδο απορριμμάτων. Προαιρετικά, μπορείτε να επιλέξετε το αρχείο και να πατήσετε Διαγραφή, ή κάντε δεξί κλικ στο αρχείο και επιλέξτε "Διαγραφή".
Σύρετε το αρχείο στον Κάδο απορριμμάτων. Προαιρετικά, μπορείτε να επιλέξετε το αρχείο και να πατήσετε Διαγραφή, ή κάντε δεξί κλικ στο αρχείο και επιλέξτε "Διαγραφή". - Εάν το αρχείο δεν μπορεί να διαγραφεί, μπορεί να οφείλεται στο ότι χρησιμοποιείται από άλλο πρόγραμμα. Αυτό είναι κοινό με τα προγράμματα κοινής χρήσης αρχείων, καθώς ορισμένοι χρήστες προσπαθούν να κατεβάσουν το αρχείο από τον υπολογιστή σας. Κλείστε προγράμματα που ενδέχεται να χρησιμοποιούν το αρχείο και δοκιμάστε ξανά.
Επίλυση προβλήματος
 Δεν μπορώ να διαγράψω το αρχείο. Εάν τα Windows δεν σας επιτρέπουν να διαγράψετε το αρχείο, αυτό οφείλεται πιθανώς στο ότι χρησιμοποιείται από άλλο αρχείο. Αυτό συμβαίνει συνήθως εάν έχετε κατεβάσει το αρχείο μέσω του BitTorrent και εξακολουθεί να σπέρνει ή εάν το έχετε ήδη ανοίξει σε άλλο πρόγραμμα. Κλείστε όλα τα προγράμματα που ενδέχεται να χρησιμοποιούν το αρχείο και δοκιμάστε ξανά.
Δεν μπορώ να διαγράψω το αρχείο. Εάν τα Windows δεν σας επιτρέπουν να διαγράψετε το αρχείο, αυτό οφείλεται πιθανώς στο ότι χρησιμοποιείται από άλλο αρχείο. Αυτό συμβαίνει συνήθως εάν έχετε κατεβάσει το αρχείο μέσω του BitTorrent και εξακολουθεί να σπέρνει ή εάν το έχετε ήδη ανοίξει σε άλλο πρόγραμμα. Κλείστε όλα τα προγράμματα που ενδέχεται να χρησιμοποιούν το αρχείο και δοκιμάστε ξανά. - Εάν εξακολουθείτε να μην μπορείτε να διαγράψετε το αρχείο, ανατρέξτε στο wikiHow για περισσότερες πληροφορίες.
Μέθοδος 2 από 4: Mac
 Ανοίξτε το φάκελο "Λήψεις". Μπορείτε να αποκτήσετε πρόσβαση στο φάκελο Λήψεις από το Dock ή από την πλευρική γραμμή στο Finder. Αυτή είναι η προεπιλεγμένη τοποθεσία για την οποία πραγματοποιούνται οι περισσότερες εφαρμογές λήψης αρχείων. Εάν έχετε αλλάξει την τοποθεσία λήψης στις προτιμήσεις μιας από τις εφαρμογές σας, ελέγξτε και αυτήν την τοποθεσία.
Ανοίξτε το φάκελο "Λήψεις". Μπορείτε να αποκτήσετε πρόσβαση στο φάκελο Λήψεις από το Dock ή από την πλευρική γραμμή στο Finder. Αυτή είναι η προεπιλεγμένη τοποθεσία για την οποία πραγματοποιούνται οι περισσότερες εφαρμογές λήψης αρχείων. Εάν έχετε αλλάξει την τοποθεσία λήψης στις προτιμήσεις μιας από τις εφαρμογές σας, ελέγξτε και αυτήν την τοποθεσία. - Μπορείτε επίσης να κάνετε κλικ στην επιφάνεια εργασίας σας και στη συνέχεια "Μετάβαση" → "Λήψεις".
 Βρείτε το αρχείο που θέλετε να διαγράψετε. Κάντε κύλιση στις Λήψεις μέχρι να βρείτε το αρχείο που θέλετε να διαγράψετε.
Βρείτε το αρχείο που θέλετε να διαγράψετε. Κάντε κύλιση στις Λήψεις μέχρι να βρείτε το αρχείο που θέλετε να διαγράψετε.  Περιορίστε την αναζήτησή σας σε εικόνες δίσκου. Τα προγράμματα Mac λαμβάνονται ως αρχεία DMG. Πρόκειται για εικόνες δίσκου στις οποίες είναι αποθηκευμένο το πρόγραμμα. Εάν εγκαταστήσετε ένα πρόγραμμα, το DMG θα παραμείνει στο φάκελο "Λήψεις" και θα καταλάβει χώρο.
Περιορίστε την αναζήτησή σας σε εικόνες δίσκου. Τα προγράμματα Mac λαμβάνονται ως αρχεία DMG. Πρόκειται για εικόνες δίσκου στις οποίες είναι αποθηκευμένο το πρόγραμμα. Εάν εγκαταστήσετε ένα πρόγραμμα, το DMG θα παραμείνει στο φάκελο "Λήψεις" και θα καταλάβει χώρο. - Στη γραμμή αναζήτησης στην επάνω δεξιά γωνία, πληκτρολογήστε εικόνα δίσκου και επιλέξτε "Εικόνα δίσκου" από την ενότητα "Είδη". Αυτό περιορίζει την προβολή σε αρχεία DMG, έτσι ώστε να μπορείτε να ελευθερώσετε γρήγορα πολύ χώρο.
 Εάν δεν μπορείτε να βρείτε το αρχείο, ανοίξτε τη διαχείριση λήψεων του προγράμματος περιήγησής σας. Εάν κατεβάσατε πρόσφατα το αρχείο, ενδέχεται να εξακολουθεί να αναφέρεται στη διαχείριση λήψεων του προγράμματος περιήγησής σας. Με αυτό μπορείτε να ανοίξετε απευθείας τη θέση του αρχείου που θέλετε να διαγράψετε.
Εάν δεν μπορείτε να βρείτε το αρχείο, ανοίξτε τη διαχείριση λήψεων του προγράμματος περιήγησής σας. Εάν κατεβάσατε πρόσφατα το αρχείο, ενδέχεται να εξακολουθεί να αναφέρεται στη διαχείριση λήψεων του προγράμματος περιήγησής σας. Με αυτό μπορείτε να ανοίξετε απευθείας τη θέση του αρχείου που θέλετε να διαγράψετε. - Chrome - Πατήστε Command + J. Κάντε κλικ στο "Remove from List" για το αρχείο που θέλετε να καταργήσετε.
- Firefox - Πατήστε Command + J για να ανοίξετε την ενότητα Λήψεις στη Βιβλιοθήκη. Κάντε κλικ στο κουμπί φακέλου για να ανοίξετε το φάκελο στον οποίο βρίσκεται η λήψη.
- Safari - Κάντε κλικ στο μενού "Παράθυρο" και επιλέξτε "Λήψεις". Κάντε κλικ στο Μεγεθυντικό φακό δίπλα στο αρχείο που θέλετε να διαγράψετε.
 Σύρετε το αρχείο στον Κάδο απορριμμάτων. Εναλλακτικά, μπορείτε να επιλέξετε το αρχείο και στη συνέχεια να πατήσετε Διαγραφή, ή δεξί κλικ στο αρχείο και επιλέξτε "Διαγραφή".
Σύρετε το αρχείο στον Κάδο απορριμμάτων. Εναλλακτικά, μπορείτε να επιλέξετε το αρχείο και στη συνέχεια να πατήσετε Διαγραφή, ή δεξί κλικ στο αρχείο και επιλέξτε "Διαγραφή". - Εάν το αρχείο δεν μπορεί να διαγραφεί, μπορεί να οφείλεται στο ότι χρησιμοποιείται από άλλο πρόγραμμα. Αυτό είναι συνηθισμένο στα προγράμματα κοινής χρήσης αρχείων επειδή κάποιος μπορεί να προσπαθεί να κατεβάσει το αρχείο από τον υπολογιστή σας. Κλείστε προγράμματα που θα μπορούσαν να χρησιμοποιήσουν το αρχείο και δοκιμάστε ξανά.
Επίλυση προβλήματος
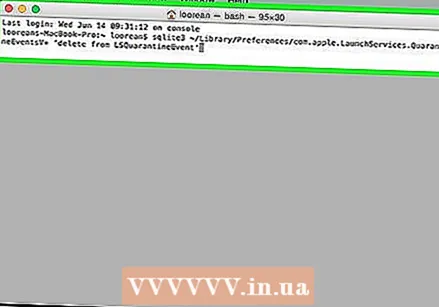 Θέλω να διαγράψω όλα τα δεδομένα από τις λήψεις μου. Το OS X διατηρεί ένα αρχείο καταγραφής όλων των ληφθέντων αρχείων. Εάν ανησυχείτε για την ασφάλεια του συστήματός σας και τα αδιάκριτα μάτια από μη εξουσιοδοτημένα άτομα, μπορείτε να διαγράψετε αυτό το αρχείο καταγραφής μη αυτόματα χρησιμοποιώντας το τερματικό.
Θέλω να διαγράψω όλα τα δεδομένα από τις λήψεις μου. Το OS X διατηρεί ένα αρχείο καταγραφής όλων των ληφθέντων αρχείων. Εάν ανησυχείτε για την ασφάλεια του συστήματός σας και τα αδιάκριτα μάτια από μη εξουσιοδοτημένα άτομα, μπορείτε να διαγράψετε αυτό το αρχείο καταγραφής μη αυτόματα χρησιμοποιώντας το τερματικό. - Ανοίξτε το τερματικό στα Εργαλεία.
- Τύπος sqlite3 ~ / Library / Preferences / com.apple.LaunchServices.QuarantineEventsV * "διαγραφή από το LSQuarantineEvent" και πατήστε Return.
 Δεν μπορώ να διαγράψω το αρχείο. Εάν το OS X δεν σας επιτρέπει να διαγράψετε το αρχείο, αυτό πιθανώς επειδή χρησιμοποιείται από άλλο αρχείο. Αυτό συμβαίνει συνήθως εάν έχετε κατεβάσει το αρχείο μέσω του BitTorrent και εξακολουθεί να σπέρνει ή εάν το έχετε ήδη ανοίξει σε άλλο πρόγραμμα. Κλείστε όλα τα προγράμματα που ενδέχεται να χρησιμοποιούν το αρχείο και δοκιμάστε ξανά.
Δεν μπορώ να διαγράψω το αρχείο. Εάν το OS X δεν σας επιτρέπει να διαγράψετε το αρχείο, αυτό πιθανώς επειδή χρησιμοποιείται από άλλο αρχείο. Αυτό συμβαίνει συνήθως εάν έχετε κατεβάσει το αρχείο μέσω του BitTorrent και εξακολουθεί να σπέρνει ή εάν το έχετε ήδη ανοίξει σε άλλο πρόγραμμα. Κλείστε όλα τα προγράμματα που ενδέχεται να χρησιμοποιούν το αρχείο και δοκιμάστε ξανά. - Εάν εξακολουθείτε να μην μπορείτε να διαγράψετε το αρχείο, ανατρέξτε στο wikiHow για περισσότερες πληροφορίες.
Μέθοδος 3 από 4: Android
 Λήψη και εγκατάσταση ενός διαχειριστή αρχείων. Υπάρχουν αρκετοί διαχειριστές αρχείων διαθέσιμα δωρεάν για Android. Μπορείτε να το κατεβάσετε από το Google Play Store. Παρεμπιπτόντως, η συσκευή σας μπορεί να έχει ήδη διαχειριστή αρχείων. Οι δημοφιλείς εφαρμογές είναι:
Λήψη και εγκατάσταση ενός διαχειριστή αρχείων. Υπάρχουν αρκετοί διαχειριστές αρχείων διαθέσιμα δωρεάν για Android. Μπορείτε να το κατεβάσετε από το Google Play Store. Παρεμπιπτόντως, η συσκευή σας μπορεί να έχει ήδη διαχειριστή αρχείων. Οι δημοφιλείς εφαρμογές είναι: - Εξερεύνηση αρχείων ES
- Διαχειριστής αρχείων Astro
- Διαχείριση αρχείων X-Plore
 Μεταβείτε στο φάκελο "Λήψεις". Όταν ανοίξετε τη διαχείριση αρχείων, θα λάβετε μια λίστα με όλους τους καταλόγους στο κινητό σας. Αναζητήστε αυτό που ονομάζεται "Λήψεις". Ίσως χρειαστεί να ανεβείτε ένα επίπεδο καταλόγου για να το δείτε.
Μεταβείτε στο φάκελο "Λήψεις". Όταν ανοίξετε τη διαχείριση αρχείων, θα λάβετε μια λίστα με όλους τους καταλόγους στο κινητό σας. Αναζητήστε αυτό που ονομάζεται "Λήψεις". Ίσως χρειαστεί να ανεβείτε ένα επίπεδο καταλόγου για να το δείτε. - Σημείωση: Οι ληφθείσες εικόνες μπορούν επίσης να βρίσκονται στο φάκελο Φωτογραφίες και να ληφθούν βίντεο στο φάκελο Βίντεο.
 Πατήστε παρατεταμένα το αρχείο που θέλετε να διαγράψετε. Αυτή η διαδικασία διαφέρει από διαχειριστή αρχείων σε διαχειριστή αρχείων, αλλά συνήθως μπορείτε να κρατήσετε πατημένο το αρχείο και να πατήσετε "Διαγραφή" στο μενού που εμφανίζεται. Μερικές φορές μπορείτε επίσης να επιλέξετε πολλά αρχεία και μετά να πατήσετε το κουμπί Διαγραφή.
Πατήστε παρατεταμένα το αρχείο που θέλετε να διαγράψετε. Αυτή η διαδικασία διαφέρει από διαχειριστή αρχείων σε διαχειριστή αρχείων, αλλά συνήθως μπορείτε να κρατήσετε πατημένο το αρχείο και να πατήσετε "Διαγραφή" στο μενού που εμφανίζεται. Μερικές φορές μπορείτε επίσης να επιλέξετε πολλά αρχεία και μετά να πατήσετε το κουμπί Διαγραφή.
Επίλυση προβλήματος
 Ο διαχειριστής αρχείων δεν λειτουργεί. Εάν προτιμάτε να διαχειριστείτε τα ληφθέντα αρχεία με τον υπολογιστή σας, μπορείτε να συνδέσετε τη συσκευή Android με καλώδιο USB. Σας επιτρέπει να έχετε πρόσβαση στη συσκευή Android με τον ίδιο τρόπο όπως μια μονάδα USB για τη διαχείριση αρχείων. Εάν εξακολουθείτε να μην μπορείτε να διαγράψετε το αρχείο, ανατρέξτε στο wikiHow για περισσότερες πληροφορίες.
Ο διαχειριστής αρχείων δεν λειτουργεί. Εάν προτιμάτε να διαχειριστείτε τα ληφθέντα αρχεία με τον υπολογιστή σας, μπορείτε να συνδέσετε τη συσκευή Android με καλώδιο USB. Σας επιτρέπει να έχετε πρόσβαση στη συσκευή Android με τον ίδιο τρόπο όπως μια μονάδα USB για τη διαχείριση αρχείων. Εάν εξακολουθείτε να μην μπορείτε να διαγράψετε το αρχείο, ανατρέξτε στο wikiHow για περισσότερες πληροφορίες.  Δεν μπορώ να βρω τα ληφθέντα αρχεία. Σχεδόν όλα τα ληφθέντα αρχεία πρέπει να βρίσκονται στο φάκελο "Λήψεις", αλλά ορισμένες εφαρμογές τα τοποθετούν σε άλλες τοποθεσίες. Με τη συσκευή σας συνδεδεμένη στον υπολογιστή σας, είναι πολύ πιο εύκολο να αναζητήσετε αρχεία.
Δεν μπορώ να βρω τα ληφθέντα αρχεία. Σχεδόν όλα τα ληφθέντα αρχεία πρέπει να βρίσκονται στο φάκελο "Λήψεις", αλλά ορισμένες εφαρμογές τα τοποθετούν σε άλλες τοποθεσίες. Με τη συσκευή σας συνδεδεμένη στον υπολογιστή σας, είναι πολύ πιο εύκολο να αναζητήσετε αρχεία.
Μέθοδος 4 από 4: iOS
 Ανοίξτε την εφαρμογή που χρησιμοποιεί το αρχείο που θέλετε να διαγράψετε. Οι συσκευές iOS δεν σας παρέχουν πρόσβαση σε μία τοποθεσία λήψεων στη συσκευή σας. Αντ 'αυτού, τα αρχεία διαγράφονται μέσω των εφαρμογών που τα ανοίγουν. Αυτό σημαίνει ότι, αν θέλετε να διαγράψετε ένα PDF, πρέπει να το διαγράψετε με iBooks ή Adobe Reader. Εάν θέλετε να διαγράψετε μουσική, μπορείτε να το κάνετε με την εφαρμογή Μουσική.
Ανοίξτε την εφαρμογή που χρησιμοποιεί το αρχείο που θέλετε να διαγράψετε. Οι συσκευές iOS δεν σας παρέχουν πρόσβαση σε μία τοποθεσία λήψεων στη συσκευή σας. Αντ 'αυτού, τα αρχεία διαγράφονται μέσω των εφαρμογών που τα ανοίγουν. Αυτό σημαίνει ότι, αν θέλετε να διαγράψετε ένα PDF, πρέπει να το διαγράψετε με iBooks ή Adobe Reader. Εάν θέλετε να διαγράψετε μουσική, μπορείτε να το κάνετε με την εφαρμογή Μουσική.  Σύρετε το στοιχείο για να εμφανιστεί το κουμπί Διαγραφή. Αυτή η διαδικασία εξαρτάται από την εφαρμογή που χρησιμοποιείτε, αλλά συνήθως μπορείτε να σύρετε το αρχείο για να αποκαλύψετε το κουμπί Διαγραφή.
Σύρετε το στοιχείο για να εμφανιστεί το κουμπί Διαγραφή. Αυτή η διαδικασία εξαρτάται από την εφαρμογή που χρησιμοποιείτε, αλλά συνήθως μπορείτε να σύρετε το αρχείο για να αποκαλύψετε το κουμπί Διαγραφή. 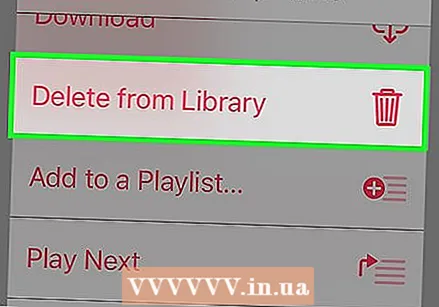 Πατήστε παρατεταμένα ένα στοιχείο για να επιλέξετε πολλά αρχεία. Αφού επιλέξετε όλα τα αρχεία που θέλετε να διαγράψετε, πατήστε το κουμπί Διαγραφή.
Πατήστε παρατεταμένα ένα στοιχείο για να επιλέξετε πολλά αρχεία. Αφού επιλέξετε όλα τα αρχεία που θέλετε να διαγράψετε, πατήστε το κουμπί Διαγραφή.  Χρησιμοποιήστε το iTunes για να διαγράψετε μουσική εάν η συσκευή σας δεν μπορεί να το κάνει. Μπορεί να είναι δύσκολο να διαγράψετε ένα τραγούδι που έχετε κατεβάσει, ειδικά αν είναι συγχρονισμένο με το iTunes. Δείτε το wikiHow για περισσότερες πληροφορίες σχετικά με τον τρόπο διαγραφής μουσικής.
Χρησιμοποιήστε το iTunes για να διαγράψετε μουσική εάν η συσκευή σας δεν μπορεί να το κάνει. Μπορεί να είναι δύσκολο να διαγράψετε ένα τραγούδι που έχετε κατεβάσει, ειδικά αν είναι συγχρονισμένο με το iTunes. Δείτε το wikiHow για περισσότερες πληροφορίες σχετικά με τον τρόπο διαγραφής μουσικής.  Χρησιμοποιήστε τον υπολογιστή σας για να διαγράψετε ταυτόχρονα πολλές φωτογραφίες. Εάν έχετε πολλές φωτογραφίες που θέλετε να απαλλαγείτε, ο πιο γρήγορος τρόπος είναι να συνδέσετε τη συσκευή σας iOS στον υπολογιστή σας. Στη συνέχεια, χρησιμοποιήστε τη διαχείριση αρχείων του λειτουργικού συστήματος για να το κάνετε αυτό. Δείτε το wikiHow για περισσότερες πληροφορίες.
Χρησιμοποιήστε τον υπολογιστή σας για να διαγράψετε ταυτόχρονα πολλές φωτογραφίες. Εάν έχετε πολλές φωτογραφίες που θέλετε να απαλλαγείτε, ο πιο γρήγορος τρόπος είναι να συνδέσετε τη συσκευή σας iOS στον υπολογιστή σας. Στη συνέχεια, χρησιμοποιήστε τη διαχείριση αρχείων του λειτουργικού συστήματος για να το κάνετε αυτό. Δείτε το wikiHow για περισσότερες πληροφορίες.
Επίλυση προβλήματος
 Δεν μπορώ να βρω το αρχείο που θέλω να διαγράψω. Οι συσκευές iOS έχουν ένα εντελώς διαφορετικό σύστημα αρχείων από τις περισσότερες άλλες συσκευές και αυτό μπορεί να καταστήσει εξαιρετικά δύσκολη την εύρεση και τη διαγραφή ορισμένων αρχείων. Χρειάζεστε μια εφαρμογή που μπορεί να ανοίξει τον τύπο αρχείου που θέλετε να διαγράψετε για να αποκτήσετε πρόσβαση και να διαγράψετε το αρχείο.
Δεν μπορώ να βρω το αρχείο που θέλω να διαγράψω. Οι συσκευές iOS έχουν ένα εντελώς διαφορετικό σύστημα αρχείων από τις περισσότερες άλλες συσκευές και αυτό μπορεί να καταστήσει εξαιρετικά δύσκολη την εύρεση και τη διαγραφή ορισμένων αρχείων. Χρειάζεστε μια εφαρμογή που μπορεί να ανοίξει τον τύπο αρχείου που θέλετε να διαγράψετε για να αποκτήσετε πρόσβαση και να διαγράψετε το αρχείο. - Ο μόνος τρόπος για να το ξεπεράσετε είναι να κάνετε jailbreak τη συσκευή σας iOS. Αυτό δεν είναι χωρίς κίνδυνο και δεν λειτουργεί σε όλες τις συσκευές, αλλά μόλις επιτευχθεί, μπορείτε να εγκαταστήσετε διαχειριστές αρχείων που σας επιτρέπουν να επεξεργάζεστε αρχεία με τον ίδιο τρόπο όπως στο Android.