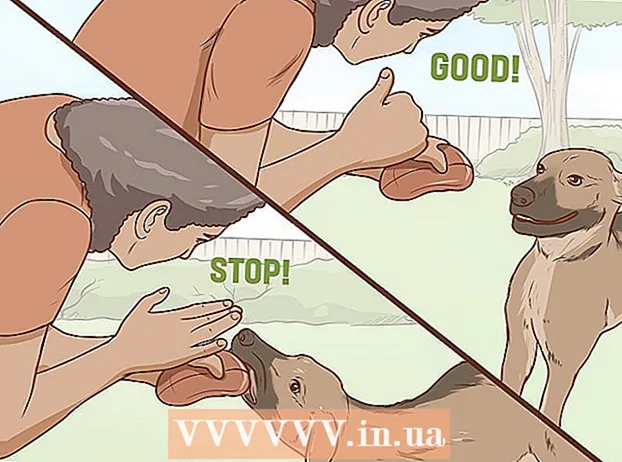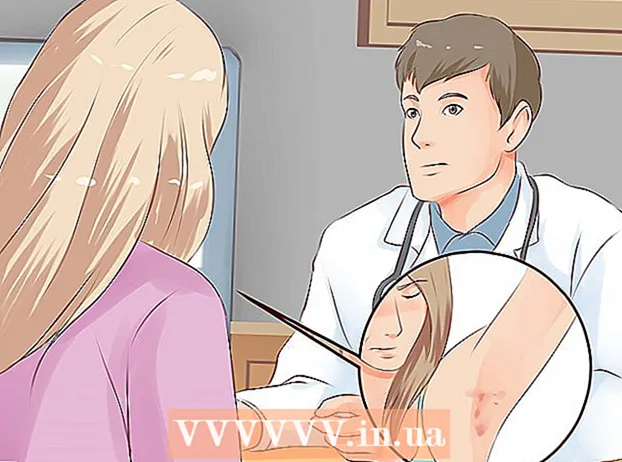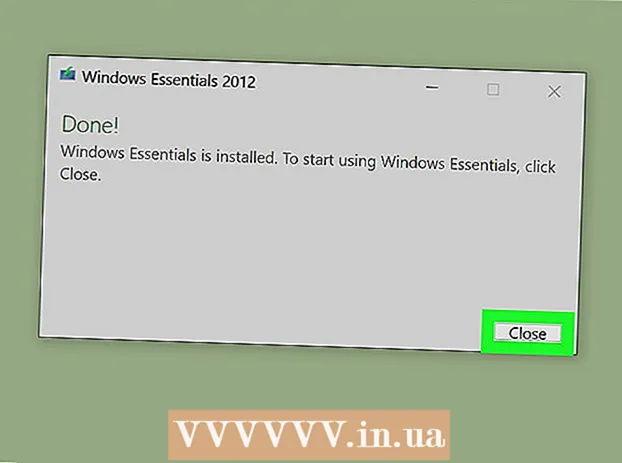Συγγραφέας:
Frank Hunt
Ημερομηνία Δημιουργίας:
13 Μάρτιος 2021
Ημερομηνία Ενημέρωσης:
27 Ιούνιος 2024

Περιεχόμενο
- Για να πας
- Μέθοδος 1 από 3: Με αναγνωριστικό προσώπου
- Μέθοδος 2 από 3: Με κωδικό και Touch ID
- Μέθοδος 3 από 3: Ξεκλειδώστε ένα απενεργοποιημένο iPad
Τα iPad περιλαμβάνουν μια ποικιλία λειτουργιών ασφαλείας που σας επιτρέπουν να κλειδώσετε τη συσκευή και να διατηρήσετε τα δεδομένα σας ασφαλή. Εάν προσπαθήσετε να ξεκλειδώσετε ένα iPad πάρα πολλές φορές, θα απενεργοποιηθεί για λόγους ασφαλείας. Όταν συμβεί αυτό, μπορείτε να επαναφέρετε τον κωδικό πρόσβασης επαναφέροντας το iPad στις εργοστασιακές ρυθμίσεις. Εφόσον έχετε δημιουργήσει αντίγραφα ασφαλείας του iPad σας στο iCloud στον υπολογιστή σας, δεν θα χάσετε δεδομένα κατά τη διάρκεια αυτής της διαδικασίας. Αυτό το άρθρο θα σας διδάξει πώς να ξεκλειδώσετε την οθόνη του iPad σας και επίσης τι να κάνετε εάν το iPad σας είναι απενεργοποιημένο μετά από πολλές αποτυχημένες προσπάθειες σύνδεσης.
Για να πας
Μέθοδος 1 από 3: Με αναγνωριστικό προσώπου
 Πατήστε το πάνω κουμπί στο iPad σας. Βρίσκεται στο πάνω άκρο του tablet. Αυτό θα ξυπνήσει την οθόνη.
Πατήστε το πάνω κουμπί στο iPad σας. Βρίσκεται στο πάνω άκρο του tablet. Αυτό θα ξυπνήσει την οθόνη. - Μπορείτε επίσης να ενεργοποιήσετε την οθόνη πατώντας την.
 Κοιτάξτε το iPad σας. Κρατήστε το κεφάλι σας περίπου 25 έως 50 cm ή μήκος του βραχίονα μακριά από το iPad.
Κοιτάξτε το iPad σας. Κρατήστε το κεφάλι σας περίπου 25 έως 50 cm ή μήκος του βραχίονα μακριά από το iPad. - Εάν φοράτε μάσκα προσώπου, θα σας ζητηθεί να εισαγάγετε τον κωδικό πρόσβασής σας για επιβεβαίωση.
- Βεβαιωθείτε ότι δεν καλύπτετε κατά λάθος την κάμερα με το δάχτυλό σας.
 Σύρετε προς τα πάνω από το κάτω μέρος της οθόνης. Μόλις αναγνωριστεί το πρόσωπό σας, θα εμφανιστεί ένα εικονίδιο ξεκλειδωμένου λουκέτου - σύρετε προς τα πάνω από το κάτω μέρος της οθόνης για να ξεκλειδώσετε το iPad σας.
Σύρετε προς τα πάνω από το κάτω μέρος της οθόνης. Μόλις αναγνωριστεί το πρόσωπό σας, θα εμφανιστεί ένα εικονίδιο ξεκλειδωμένου λουκέτου - σύρετε προς τα πάνω από το κάτω μέρος της οθόνης για να ξεκλειδώσετε το iPad σας.
Μέθοδος 2 από 3: Με κωδικό και Touch ID
 Πατήστε το κουμπί Έναρξη ή το επάνω κουμπί. Εάν το iPad σας διαθέτει ένα μεγάλο κουμπί Home στο κάτω μέρος της οθόνης, πατήστε το. Εάν δεν υπάρχει κουμπί Έναρξη, χρησιμοποιήστε το κουμπί στο επάνω μέρος.
Πατήστε το κουμπί Έναρξη ή το επάνω κουμπί. Εάν το iPad σας διαθέτει ένα μεγάλο κουμπί Home στο κάτω μέρος της οθόνης, πατήστε το. Εάν δεν υπάρχει κουμπί Έναρξη, χρησιμοποιήστε το κουμπί στο επάνω μέρος. - Εάν έχετε ενεργοποιήσει το Touch ID, χρησιμοποιήστε το δάχτυλο που χρησιμοποιείται για το Touch ID για να πατήσετε το κουμπί. Αυτό θα ξεκλειδώσει αυτόματα το iPad σας.
- Εάν το Touch ID δεν εγγραφεί, ίσως χρειαστεί να περιστρέψετε ή να επανατοποθετήσετε το δάχτυλό σας για να το διαβάσετε σωστά.
 Εισάγετε τον κωδικό σας. Μόλις γίνει δεκτός ο κωδικός πρόσβασής σας, η οθόνη του iPad σας θα ξεκλειδωθεί.
Εισάγετε τον κωδικό σας. Μόλις γίνει δεκτός ο κωδικός πρόσβασής σας, η οθόνη του iPad σας θα ξεκλειδωθεί. - Εάν εισαγάγετε εσφαλμένα τον κωδικό 10 φορές, ο κωδικός δεν θα είναι έγκυρος.
Μέθοδος 3 από 3: Ξεκλειδώστε ένα απενεργοποιημένο iPad
 Δείτε το μήνυμα τερματισμού. Εάν δείτε ένα μήνυμα στο iPad σας που λέει ότι είναι απενεργοποιημένο, αυτό οφείλεται στο ότι έχετε δοκιμάσει ανεπιτυχώς πολλές φορές για να ξεκλειδώσετε την οθόνη. Εάν σας ζητηθεί να δοκιμάσετε ξανά μετά από ένα καθορισμένο χρονικό διάστημα (όπως 1 λεπτό ή 15 λεπτά), μην πανικοβληθείτε - απλώς δοκιμάστε ξανά μετά από αυτήν την ώρα. Ωστόσο, μετά από 10 εσφαλμένες προσπάθειες, το iPad σας θα παραμείνει απενεργοποιημένο έως ότου επαναφέρετε τη συσκευή στις εργοστασιακές της ρυθμίσεις.
Δείτε το μήνυμα τερματισμού. Εάν δείτε ένα μήνυμα στο iPad σας που λέει ότι είναι απενεργοποιημένο, αυτό οφείλεται στο ότι έχετε δοκιμάσει ανεπιτυχώς πολλές φορές για να ξεκλειδώσετε την οθόνη. Εάν σας ζητηθεί να δοκιμάσετε ξανά μετά από ένα καθορισμένο χρονικό διάστημα (όπως 1 λεπτό ή 15 λεπτά), μην πανικοβληθείτε - απλώς δοκιμάστε ξανά μετά από αυτήν την ώρα. Ωστόσο, μετά από 10 εσφαλμένες προσπάθειες, το iPad σας θα παραμείνει απενεργοποιημένο έως ότου επαναφέρετε τη συσκευή στις εργοστασιακές της ρυθμίσεις. - Εφόσον έχετε δημιουργήσει αντίγραφα ασφαλείας του iPad στο iCloud σε έναν υπολογιστή, θα πρέπει εύκολα να επαναφέρετε όλες τις ρυθμίσεις και τα αρχεία σας στη θέση τους. Εάν δεν έχετε δημιουργήσει αντίγραφο ασφαλείας, ενδέχεται να έχετε χάσει για πάντα αυτά τα αρχεία και τις ρυθμίσεις.
- Μην συνδέσετε το iPad στον υπολογιστή σας ακόμα - πρέπει πρώτα να θέσετε το iPad σε λειτουργία ανάκτησης.
 Απενεργοποιήστε το iPad σας. Τα βήματα διαφέρουν ανάλογα με το αν το iPad σας χρησιμοποιεί Face ID ή διαθέτει κουμπί Home:
Απενεργοποιήστε το iPad σας. Τα βήματα διαφέρουν ανάλογα με το αν το iPad σας χρησιμοποιεί Face ID ή διαθέτει κουμπί Home: - "Εάν το iPad σας διαθέτει κουμπί Έναρξη": Πατήστε ταυτόχρονα και κρατήστε πατημένο το επάνω κουμπί και το κουμπί Αρχική σελίδα μέχρι να εμφανιστεί το ρυθμιστικό απενεργοποίησης. Σύρετε το διακόπτη για να απενεργοποιήσετε το iPad σας.
- "Εάν το iPad σας δεν διαθέτει κουμπί Home": Πατήστε ταυτόχρονα και κρατήστε πατημένο το κουμπί Home και ένα από τα κουμπιά έντασης. Όταν εμφανιστεί το ρυθμιστικό απενεργοποίησης, σύρετέ το για να απενεργοποιήσετε το iPad.
 Πατήστε και κρατήστε πατημένο το πάνω κουμπί (ή το κουμπί Home, αν έχετε) ενώ το iPad συνδέεται στον υπολογιστή σας. Πατήστε και κρατήστε πατημένο αυτό το κουμπί ενώ το iPad συνδέεται στον υπολογιστή με καλώδιο Lightning. Μπορείτε να απελευθερώσετε το δάχτυλό σας από το κουμπί όταν βλέπετε την οθόνη Λειτουργία ανάκτησης στο iPad σας - έχει μια εικόνα υπολογιστή και ένα καλώδιο φόρτισης.
Πατήστε και κρατήστε πατημένο το πάνω κουμπί (ή το κουμπί Home, αν έχετε) ενώ το iPad συνδέεται στον υπολογιστή σας. Πατήστε και κρατήστε πατημένο αυτό το κουμπί ενώ το iPad συνδέεται στον υπολογιστή με καλώδιο Lightning. Μπορείτε να απελευθερώσετε το δάχτυλό σας από το κουμπί όταν βλέπετε την οθόνη Λειτουργία ανάκτησης στο iPad σας - έχει μια εικόνα υπολογιστή και ένα καλώδιο φόρτισης.  Ανοίξτε το Finder (Mac) ή το iTunes (Windows). Το Finder είναι το δίχρωμο εικονίδιο smiley στο Dock στο κάτω μέρος της οθόνης του Mac σας. Εάν χρησιμοποιείτε Windows, ανοίξτε το iTunes - βρίσκεται στο μενού των Windows.
Ανοίξτε το Finder (Mac) ή το iTunes (Windows). Το Finder είναι το δίχρωμο εικονίδιο smiley στο Dock στο κάτω μέρος της οθόνης του Mac σας. Εάν χρησιμοποιείτε Windows, ανοίξτε το iTunes - βρίσκεται στο μενού των Windows.  Επιλέξτε το iPad σας. Εάν χρησιμοποιείτε το Finder, κάντε κλικ στο όνομα του iPad σας στον αριστερό πίνακα. Εάν χρησιμοποιείτε το iTunes, κάντε κλικ στο εικονίδιο iPad στην επάνω αριστερή γωνία του iTunes.
Επιλέξτε το iPad σας. Εάν χρησιμοποιείτε το Finder, κάντε κλικ στο όνομα του iPad σας στον αριστερό πίνακα. Εάν χρησιμοποιείτε το iTunes, κάντε κλικ στο εικονίδιο iPad στην επάνω αριστερή γωνία του iTunes.  κάντε κλικ στο Να αναρρώσω. Αυτή είναι η επιλογή στη μέση όταν συνδέετε το iPad με το iTunes ή το Finder ενώ βρίσκεστε σε λειτουργία ανάκτησης. Το iTunes ή το Finder θα κατεβάσουν τώρα λογισμικό για να ξεκινήσει η διαδικασία ανάκτησης. Ακολουθήστε τις οδηγίες που εμφανίζονται στην οθόνη για να συνεχίσετε.
κάντε κλικ στο Να αναρρώσω. Αυτή είναι η επιλογή στη μέση όταν συνδέετε το iPad με το iTunes ή το Finder ενώ βρίσκεστε σε λειτουργία ανάκτησης. Το iTunes ή το Finder θα κατεβάσουν τώρα λογισμικό για να ξεκινήσει η διαδικασία ανάκτησης. Ακολουθήστε τις οδηγίες που εμφανίζονται στην οθόνη για να συνεχίσετε. 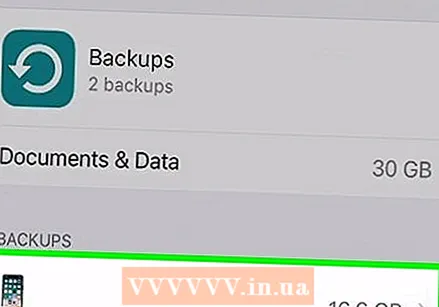 Ρυθμίστε το iPad σας. Μόλις αποκατασταθεί το iPad, πρέπει να το επαναφέρετε σαν να ήταν καινούργιο. Αυτό σας επιτρέπει να επιλέξετε έναν νέο κωδικό και να ρυθμίσετε νέες δυνατότητες ασφαλείας, όπως Touch ID ή Face ID.
Ρυθμίστε το iPad σας. Μόλις αποκατασταθεί το iPad, πρέπει να το επαναφέρετε σαν να ήταν καινούργιο. Αυτό σας επιτρέπει να επιλέξετε έναν νέο κωδικό και να ρυθμίσετε νέες δυνατότητες ασφαλείας, όπως Touch ID ή Face ID. - Κατά τη διάρκεια της εγκατάστασης, θα ερωτηθείτε εάν θέλετε να κάνετε επαναφορά από ένα αντίγραφο ασφαλείας στο iCloud ή σε έναν υπολογιστή - βεβαιωθείτε ότι έχετε επιλέξει την επιλογή επαναφοράς από ένα αντίγραφο ασφαλείας, ώστε να επαναφέρετε τα αρχεία και τις ρυθμίσεις σας.