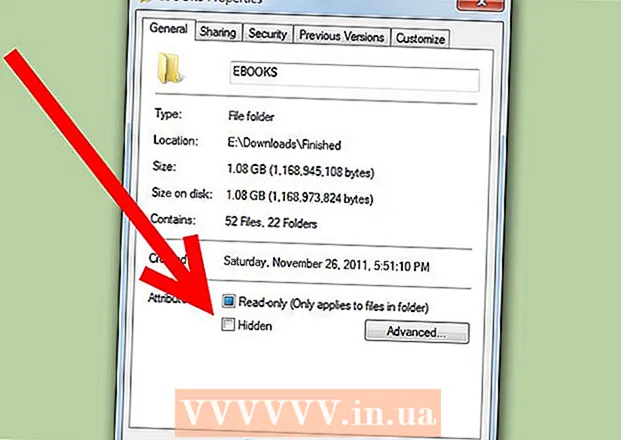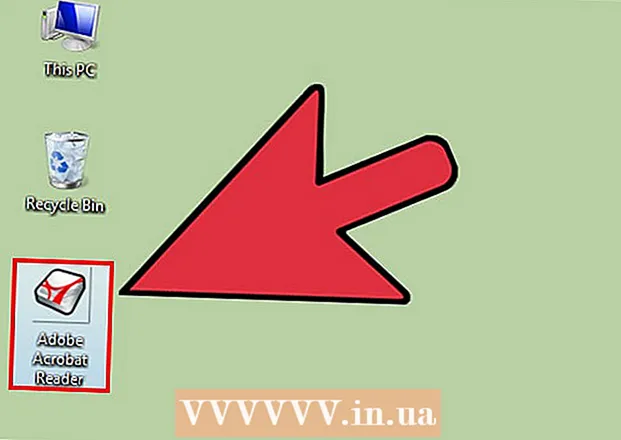Συγγραφέας:
Tamara Smith
Ημερομηνία Δημιουργίας:
27 Ιανουάριος 2021
Ημερομηνία Ενημέρωσης:
29 Ιούνιος 2024

Περιεχόμενο
- Για να πας
- Μέθοδος 1 από 5: Windows
- Επίλυση προβλημάτων
- Μέθοδος 2 από 5: Mac
- Επίλυση προβλημάτων
- Μέθοδος 3 από 5: Android
- Επίλυση προβλημάτων
- Μέθοδος 4 από 5: iOS
- Μέθοδος 5 από 5: Kindle
Τα αρχεία PDF (Portable Document Format) χρησιμοποιούνται ευρέως για τη δημιουργία και την ανταλλαγή εγγράφων, επειδή ένα PDF αποθηκεύει τη μορφοποίηση αναλλοίωτη, ανεξάρτητα από το λειτουργικό σύστημα ή το λογισμικό που χρησιμοποιείται. Δεδομένου ότι είναι ένας διαφορετικός τύπος εγγράφου από αυτόν ενός επεξεργαστή κειμένου, απαιτεί ειδικό λογισμικό για να το ανοίξει. Σχεδόν οποιαδήποτε συσκευή μπορεί να ανοίξει ένα PDF με το σωστό λογισμικό.
Για να πας
Μέθοδος 1 από 5: Windows
 Λήψη του Adobe Reader. Αυτό είναι ένα δωρεάν πρόγραμμα που σας επιτρέπει να προβάλετε και να διαβάσετε αρχεία PDF. Μπορείτε να κάνετε λήψη του Adobe Reader από τη διεύθυνση get.adobe.com/reader/. Δεν μπορείτε να δημιουργήσετε ή να επεξεργαστείτε αρχεία PDF με αυτό.
Λήψη του Adobe Reader. Αυτό είναι ένα δωρεάν πρόγραμμα που σας επιτρέπει να προβάλετε και να διαβάσετε αρχεία PDF. Μπορείτε να κάνετε λήψη του Adobe Reader από τη διεύθυνση get.adobe.com/reader/. Δεν μπορείτε να δημιουργήσετε ή να επεξεργαστείτε αρχεία PDF με αυτό. - Υπάρχουν πολλές άλλες δωρεάν εναλλακτικές λύσεις εάν δεν θέλετε να χρησιμοποιήσετε το Adobe Reader.
- Τα Windows 8 έχουν τη δική τους συσκευή ανάγνωσης PDF.
 Απόρριψη της διαφήμισης για McAfee. Ένα από τα μειονεκτήματα της εγκατάστασης του Adobe Reader είναι το λογισμικό που σας επιβάλλεται χωρίς να σας ζητηθεί. Δώστε προσοχή και αποεπιλέξτε όλα όσα δεν θέλετε να χρησιμοποιήσετε.
Απόρριψη της διαφήμισης για McAfee. Ένα από τα μειονεκτήματα της εγκατάστασης του Adobe Reader είναι το λογισμικό που σας επιβάλλεται χωρίς να σας ζητηθεί. Δώστε προσοχή και αποεπιλέξτε όλα όσα δεν θέλετε να χρησιμοποιήσετε.  Κάντε διπλό κλικ σε ένα PDF μετά την εγκατάσταση του Adobe Reader. Στις περισσότερες περιπτώσεις, το PDF θα ανοίξει τώρα στον Αναγνώστη.
Κάντε διπλό κλικ σε ένα PDF μετά την εγκατάσταση του Adobe Reader. Στις περισσότερες περιπτώσεις, το PDF θα ανοίξει τώρα στον Αναγνώστη.  Εάν το PDF είναι ασφαλές, εισαγάγετε τον σωστό κωδικό πρόσβασης. Εάν δεν έχετε αυτόν τον κωδικό πρόσβασης, δεν θα μπορείτε να δείτε το αρχείο.
Εάν το PDF είναι ασφαλές, εισαγάγετε τον σωστό κωδικό πρόσβασης. Εάν δεν έχετε αυτόν τον κωδικό πρόσβασης, δεν θα μπορείτε να δείτε το αρχείο.
Επίλυση προβλημάτων
 Τα Windows ρωτούν με ποιο πρόγραμμα να ανοίξει το PDF. Εάν έχετε εγκαταστήσει το Adobe Reader αλλά δεν θέλετε να ανοίξετε αρχεία PDF, ίσως χρειαστεί να υποδείξετε ότι τα αρχεία PDF πρέπει να ανοίξουν με τον Αναγνώστη.
Τα Windows ρωτούν με ποιο πρόγραμμα να ανοίξει το PDF. Εάν έχετε εγκαταστήσει το Adobe Reader αλλά δεν θέλετε να ανοίξετε αρχεία PDF, ίσως χρειαστεί να υποδείξετε ότι τα αρχεία PDF πρέπει να ανοίξουν με τον Αναγνώστη. - Κάντε δεξί κλικ στο PDF και επιλέξτε "Άνοιγμα με".
- Επιλέξτε "Adobe Reader" από τη λίστα προγραμμάτων.
- Εάν το Adobe Reader δεν περιλαμβάνεται στη λίστα, θα πρέπει να πραγματοποιήσετε αναζήτηση στον υπολογιστή σας για το πρόγραμμα. Αυτό συνήθως θα το βρείτε στο C: Program Files (x86) Adobe Reader.
 Το PDF απαιτεί κωδικό πρόσβασης. Εάν το PDF απαιτεί κωδικό πρόσβασης και δεν έχετε, ο μόνος τρόπος για να ανοίξετε το αρχείο είναι να ζητήσετε από τον δημιουργό να σας στείλει τον κωδικό πρόσβασης. Εάν έχετε ξεχάσει τον κωδικό πρόσβασης, δεν υπάρχει άλλη επιλογή από το να τον σπάσετε, αλλά αυτό μπορεί να διαρκέσει ώρες ή και μέρες αν είναι ένας ισχυρός κωδικός πρόσβασης.
Το PDF απαιτεί κωδικό πρόσβασης. Εάν το PDF απαιτεί κωδικό πρόσβασης και δεν έχετε, ο μόνος τρόπος για να ανοίξετε το αρχείο είναι να ζητήσετε από τον δημιουργό να σας στείλει τον κωδικό πρόσβασης. Εάν έχετε ξεχάσει τον κωδικό πρόσβασης, δεν υπάρχει άλλη επιλογή από το να τον σπάσετε, αλλά αυτό μπορεί να διαρκέσει ώρες ή και μέρες αν είναι ένας ισχυρός κωδικός πρόσβασης. - Ένα πολύ γνωστό πρόγραμμα ανάκτησης κωδικών πρόσβασης είναι το Advanced PDF Password Recovery από την Elcomsoft. Χρειάζεστε την έκδοση Pro, η οποία πιθανώς θα σας κοστίσει περίπου 99 $.
 Ένα PDF δεν ανοίγει επειδή δεν πληροί το πρότυπο Adobe. Αυτό συμβαίνει συνήθως με ένα PDF που δεν δημιουργήθηκε με λογισμικό Adobe ή εάν προσπαθείτε να ανοίξετε ένα πραγματικά παλιό PDF με μια νεότερη έκδοση του Adobe Reader.
Ένα PDF δεν ανοίγει επειδή δεν πληροί το πρότυπο Adobe. Αυτό συμβαίνει συνήθως με ένα PDF που δεν δημιουργήθηκε με λογισμικό Adobe ή εάν προσπαθείτε να ανοίξετε ένα πραγματικά παλιό PDF με μια νεότερη έκδοση του Adobe Reader. - Η λύση μπορεί να είναι να χρησιμοποιήσετε διαφορετική συσκευή ανάγνωσης PDF. Υπάρχουν μερικές επιλογές, όπως το Foxit Reader, ένα από τα πιο δημοφιλή προγράμματα.
- Ανεβάστε το PDF στο Google Drive. Μπορεί να χάσετε κάποια μορφοποίηση, αλλά υπάρχει πιθανότητα να το ανοίξετε.
Μέθοδος 2 από 5: Mac
 Κάντε διπλό κλικ στο PDF. Η προεπισκόπηση είναι μέρος του OS X και είναι ένα εργαλείο που σας επιτρέπει να ανοίξετε μια μεγάλη ποικιλία αρχείων, συμπεριλαμβανομένων αρχείων PDF. Με την προεπισκόπηση μπορείτε να διαβάσετε τα αρχεία PDF, αλλά να μην τα επεξεργαστείτε.
Κάντε διπλό κλικ στο PDF. Η προεπισκόπηση είναι μέρος του OS X και είναι ένα εργαλείο που σας επιτρέπει να ανοίξετε μια μεγάλη ποικιλία αρχείων, συμπεριλαμβανομένων αρχείων PDF. Με την προεπισκόπηση μπορείτε να διαβάσετε τα αρχεία PDF, αλλά να μην τα επεξεργαστείτε.  Εάν είναι απαραίτητο, χρησιμοποιήστε ένα πρόγραμμα διαφορετικό από την προεπισκόπηση. Εάν θέλετε να χρησιμοποιήσετε ένα πρόγραμμα διαφορετικό από την προεπισκόπηση, μπορείτε να ρυθμίσετε αυτό να συμβαίνει αυτόματα όταν ανοίγετε ένα PDF.
Εάν είναι απαραίτητο, χρησιμοποιήστε ένα πρόγραμμα διαφορετικό από την προεπισκόπηση. Εάν θέλετε να χρησιμοποιήσετε ένα πρόγραμμα διαφορετικό από την προεπισκόπηση, μπορείτε να ρυθμίσετε αυτό να συμβαίνει αυτόματα όταν ανοίγετε ένα PDF. - Επιλέξτε ένα PDF στο Finder αλλά μην το ανοίξετε.
- Κάντε κλικ στο μενού Αρχείο > "Λήψη πληροφοριών".
- Ανοίξτε την ενότητα "Άνοιγμα με".
- Επιλέξτε την εφαρμογή που θέλετε να χρησιμοποιήσετε από το αναπτυσσόμενο μενού.
- Κάντε κλικ στο Αλλαγή όλων ...
 Εισαγάγετε έναν κωδικό πρόσβασης εάν είναι απαραίτητο. Μερικές φορές τα αρχεία PDF προστατεύονται με κωδικό πρόσβασης για την αποτροπή μη εξουσιοδοτημένης πρόσβασης στο αρχείο. Εάν έχετε ξεχάσει τον κωδικό πρόσβασης και δεν μπορείτε να τον βρείτε με οποιονδήποτε άλλο τρόπο, η μόνη επιλογή είναι να σπάσετε τον κωδικό πρόσβασης.
Εισαγάγετε έναν κωδικό πρόσβασης εάν είναι απαραίτητο. Μερικές φορές τα αρχεία PDF προστατεύονται με κωδικό πρόσβασης για την αποτροπή μη εξουσιοδοτημένης πρόσβασης στο αρχείο. Εάν έχετε ξεχάσει τον κωδικό πρόσβασης και δεν μπορείτε να τον βρείτε με οποιονδήποτε άλλο τρόπο, η μόνη επιλογή είναι να σπάσετε τον κωδικό πρόσβασης. - Εάν πρέπει να σπάσετε τον κωδικό πρόσβασης, το iStonsoft PDF Password Remover για Mac είναι μια καλή επιλογή. Εάν ο κωδικός πρόσβασης είναι ισχυρός, μπορεί να χρειαστούν ώρες ή και ημέρες για να σπάσει.
Επίλυση προβλημάτων
 Τα αρχεία PDF δεν ανοίγουν στο Safari. Αυτό οφείλεται σε σφάλμα στην προσθήκη Adobe μετά την ενημέρωση του Safari. Μπορείτε να το επιδιορθώσετε αφαιρώντας χειροκίνητα την προσθήκη και επανεκκίνηση του Safari.
Τα αρχεία PDF δεν ανοίγουν στο Safari. Αυτό οφείλεται σε σφάλμα στην προσθήκη Adobe μετά την ενημέρωση του Safari. Μπορείτε να το επιδιορθώσετε αφαιρώντας χειροκίνητα την προσθήκη και επανεκκίνηση του Safari. - Ανοίξτε / Βιβλιοθήκη / Προσθήκες Διαδικτύου / και διαγράψτε το Adobepdf.plugin
- Ανοίξτε / Χρήστης / Όνομα χρήστη / Βιβλιοθήκη / Προσθήκες Διαδικτύου / και διαγράψτε το Adobe PDF.plugin
- Επανεκκινήστε το Safari και δοκιμάστε να ανοίξετε ξανά το PDF.
 "Η Adobe δεν μπόρεσε να ανοίξει το PDF επειδή...’. Αυτό το σφάλμα εμφανίζεται συνήθως όταν αποθηκεύετε ένα PDF μέσω του "Save As" ή του "PDF Export" του Safari.
"Η Adobe δεν μπόρεσε να ανοίξει το PDF επειδή...’. Αυτό το σφάλμα εμφανίζεται συνήθως όταν αποθηκεύετε ένα PDF μέσω του "Save As" ή του "PDF Export" του Safari. - Ανοίξτε ξανά το PDF στο Safari.
- Κάντε κλικ στο κουμπί Δίσκος (Αποθήκευση) στο επάνω μέρος του παραθύρου ή από το μενού που εμφανίζεται όταν μετακινείτε το ποντίκι στο κάτω μέρος (κέντρο) της σελίδας.
- Αποθηκεύστε το PDF στον υπολογιστή σας.
- Ανοίξτε το εκ νέου αποθηκευμένο PDF.
 Δεν θα ληφθούν αρχεία pdf στον Firefox. Εάν θέλετε να κατεβάσετε ένα PDF με τον Firefox και δεν συμβεί τίποτα, ενδέχεται να υπάρχει πρόβλημα με την προσθήκη Adobe Reader.
Δεν θα ληφθούν αρχεία pdf στον Firefox. Εάν θέλετε να κατεβάσετε ένα PDF με τον Firefox και δεν συμβεί τίποτα, ενδέχεται να υπάρχει πρόβλημα με την προσθήκη Adobe Reader. - Κάντε κλικ στο μενού του Firefox και επιλέξτε "Εργαλεία".
- Επιλέξτε "Πρόσθετα" και στη συνέχεια "Πρόσθετα".
- Βρείτε το "Adobe Acrobat NPAPi Plugin" και απενεργοποιήστε το.
Μέθοδος 3 από 5: Android
 Κατεβάστε μια εφαρμογή που υποστηρίζει αρχεία PDF. Παρόλο που το Android δεν διαθέτει ενσωματωμένη υποστήριξη για την ανάγνωση αρχείων PDF, υπάρχουν πολλές δωρεάν εφαρμογές που μπορούν να ανοίξουν εύκολα αρχεία PDF για εσάς. Μπορεί να έχετε ήδη κάποια στη συσκευή σας:
Κατεβάστε μια εφαρμογή που υποστηρίζει αρχεία PDF. Παρόλο που το Android δεν διαθέτει ενσωματωμένη υποστήριξη για την ανάγνωση αρχείων PDF, υπάρχουν πολλές δωρεάν εφαρμογές που μπορούν να ανοίξουν εύκολα αρχεία PDF για εσάς. Μπορεί να έχετε ήδη κάποια στη συσκευή σας: - Google Drive
- Γρήγορη υπηρεσία
- Adobe Reader
- Foxit Mobile PDF
 Βρείτε το PDF που θέλετε να ανοίξετε. Συνήθως, θα μπορείτε να ανοίξετε ένα PDF που κατεβάζετε από τη γραμμή ειδοποιήσεων κάνοντας κλικ σε αυτό μετά την ολοκλήρωση της λήψης. Εάν θέλετε να ανοίξετε το αρχείο αργότερα, αναζητήστε στο φάκελο Λήψεις.
Βρείτε το PDF που θέλετε να ανοίξετε. Συνήθως, θα μπορείτε να ανοίξετε ένα PDF που κατεβάζετε από τη γραμμή ειδοποιήσεων κάνοντας κλικ σε αυτό μετά την ολοκλήρωση της λήψης. Εάν θέλετε να ανοίξετε το αρχείο αργότερα, αναζητήστε στο φάκελο Λήψεις. - Ανοίξτε "Τα αρχεία μου" ή "Διαχείριση αρχείων" στη συσκευή σας. Εάν δεν έχετε διαχειριστή αρχείων, μπορείτε να το κατεβάσετε δωρεάν από το Google Play store.
- Ανοίξτε το φάκελο Λήψεις. Το Dis είναι η προεπιλεγμένη τοποθεσία όπου αποθηκεύονται τα ληφθέντα αρχεία.
- Πατήστε το αρχείο PDF για να το ανοίξετε. Εάν έχετε επιλέξει μια προεπιλεγμένη εφαρμογή, θα ανοίξει αυτόματα. Εάν μόλις εγκαταστήσατε μια εφαρμογή για να ανοίξετε αρχεία PDF ή έχετε εγκαταστήσει πολλές εφαρμογές που σας επιτρέπουν να διαβάσετε αρχεία PDF, θα σας ζητηθεί να επιλέξετε την εφαρμογή που θέλετε να χρησιμοποιήσετε.
Επίλυση προβλημάτων
 Εμφανίζεται ένα μήνυμα "Δεν είναι δυνατό το άνοιγμα αρχείου" κατά τη λήψη ενός PDF. Υπάρχουν πολλά πράγματα που μπορούν να προκαλέσουν πρόβλημα.
Εμφανίζεται ένα μήνυμα "Δεν είναι δυνατό το άνοιγμα αρχείου" κατά τη λήψη ενός PDF. Υπάρχουν πολλά πράγματα που μπορούν να προκαλέσουν πρόβλημα. - Προσπαθήστε να χρησιμοποιήσετε τη Διαχείριση αρχείων για να ανοίξετε το ληφθέν αρχείο. Μπορείτε να βρείτε το αρχείο στο φάκελο Λήψεις. Εάν δεν μπορείτε να ανοίξετε το αρχείο χρησιμοποιώντας τη Διαχείριση αρχείων, ίσως χρειαστεί να κάνετε επανεκκίνηση του προγράμματος περιήγησής σας.
- Επαναφέρετε το πρόγραμμα περιήγησής σας μέσω της εφαρμογής Ρυθμίσεις, επιλέγοντας "Εφαρμογές" ή μέσω "Εφαρμογές". Βρείτε το πρόγραμμα περιήγησής σας στη λίστα εφαρμογών και, στη συνέχεια, πατήστε "Εκκαθάριση δεδομένων".
 Το PDF προσπαθεί να ανοίξει τη λάθος εφαρμογή. Εάν μια άλλη εφαρμογή ξεκινήσει να ανοίγει το PDF χωρίς αυτή η εφαρμογή να υποστηρίζει αρχεία PDF, οι προεπιλεγμένες ρυθμίσεις σας ενδέχεται να μην είναι σωστές.
Το PDF προσπαθεί να ανοίξει τη λάθος εφαρμογή. Εάν μια άλλη εφαρμογή ξεκινήσει να ανοίγει το PDF χωρίς αυτή η εφαρμογή να υποστηρίζει αρχεία PDF, οι προεπιλεγμένες ρυθμίσεις σας ενδέχεται να μην είναι σωστές. - Ανοίξτε τις Ρυθμίσεις.
- Επιλέξτε "Εφαρμογές" ή "Εφαρμογές".
- Επιλέξτε την εφαρμογή που προσπαθεί να ανοίξει το PDF.
- Στην ενότητα "Εκκίνηση από προεπιλογή", πατήστε "Εκκαθάριση προεπιλογών".
- Δοκιμάστε να ανοίξετε ξανά το PDF. Θα πρέπει τώρα να λάβετε μια ειδοποίηση ζητώντας να επιλέξετε την εφαρμογή που θέλετε να χρησιμοποιήσετε.
Μέθοδος 4 από 5: iOS
 Πατήστε το PDF που θέλετε να ανοίξετε. Το iOS διαθέτει μια ενσωματωμένη συσκευή ανάγνωσης PDF για άνοιγμα συνημμένων PDF σε μηνύματα ηλεκτρονικού ταχυδρομείου ή αρχεία PDF που βρίσκονται στο διαδίκτυο.
Πατήστε το PDF που θέλετε να ανοίξετε. Το iOS διαθέτει μια ενσωματωμένη συσκευή ανάγνωσης PDF για άνοιγμα συνημμένων PDF σε μηνύματα ηλεκτρονικού ταχυδρομείου ή αρχεία PDF που βρίσκονται στο διαδίκτυο.  Πατήστε το ανοιχτό PDF για να ανοίξετε το μενού. Αυτό σας επιτρέπει να επιλέξετε άλλη εφαρμογή για να διαβάσετε το PDF.
Πατήστε το ανοιχτό PDF για να ανοίξετε το μενού. Αυτό σας επιτρέπει να επιλέξετε άλλη εφαρμογή για να διαβάσετε το PDF.  Πατήστε "Άνοιγμα σε... "ή πατήστε το κουμπί Κοινή χρήση. Εάν προβάλλετε το PDF στην εφαρμογή αλληλογραφίας σας, χρησιμοποιήστε το κουμπί Κοινή χρήση. Εάν θέλετε να διαβάσετε το pdf στο Safari, χρησιμοποιήστε το "Άνοιγμα σε ...". Θα εμφανιστεί μια λίστα που υποστηρίζει αρχεία PDF.
Πατήστε "Άνοιγμα σε... "ή πατήστε το κουμπί Κοινή χρήση. Εάν προβάλλετε το PDF στην εφαρμογή αλληλογραφίας σας, χρησιμοποιήστε το κουμπί Κοινή χρήση. Εάν θέλετε να διαβάσετε το pdf στο Safari, χρησιμοποιήστε το "Άνοιγμα σε ...". Θα εμφανιστεί μια λίστα που υποστηρίζει αρχεία PDF.  Επιλέξτε την εφαρμογή που θέλετε να χρησιμοποιήσετε. Μπορείτε να προσθέσετε τα αρχεία PDF σε iBooks ή να τα ανοίξετε στο Adobe Reader ή σε οποιαδήποτε άλλη εφαρμογή PDF που έχετε στη συσκευή σας iOS. Το PDF θα ανοίξει αμέσως στην επιλεγμένη εφαρμογή.
Επιλέξτε την εφαρμογή που θέλετε να χρησιμοποιήσετε. Μπορείτε να προσθέσετε τα αρχεία PDF σε iBooks ή να τα ανοίξετε στο Adobe Reader ή σε οποιαδήποτε άλλη εφαρμογή PDF που έχετε στη συσκευή σας iOS. Το PDF θα ανοίξει αμέσως στην επιλεγμένη εφαρμογή.
Μέθοδος 5 από 5: Kindle
 Μετακινήστε το PDF στο Kindle σας. Υπάρχουν διάφοροι τρόποι με τους οποίους μπορείτε να το κάνετε αυτό.
Μετακινήστε το PDF στο Kindle σας. Υπάρχουν διάφοροι τρόποι με τους οποίους μπορείτε να το κάνετε αυτό. - Μπορείτε να συνδέσετε το Kindle στον υπολογιστή σας και να προσθέσετε το αρχείο στο Kindle σας. Κάντε κλικ εδώ για πιο λεπτομερείς οδηγίες.
- Μπορείτε να στείλετε ασύρματα το PDF στο Kindle μέσω email.
 Ανοίξτε το αρχείο στο Kindle σας. Μόλις αποσταλεί το PDF, μπορείτε να το επιλέξετε από τη βιβλιοθήκη του Kindle.
Ανοίξτε το αρχείο στο Kindle σας. Μόλις αποσταλεί το PDF, μπορείτε να το επιλέξετε από τη βιβλιοθήκη του Kindle. - Δεν υπάρχουν πολλές επιλογές στο Kindle για να κάνετε τίποτα με το PDF σας, καθώς δεν μπορείτε να προσθέσετε λειτουργικότητα στο Kindle με άλλες εφαρμογές.