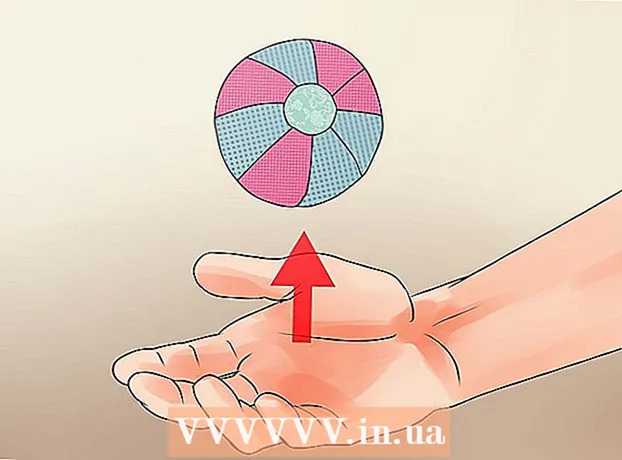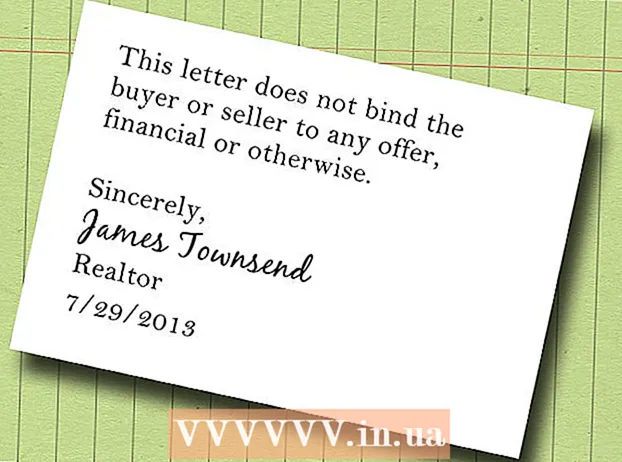Συγγραφέας:
Roger Morrison
Ημερομηνία Δημιουργίας:
22 Σεπτέμβριος 2021
Ημερομηνία Ενημέρωσης:
1 Ιούλιος 2024

Περιεχόμενο
- Για να πας
- Μέθοδος 1 από 2: Επιστροφή στην προεπιλεγμένη εικόνα προφίλ
- Μέθοδος 2 από 2: Διαγραφή εικόνας προφίλ από λογαριασμό Microsoft
Όταν επιλέγετε την εικόνα του προφίλ σας στα Windows 10, θα εμφανιστεί στην οθόνη σύνδεσης, στο μενού Έναρξη και σε πολλά άλλα μέρη στα Windows. Εάν δεν θέλετε καθόλου μια εικόνα προφίλ, θα πρέπει να την αντικαταστήσετε με κάτι άλλο, όπως το προεπιλεγμένο εικονίδιο προφίλ (μια σιλουέτα ενός ατόμου). Αφού αντικαταστήσετε τη φωτογραφία, μπορείτε να διαγράψετε τις παλιές σας φωτογραφίες προφίλ. Αυτό το wikiHow σας δείχνει πώς να επαναφέρετε την εικόνα προφίλ στα Windows 10 στο προεπιλεγμένο εικονίδιο προφίλ και να διαγράψετε τις παλιές σας εικόνες προφίλ.
Για να πας
Μέθοδος 1 από 2: Επιστροφή στην προεπιλεγμένη εικόνα προφίλ
 Κάντε κλικ στο Έναρξη
Κάντε κλικ στο Έναρξη  Κάντε κλικ στο εικονίδιο του προφίλ σας. Θα πρέπει να μοιάζει με την τρέχουσα φωτογραφία χρήστη σας και να βρίσκεται στην επάνω αριστερή γωνία του μενού "Έναρξη".
Κάντε κλικ στο εικονίδιο του προφίλ σας. Θα πρέπει να μοιάζει με την τρέχουσα φωτογραφία χρήστη σας και να βρίσκεται στην επάνω αριστερή γωνία του μενού "Έναρξη".  Κάντε κλικ στην επιλογή Αλλαγή ρυθμίσεων λογαριασμού.
Κάντε κλικ στην επιλογή Αλλαγή ρυθμίσεων λογαριασμού. κάντε κλικ στο Αναζήτηση εικόνας. Βρίσκεται υπό τον τίτλο "Δημιουργία της εικόνας σας". Θα δείτε το παράθυρο διαλόγου "Άνοιγμα".
κάντε κλικ στο Αναζήτηση εικόνας. Βρίσκεται υπό τον τίτλο "Δημιουργία της εικόνας σας". Θα δείτε το παράθυρο διαλόγου "Άνοιγμα".  Μετάβαση στο C: ProgramData Microsoft Εικόνες λογαριασμού χρήστη. Εδώ θα βρείτε τα προεπιλεγμένα εικονίδια χρήστη. Ακολουθεί ένας γρήγορος τρόπος για να το κάνετε αυτό:
Μετάβαση στο C: ProgramData Microsoft Εικόνες λογαριασμού χρήστη. Εδώ θα βρείτε τα προεπιλεγμένα εικονίδια χρήστη. Ακολουθεί ένας γρήγορος τρόπος για να το κάνετε αυτό: - Επιλέξτε αυτό το κείμενο με το ποντίκι σας: C: ProgramData Microsoft Εικόνες λογαριασμού χρήστη.
- Τύπος Ctrl+ΝΤΟ. για να το αντιγράψετε στο πρόχειρο σας.
- Στη γραμμή διευθύνσεων στο επάνω μέρος του παραθύρου Άνοιγμα, κάντε κλικ με το ποντίκι σας στο τέλος της τρέχουσας διαδρομής. Αυτό επισημαίνει τις πληροφορίες που υπάρχουν ήδη σε αυτό το πλαίσιο.
- Τύπος Ctrl+V. για να επικολλήσετε την αντιγραμμένη διαδρομή.
- Τύπος ↵ Εισαγάγετε.
 Επιλέγω user.png και κάντε κλικ στο Επιλέξτε εικόνα. Κάθε ένα από τα αρχεία με το όνομα "χρήστης" πρέπει να είναι εντάξει. Αυτό αντικαθιστά την εικόνα του προφίλ σας με το προεπιλεγμένο προφίλ.
Επιλέγω user.png και κάντε κλικ στο Επιλέξτε εικόνα. Κάθε ένα από τα αρχεία με το όνομα "χρήστης" πρέπει να είναι εντάξει. Αυτό αντικαθιστά την εικόνα του προφίλ σας με το προεπιλεγμένο προφίλ. - Η παλιά φωτογραφία σας θα εξακολουθεί να εμφανίζεται στις ρυθμίσεις του λογαριασμού σας. Εάν θέλετε να το αφαιρέσετε εντελώς από τον υπολογιστή, συνεχίστε με αυτήν τη μέθοδο.
 Τύπος ⊞ Νίκη+μι για να ανοίξετε τον εξερευνητή αρχείων. Τώρα χρησιμοποιείτε τον εξερευνητή αρχείων για να διαγράψετε την παλιά σας φωτογραφία από τον υπολογιστή.
Τύπος ⊞ Νίκη+μι για να ανοίξετε τον εξερευνητή αρχείων. Τώρα χρησιμοποιείτε τον εξερευνητή αρχείων για να διαγράψετε την παλιά σας φωτογραφία από τον υπολογιστή.  Επικόλληση % appdata% Microsoft Windows AccountPictures στη γραμμή διευθύνσεων. Το κάνετε αυτό ακριβώς όπως κάνατε όταν περιηγηθήκατε στο φάκελο Εικόνες λογαριασμού χρήστη στο παράθυρο Άνοιγμα.
Επικόλληση % appdata% Microsoft Windows AccountPictures στη γραμμή διευθύνσεων. Το κάνετε αυτό ακριβώς όπως κάνατε όταν περιηγηθήκατε στο φάκελο Εικόνες λογαριασμού χρήστη στο παράθυρο Άνοιγμα.  Τύπος ↵ Εισαγάγετε. Τώρα θα δείτε όλες τις εικόνες του λογαριασμού χρήστη σας.
Τύπος ↵ Εισαγάγετε. Τώρα θα δείτε όλες τις εικόνες του λογαριασμού χρήστη σας.  Επιλέξτε τις εικόνες που θέλετε να διαγράψετε. Για να επιλέξετε πολλές φωτογραφίες, κρατήστε πατημένο Ctrl ενώ κάνετε κλικ.
Επιλέξτε τις εικόνες που θέλετε να διαγράψετε. Για να επιλέξετε πολλές φωτογραφίες, κρατήστε πατημένο Ctrl ενώ κάνετε κλικ.  Τύπος Ντελ στο πληκτρολόγιό σας. Οι επιλεγμένες φωτογραφίες έχουν πλέον καταργηθεί από τον λογαριασμό σας.
Τύπος Ντελ στο πληκτρολόγιό σας. Οι επιλεγμένες φωτογραφίες έχουν πλέον καταργηθεί από τον λογαριασμό σας. - Εάν συνδεθείτε στα Windows με το λογαριασμό Microsoft, μπορείτε να δείτε την παλιά εικόνα του προφίλ σας σε ορισμένες τοποθεσίες (για παράδειγμα, όταν συνδέεστε σε άλλους υπολογιστές με Windows 10). Ανατρέξτε στη μέθοδο "Κατάργηση εικόνας προφίλ από λογαριασμό Microsoft" για να μάθετε πώς να την καταργήσετε.
Μέθοδος 2 από 2: Διαγραφή εικόνας προφίλ από λογαριασμό Microsoft
 Ανοίξτε τις ρυθμίσεις των Windows [[Εικόνα:| techicon | x30px]]. Μπορείτε να βρείτε αυτήν την εφαρμογή στο κάτω μέρος του μενού Έναρξη.
Ανοίξτε τις ρυθμίσεις των Windows [[Εικόνα:| techicon | x30px]]. Μπορείτε να βρείτε αυτήν την εφαρμογή στο κάτω μέρος του μενού Έναρξη. - Εάν τα στοιχεία σύνδεσής σας στα Windows 10 είναι συνδεδεμένα στον λογαριασμό σας Microsoft και δεν θέλετε η παλιά εικόνα προφίλ σας να εμφανίζεται οπουδήποτε, χρησιμοποιήστε αυτήν τη μέθοδο για να καταργήσετε την εικόνα από τον λογαριασμό σας Microsoft.
 κάντε κλικ στο Λογαριασμοί. Είναι το εικονίδιο που μοιάζει με σιλουέτα ενός ατόμου.
κάντε κλικ στο Λογαριασμοί. Είναι το εικονίδιο που μοιάζει με σιλουέτα ενός ατόμου.  κάντε κλικ στο Διαχείριση του λογαριασμού μου Microsoft. Είναι κάτω από την τρέχουσα φωτογραφία προφίλ σας.
κάντε κλικ στο Διαχείριση του λογαριασμού μου Microsoft. Είναι κάτω από την τρέχουσα φωτογραφία προφίλ σας.  Συνδεθείτε στον λογαριασμό σας Microsoft. Εάν δεν είστε ήδη συνδεδεμένοι στο λογαριασμό σας, θα σας ζητηθεί να το κάνετε τώρα. Χρησιμοποιήστε το ίδιο όνομα χρήστη και κωδικό πρόσβασης που χρησιμοποιείτε για να συνδεθείτε στα Windows.
Συνδεθείτε στον λογαριασμό σας Microsoft. Εάν δεν είστε ήδη συνδεδεμένοι στο λογαριασμό σας, θα σας ζητηθεί να το κάνετε τώρα. Χρησιμοποιήστε το ίδιο όνομα χρήστη και κωδικό πρόσβασης που χρησιμοποιείτε για να συνδεθείτε στα Windows.  Κάντε κλικ στην εικόνα του προφίλ σας. Αυτό βρίσκεται στο επάνω αριστερό μέρος της σελίδας. Θα εμφανιστεί μια μεγαλύτερη έκδοση της φωτογραφίας σας.
Κάντε κλικ στην εικόνα του προφίλ σας. Αυτό βρίσκεται στο επάνω αριστερό μέρος της σελίδας. Θα εμφανιστεί μια μεγαλύτερη έκδοση της φωτογραφίας σας.  κάντε κλικ στο αφαιρώ. Βρίσκεται στην κάτω δεξιά γωνία της σελίδας. Θα εμφανιστεί ένα μήνυμα επιβεβαίωσης στο κάτω μέρος.
κάντε κλικ στο αφαιρώ. Βρίσκεται στην κάτω δεξιά γωνία της σελίδας. Θα εμφανιστεί ένα μήνυμα επιβεβαίωσης στο κάτω μέρος.  κάντε κλικ στο Ναί για να το επιβεβαιώσω. Η φωτογραφία δεν σχετίζεται πλέον με τον λογαριασμό σας.
κάντε κλικ στο Ναί για να το επιβεβαιώσω. Η φωτογραφία δεν σχετίζεται πλέον με τον λογαριασμό σας.