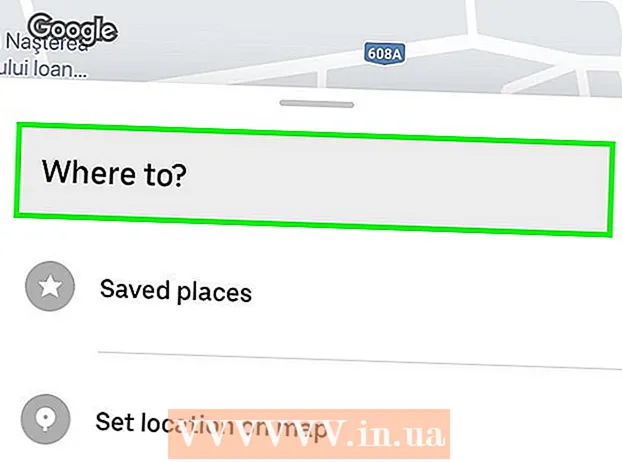Συγγραφέας:
Frank Hunt
Ημερομηνία Δημιουργίας:
17 Μάρτιος 2021
Ημερομηνία Ενημέρωσης:
27 Ιούνιος 2024
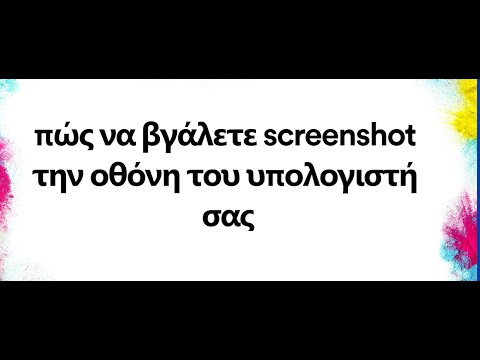
Περιεχόμενο
- Για να πας
- Μέθοδος 1 από 3: Στα Windows
- Μέθοδος 2 από 3: Σε Mac
- Μέθοδος 3 από 3: Χρήση της γραμμής παιχνιδιών στα Windows
- Συμβουλές
- Προειδοποιήσεις
Αυτό το wikiHow σας διδάσκει πώς να εγγράψετε τις εικόνες της οθόνης του υπολογιστή σας, από την επιφάνεια εργασίας έως τα παιχνίδια και τα προγράμματα, ως βίντεο. Μπορείτε να το κάνετε αυτό στα Windows χρησιμοποιώντας το OBS Studio ή σε Mac χρησιμοποιώντας το QuickTime. Εάν διαθέτετε την έκδοση ενημέρωσης δημιουργών των Windows 10, μπορείτε επίσης να χρησιμοποιήσετε τη γραμμή παιχνιδιών για να καταγράψετε τη δραστηριότητά σας σε παιχνίδια και εφαρμογές.
Για να πας
Μέθοδος 1 από 3: Στα Windows
 Κατεβάστε το Open Broadcast Software (OBS) Studio. Μεταβείτε στη διεύθυνση https://obsproject.com/download και κάντε κλικ Λήψη προγράμματος εγκατάστασης στη δεξιά πλευρά της σελίδας. Επειδή δεν υπάρχει ενσωματωμένο εργαλείο εγγραφής οθόνης στα Windows, θα χρειαστεί να κατεβάσετε ένα πρόγραμμα όπως το δωρεάν OBS εάν θέλετε να τραβήξετε εγγραφές οθόνης τόσο της επιφάνειας εργασίας όσο και των προγραμμάτων που εκτελούνται.
Κατεβάστε το Open Broadcast Software (OBS) Studio. Μεταβείτε στη διεύθυνση https://obsproject.com/download και κάντε κλικ Λήψη προγράμματος εγκατάστασης στη δεξιά πλευρά της σελίδας. Επειδή δεν υπάρχει ενσωματωμένο εργαλείο εγγραφής οθόνης στα Windows, θα χρειαστεί να κατεβάσετε ένα πρόγραμμα όπως το δωρεάν OBS εάν θέλετε να τραβήξετε εγγραφές οθόνης τόσο της επιφάνειας εργασίας όσο και των προγραμμάτων που εκτελούνται. - Αν θέλετε απλώς να εγγράψετε gameplay ή μια συγκεκριμένη εφαρμογή, μπορείτε να χρησιμοποιήσετε την εφαρμογή Game Bar στην έκδοση Windows 10 Creator.
 Εγκαταστήστε το OBS Studio. Κάντε διπλό κλικ στο αρχείο εγκατάστασης του OBS Studio (βρίσκεται στην προεπιλεγμένη θέση λήψης του προγράμματος περιήγησής σας), κάντε κλικ στο Ναί όταν σας ζητηθεί, κάντε κλικ στο Επόμενο, κάντε κλικ στο συμφωνία, κάντε κλικ στο Επόμενο, αποεπιλέξτε το πλαίσιο προσθήκης εάν δεν θέλετε να χρησιμοποιήσετε το OBS στο πρόγραμμα περιήγησής σας και κάντε κλικ στο για εγκατάσταση.
Εγκαταστήστε το OBS Studio. Κάντε διπλό κλικ στο αρχείο εγκατάστασης του OBS Studio (βρίσκεται στην προεπιλεγμένη θέση λήψης του προγράμματος περιήγησής σας), κάντε κλικ στο Ναί όταν σας ζητηθεί, κάντε κλικ στο Επόμενο, κάντε κλικ στο συμφωνία, κάντε κλικ στο Επόμενο, αποεπιλέξτε το πλαίσιο προσθήκης εάν δεν θέλετε να χρησιμοποιήσετε το OBS στο πρόγραμμα περιήγησής σας και κάντε κλικ στο για εγκατάσταση.  κάντε κλικ στο Πλήρης όταν σας ζητηθεί. Είναι στην κάτω δεξιά γωνία του παραθύρου. Αυτό θα ολοκληρώσει την εγκατάσταση και θα ανοίξει το OBS-Studio.
κάντε κλικ στο Πλήρης όταν σας ζητηθεί. Είναι στην κάτω δεξιά γωνία του παραθύρου. Αυτό θα ολοκληρώσει την εγκατάσταση και θα ανοίξει το OBS-Studio. - Μπορείτε επίσης να ανοίξετε το OBS Studio κάνοντας κλικ Αρχή
 κάντε κλικ στο Εντάξει. Αποδέχεστε τους όρους και τις προϋποθέσεις του OBS Studio και θα ανοίξει ένα παράθυρο του OBS Studio.
κάντε κλικ στο Εντάξει. Αποδέχεστε τους όρους και τις προϋποθέσεις του OBS Studio και θα ανοίξει ένα παράθυρο του OBS Studio.  κάντε κλικ στο Ναί στο παράθυρο "Οδηγός αυτόματης διαμόρφωσης". Θα εμφανιστεί ένα παράθυρο. Ολοκληρώστε τον οδηγό εγκατάστασης ως εξής:
κάντε κλικ στο Ναί στο παράθυρο "Οδηγός αυτόματης διαμόρφωσης". Θα εμφανιστεί ένα παράθυρο. Ολοκληρώστε τον οδηγό εγκατάστασης ως εξής: - Επιλέξτε το πλαίσιο "Βελτιστοποίηση μόνο για εγγραφή".
- κάντε κλικ στο Επόμενο.
- κάντε κλικ στο Επόμενο.
- κάντε κλικ στο Εφαρμογή ρυθμίσεων.
- Εάν προτιμάτε να κάνετε τις δικές σας ρυθμίσεις, κάντε κλικ στο Οχι..
 Καθορίστε την επιφάνεια εργασίας του υπολογιστή σας ως πηγή. Κάνε κλικ στο + κάτω από την επικεφαλίδα "Πηγές", κάντε κλικ στο Λήψη οθόνης ή Λήψη παιχνιδιού, κάντε κλικ στο Εντάξει στο κάτω μέρος του παραθύρου "Νέα καταγραφή" και, στη συνέχεια, κάντε κλικ στο Εντάξει στο κάτω μέρος του επόμενου παραθύρου.
Καθορίστε την επιφάνεια εργασίας του υπολογιστή σας ως πηγή. Κάνε κλικ στο + κάτω από την επικεφαλίδα "Πηγές", κάντε κλικ στο Λήψη οθόνης ή Λήψη παιχνιδιού, κάντε κλικ στο Εντάξει στο κάτω μέρος του παραθύρου "Νέα καταγραφή" και, στη συνέχεια, κάντε κλικ στο Εντάξει στο κάτω μέρος του επόμενου παραθύρου.  κάντε κλικ στο Ξεκινήστε την εγγραφή. Αυτό μπορεί να βρεθεί κάτω δεξιά στο παράθυρο του OBS Studio. Με αυτό, το OBS Studio θα ξεκινήσει την εγγραφή του περιεχομένου στην οθόνη σας.
κάντε κλικ στο Ξεκινήστε την εγγραφή. Αυτό μπορεί να βρεθεί κάτω δεξιά στο παράθυρο του OBS Studio. Με αυτό, το OBS Studio θα ξεκινήσει την εγγραφή του περιεχομένου στην οθόνη σας. - Μπορείτε να σταματήσετε την εγγραφή κάνοντας κλικ στο Διακοπή εγγραφής κάτω δεξιά γωνία του OBS Studio.
 Αποφύγετε το μήνυμα σφάλματος "Αποτυχία έναρξης εγγραφής" στο OBS Studio, εάν είναι απαραίτητο. Σε ορισμένες περιπτώσεις, θα δείτε το μήνυμα σφάλματος "Η εκκίνηση της εξόδου απέτυχε. Ελέγξτε το αρχείο καταγραφής για λεπτομέρειες "σε ένα αναδυόμενο παράθυρο. Μπορείτε να το λύσετε ως εξής:
Αποφύγετε το μήνυμα σφάλματος "Αποτυχία έναρξης εγγραφής" στο OBS Studio, εάν είναι απαραίτητο. Σε ορισμένες περιπτώσεις, θα δείτε το μήνυμα σφάλματος "Η εκκίνηση της εξόδου απέτυχε. Ελέγξτε το αρχείο καταγραφής για λεπτομέρειες "σε ένα αναδυόμενο παράθυρο. Μπορείτε να το λύσετε ως εξής: - κάντε κλικ στο Εντάξει στο παράθυρο ειδοποιήσεων.
- κάντε κλικ στο Ρυθμίσεις κάτω δεξιά στο παράθυρο του OBS Studio.
- κάντε κλικ στο Παραγωγή επάνω αριστερά στο παράθυρο Ρυθμίσεις.
- Κάντε κλικ στο αναπτυσσόμενο μενού "Encoder".
- κάντε κλικ στο Λογισμικό (x264) στο αναπτυσσόμενο μενού.
- κάντε κλικ στο Ισχύουν και μετά Εντάξει
- Μπορείτε επίσης να ανοίξετε το OBS Studio κάνοντας κλικ Αρχή
Μέθοδος 2 από 3: Σε Mac
 Ανοίξτε το Spotlight
Ανοίξτε το Spotlight  Τύπος γρήγορη ώρα στο Spotlight. Αυτό θα αναζητήσει το QuickTime.
Τύπος γρήγορη ώρα στο Spotlight. Αυτό θα αναζητήσει το QuickTime.  κάντε κλικ στο Γρήγορη ώρα. Αυτό είναι πιθανώς το κορυφαίο αποτέλεσμα αναζήτησης στο Spotlight. Αυτό θα ανοίξει το QuickTime.
κάντε κλικ στο Γρήγορη ώρα. Αυτό είναι πιθανώς το κορυφαίο αποτέλεσμα αναζήτησης στο Spotlight. Αυτό θα ανοίξει το QuickTime.  κάντε κλικ στο Αρχείο. Αυτό το στοιχείο μενού βρίσκεται στην επάνω αριστερή γωνία της οθόνης. Θα εμφανιστεί ένα αναπτυσσόμενο μενού.
κάντε κλικ στο Αρχείο. Αυτό το στοιχείο μενού βρίσκεται στην επάνω αριστερή γωνία της οθόνης. Θα εμφανιστεί ένα αναπτυσσόμενο μενού.  κάντε κλικ στο Νέα εγγραφή οθόνης. Θα το βρείτε κοντά στην κορυφή του μενού αρχείων. Μετά από αυτό, θα εμφανιστεί μια γραμμή εγγραφής οθόνης.
κάντε κλικ στο Νέα εγγραφή οθόνης. Θα το βρείτε κοντά στην κορυφή του μενού αρχείων. Μετά από αυτό, θα εμφανιστεί μια γραμμή εγγραφής οθόνης.  Κάντε κλικ στο κουμπί εγγραφής. Είναι το κόκκινο / ασημί στρογγυλό κουμπί στο κάτω μέρος της γραμμής εγγραφής οθόνης. Θα εμφανιστεί ένα παράθυρο επιλογής.
Κάντε κλικ στο κουμπί εγγραφής. Είναι το κόκκινο / ασημί στρογγυλό κουμπί στο κάτω μέρος της γραμμής εγγραφής οθόνης. Θα εμφανιστεί ένα παράθυρο επιλογής. - Μπορείτε επίσης να κάνετε κλικ στο ∨ στα δεξιά του κουμπιού εγγραφής, για ένα αναπτυσσόμενο μενού με επιλογές για το μικρόφωνο και τη δυνατότητα ενεργοποίησης ή απενεργοποίησης ειδοποιήσεων όταν κάνετε κλικ στο ποντίκι κατά την εγγραφή.
 Κάντε κλικ οπουδήποτε στην οθόνη. Αυτό θα κάνει το QuickTime να ξεκινήσει την εγγραφή ολόκληρου του περιεχομένου της οθόνης.
Κάντε κλικ οπουδήποτε στην οθόνη. Αυτό θα κάνει το QuickTime να ξεκινήσει την εγγραφή ολόκληρου του περιεχομένου της οθόνης. - Εναλλακτικά, μπορείτε επίσης να σύρετε ένα πλαίσιο επιλογής γύρω από ένα τμήμα της οθόνης σας και, στη συνέχεια, να πατήσετε ξανά το κουμπί "Εγγραφή" για να εγγράψετε μόνο το τμήμα που πλαισιώνεται.
- Εάν θέλετε να σταματήσετε την εγγραφή, κάντε κλικ στο αρχείο στη γραμμή μενού του Mac και, στη συνέχεια, κάντε κλικ στο σταματήστε την εγγραφή στο αναπτυσσόμενο μενού.
Μέθοδος 3 από 3: Χρήση της γραμμής παιχνιδιών στα Windows
 Ανοίξτε το μενού Έναρξη
Ανοίξτε το μενού Έναρξη  Ανοίξτε τις ρυθμίσεις
Ανοίξτε τις ρυθμίσεις  κάντε κλικ στο Σημαίνω. Αυτό είναι το λογότυπο Xbox στη σελίδα Ρυθμίσεις.
κάντε κλικ στο Σημαίνω. Αυτό είναι το λογότυπο Xbox στη σελίδα Ρυθμίσεις. - Δεν έχουν όλοι οι υπολογιστές Windows αυτήν την επιλογή. Εάν δεν έχετε πραγματοποιήσει ακόμα λήψη της Ενημέρωσης του Δημιουργού ή / και δεν υπάρχει κατάλληλη κάρτα βίντεο, δεν θα μπορείτε να πραγματοποιήσετε εγγραφή οθόνης με το Game Bar.
 κάντε κλικ στο Γραμμή παιχνιδιών. Αυτή η καρτέλα μπορεί να βρεθεί στο πλάι στο πάνω αριστερό μέρος της σελίδας.
κάντε κλικ στο Γραμμή παιχνιδιών. Αυτή η καρτέλα μπορεί να βρεθεί στο πλάι στο πάνω αριστερό μέρος της σελίδας.  Ενεργοποιήστε την εγγραφή παιχνιδιού. Κάνε κλικ στο απόμεταβείτε στην επικεφαλίδα "Εγγραφή κλιπ παιχνιδιού, στιγμιότυπα οθόνης και εκπομπές με γραμμή παιχνιδιών" στο επάνω μέρος της σελίδας. Ο διακόπτης θα ανάψει. Τώρα μπορείτε να τραβήξετε μια εγγραφή οθόνης σε παιχνίδια.
Ενεργοποιήστε την εγγραφή παιχνιδιού. Κάνε κλικ στο απόμεταβείτε στην επικεφαλίδα "Εγγραφή κλιπ παιχνιδιού, στιγμιότυπα οθόνης και εκπομπές με γραμμή παιχνιδιών" στο επάνω μέρος της σελίδας. Ο διακόπτης θα ανάψει. Τώρα μπορείτε να τραβήξετε μια εγγραφή οθόνης σε παιχνίδια. - Μπορείτε να προσθέσετε το δικό σας πλήκτρο πρόσβασης για την εγγραφή βίντεο παιχνιδιών στο πεδίο κειμένου κάτω από την επικεφαλίδα "Διακοπή / έναρξη εγγραφής".
 Ανοίξτε ένα παιχνίδι που θέλετε να ηχογραφήσετε. Μπορείτε επίσης να ανοίξετε μια εφαρμογή ή να δείξετε ότι θέλετε να εγγράψετε, αν και δεν μπορείτε να εγγράψετε την επιφάνεια εργασίας με τη γραμμή παιχνιδιών και δεν μπορείτε να αλλάξετε εφαρμογές κατά την εγγραφή.
Ανοίξτε ένα παιχνίδι που θέλετε να ηχογραφήσετε. Μπορείτε επίσης να ανοίξετε μια εφαρμογή ή να δείξετε ότι θέλετε να εγγράψετε, αν και δεν μπορείτε να εγγράψετε την επιφάνεια εργασίας με τη γραμμή παιχνιδιών και δεν μπορείτε να αλλάξετε εφαρμογές κατά την εγγραφή.  Πατήστε ταυτόχρονα ⊞ Νίκη και ΣΟΛ.. Αυτός ο συνδυασμός πλήκτρων ξεκινά τη γραμμή παιχνιδιών.
Πατήστε ταυτόχρονα ⊞ Νίκη και ΣΟΛ.. Αυτός ο συνδυασμός πλήκτρων ξεκινά τη γραμμή παιχνιδιών.  Επιλέξτε "Ναι, αυτό είναι ένα παιχνίδι". Μπορείτε να το βρείτε στο κάτω μέρος της οθόνης στην ειδοποίηση Gamebalk. Αυτό θα ανοίξει την ίδια τη γραμμή παιχνιδιών στο κάτω μέρος της οθόνης.
Επιλέξτε "Ναι, αυτό είναι ένα παιχνίδι". Μπορείτε να το βρείτε στο κάτω μέρος της οθόνης στην ειδοποίηση Gamebalk. Αυτό θα ανοίξει την ίδια τη γραμμή παιχνιδιών στο κάτω μέρος της οθόνης.  Ξεκινήστε να καταγράφετε το παιχνίδι σας. Κάντε κλικ στον κόκκινο κύκλο στη γραμμή παιχνιδιών ή πατήστε ⊞ Νίκη+Αλτ+Ρ.. Τα Windows θα ξεκινήσουν την εγγραφή του παιχνιδιού σας.
Ξεκινήστε να καταγράφετε το παιχνίδι σας. Κάντε κλικ στον κόκκινο κύκλο στη γραμμή παιχνιδιών ή πατήστε ⊞ Νίκη+Αλτ+Ρ.. Τα Windows θα ξεκινήσουν την εγγραφή του παιχνιδιού σας. - Κάντε κλικ στο τετράγωνο σύμβολο στη γραμμή παιχνιδιών για να σταματήσετε την εγγραφή ή χρησιμοποιήστε ξανά το πλήκτρο πρόσβασης ⊞ Νίκη+Αλτ+Ρ..
Συμβουλές
- Υπάρχουν πολλές δωρεάν εφαρμογές εγγραφής οθόνης για τα Windows εάν δεν θέλετε να χρησιμοποιήσετε το OBS Studio. Μερικά αξίζει να αναφερθούν: Icecream Screen Recorder και AceThinker.
- Το OBS Studio είναι διαθέσιμο για υπολογιστές Windows και Mac.
Προειδοποιήσεις
- Ορισμένες φθηνότερες εφαρμογές εγγραφής οθόνης επιβραδύνουν τον υπολογιστή σας κατά την εκτέλεση, ειδικά εάν παίζετε παιχνίδια. Εάν θέλετε να τραβήξετε προηγμένα, επαγγελματικά πλάνα ενός παιχνιδιού ή μιας παράστασης, πιθανότατα θα χρειαστεί να αγοράσετε εμπορικό λογισμικό εγγραφής.