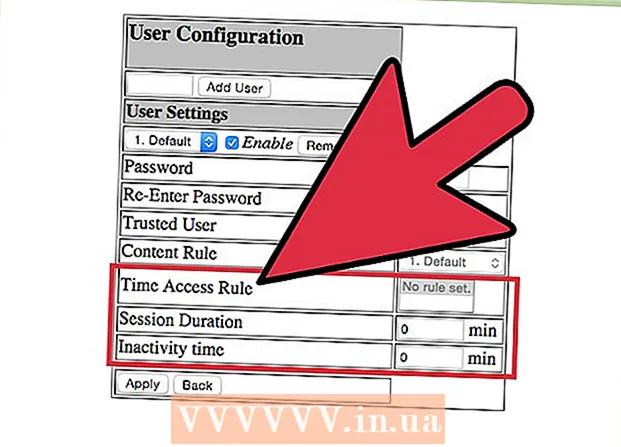Συγγραφέας:
Roger Morrison
Ημερομηνία Δημιουργίας:
24 Σεπτέμβριος 2021
Ημερομηνία Ενημέρωσης:
21 Ιούνιος 2024

Περιεχόμενο
- Για να πας
- Μέρος 1 από 3: Επιλογή εξωτερικού σκληρού δίσκου
- Μέρος 2 από 3: Εγκατάσταση εξωτερικού σκληρού δίσκου στα Windows
- Μέρος 3 από 3: Εγκατάσταση εξωτερικού σκληρού δίσκου στο Mac
- Συμβουλές
- Προειδοποιήσεις
Αυτό το wikiHow σας δείχνει πώς να επιλέξετε, να συνδεθείτε και να μορφοποιήσετε έναν εξωτερικό σκληρό δίσκο για τον υπολογιστή σας Windows ή Mac.
Για να πας
Μέρος 1 από 3: Επιλογή εξωτερικού σκληρού δίσκου
 Κατανοήστε πώς να συνδέσετε έναν εξωτερικό σκληρό δίσκο στον υπολογιστή σας. Ενώ ορισμένοι εξωτερικοί σκληροί δίσκοι μπορούν να χρησιμοποιηθούν αμέσως μετά τη σύνδεση σε μια διαθέσιμη θύρα USB στον υπολογιστή σας, οι περισσότεροι εξωτερικοί σκληροί δίσκοι πρέπει πρώτα να μορφοποιηθούν για να λειτουργούν με το συγκεκριμένο σύστημα αρχείων του υπολογιστή σας.
Κατανοήστε πώς να συνδέσετε έναν εξωτερικό σκληρό δίσκο στον υπολογιστή σας. Ενώ ορισμένοι εξωτερικοί σκληροί δίσκοι μπορούν να χρησιμοποιηθούν αμέσως μετά τη σύνδεση σε μια διαθέσιμη θύρα USB στον υπολογιστή σας, οι περισσότεροι εξωτερικοί σκληροί δίσκοι πρέπει πρώτα να μορφοποιηθούν για να λειτουργούν με το συγκεκριμένο σύστημα αρχείων του υπολογιστή σας. - Η μορφοποίηση είναι μια γρήγορη διαδικασία που μπορείτε να εκτελέσετε μέσω του λειτουργικού συστήματος του υπολογιστή σας.
 Ελέγξτε τις συνδέσεις του υπολογιστή σας. Οι περισσότεροι υπολογιστές διαθέτουν θύρες USB 3.0 - ορθογώνιες τρύπες στο πλάι ή στο μπροστινό μέρος της θήκης του υπολογιστή σας - αλλά οι σύγχρονοι υπολογιστές Mac και ορισμένοι υπολογιστές Microsoft Windows χρησιμοποιούν συνδέσεις USB-C:
Ελέγξτε τις συνδέσεις του υπολογιστή σας. Οι περισσότεροι υπολογιστές διαθέτουν θύρες USB 3.0 - ορθογώνιες τρύπες στο πλάι ή στο μπροστινό μέρος της θήκης του υπολογιστή σας - αλλά οι σύγχρονοι υπολογιστές Mac και ορισμένοι υπολογιστές Microsoft Windows χρησιμοποιούν συνδέσεις USB-C: - USB 3.0 - Μια ορθογώνια θύρα που βρέθηκε στους περισσότερους υπολογιστές πριν από το 2017. Οι περισσότεροι τρέχοντες εξωτερικοί σκληροί δίσκοι χρησιμοποιούν συνδέσεις USB 3.0.
- USB-C - Μια οβάλ θύρα που βρέθηκε σε MacBooks και σε μερικούς φορητούς υπολογιστές της Microsoft. Εάν διαθέτετε θύρα USB-C, θα χρειαστεί να αγοράσετε έναν προσαρμογέα USB 3.0 σε USB-C ή να βρείτε έναν εξωτερικό σκληρό δίσκο με καλώδιο USB-C.
 Αναρωτιέστε πόσο μεγάλο πρέπει να είναι ο σκληρός δίσκος. Οι εξωτερικοί σκληροί δίσκοι είναι συνήθως διαθέσιμοι σε μεγέθη αποθήκευσης που κυμαίνονται από 512 gigabyte έως αρκετά terabyte. Φροντίστε να αγοράσετε έναν σκληρό δίσκο που έχει περισσότερο χώρο από ό, τι νομίζετε ότι χρειάζεστε.
Αναρωτιέστε πόσο μεγάλο πρέπει να είναι ο σκληρός δίσκος. Οι εξωτερικοί σκληροί δίσκοι είναι συνήθως διαθέσιμοι σε μεγέθη αποθήκευσης που κυμαίνονται από 512 gigabyte έως αρκετά terabyte. Φροντίστε να αγοράσετε έναν σκληρό δίσκο που έχει περισσότερο χώρο από ό, τι νομίζετε ότι χρειάζεστε. - Γενικά, δεν είναι πολύ πιο ακριβό να αγοράσετε έναν σκληρό δίσκο terabyte (1024 gigabyte) από έναν σκληρό δίσκο 512 gigabyte. Ο χώρος αποθήκευσης γίνεται επίσης φθηνότερος όσο περισσότερο αγοράζετε (για παράδειγμα, ένας σκληρός δίσκος δύο terabyte κοστίζει σημαντικά λιγότερο από δύο σκληρούς δίσκους ενός terabyte).
 Επιλέξτε μεταξύ ενός παραδοσιακού σκληρού δίσκου και μιας μονάδας στερεάς κατάστασης. Οι μονάδες στερεάς κατάστασης (SSD) είναι σημαντικά γρηγορότεροι από τους παραδοσιακούς εξωτερικούς σκληρούς δίσκους, αλλά είναι επίσης πολύ πιο ακριβοί. Ωστόσο, εάν σκοπεύετε να εκτελέσετε ένα λειτουργικό σύστημα ή να επεξεργαστείτε λογισμικό από την εξωτερική μονάδα δίσκου, ένα SSD θα ανταποκρίνεται περισσότερο από έναν παραδοσιακό σκληρό δίσκο.
Επιλέξτε μεταξύ ενός παραδοσιακού σκληρού δίσκου και μιας μονάδας στερεάς κατάστασης. Οι μονάδες στερεάς κατάστασης (SSD) είναι σημαντικά γρηγορότεροι από τους παραδοσιακούς εξωτερικούς σκληρούς δίσκους, αλλά είναι επίσης πολύ πιο ακριβοί. Ωστόσο, εάν σκοπεύετε να εκτελέσετε ένα λειτουργικό σύστημα ή να επεξεργαστείτε λογισμικό από την εξωτερική μονάδα δίσκου, ένα SSD θα ανταποκρίνεται περισσότερο από έναν παραδοσιακό σκληρό δίσκο.  Μάθετε ποιες μάρκες να αναζητήσετε. Ο αποθηκευτικός χώρος είναι φθηνός, αλλά θα θέλετε να βεβαιωθείτε ότι αγοράζετε μια αξιόπιστη επωνυμία. Μερικοί δημοφιλείς κατασκευαστές εξωτερικών σκληρών δίσκων είναι:
Μάθετε ποιες μάρκες να αναζητήσετε. Ο αποθηκευτικός χώρος είναι φθηνός, αλλά θα θέλετε να βεβαιωθείτε ότι αγοράζετε μια αξιόπιστη επωνυμία. Μερικοί δημοφιλείς κατασκευαστές εξωτερικών σκληρών δίσκων είναι: - Western Digital
- Adata
- Βουβάλι
- Seagate
- Samsung
 Αγοράστε έναν εξωτερικό σκληρό δίσκο που πληροί τις απαιτήσεις σας. Μόλις αγοράσετε τη μονάδα δίσκου σας από ένα τμήμα τεχνολογίας ή ένα διαδικτυακό κατάστημα λιανικής, μπορείτε να το εγκαταστήσετε στον υπολογιστή σας Windows ή σε Mac.
Αγοράστε έναν εξωτερικό σκληρό δίσκο που πληροί τις απαιτήσεις σας. Μόλις αγοράσετε τη μονάδα δίσκου σας από ένα τμήμα τεχνολογίας ή ένα διαδικτυακό κατάστημα λιανικής, μπορείτε να το εγκαταστήσετε στον υπολογιστή σας Windows ή σε Mac.
Μέρος 2 από 3: Εγκατάσταση εξωτερικού σκληρού δίσκου στα Windows
 Βρείτε τη θύρα USB στον υπολογιστή σας. Συνήθως, οι θύρες USB 3.0 ή USB-C του υπολογιστή σας βρίσκονται στη μία πλευρά της θήκης, αν και σε επιτραπέζιο υπολογιστή, μπορούν επίσης να βρεθούν στο μπροστινό μέρος ή στην πλευρά της θήκης.
Βρείτε τη θύρα USB στον υπολογιστή σας. Συνήθως, οι θύρες USB 3.0 ή USB-C του υπολογιστή σας βρίσκονται στη μία πλευρά της θήκης, αν και σε επιτραπέζιο υπολογιστή, μπορούν επίσης να βρεθούν στο μπροστινό μέρος ή στην πλευρά της θήκης. - Βεβαιωθείτε ότι έχετε συνδέσει τον εξωτερικό σκληρό δίσκο απευθείας σε μια θύρα USB του υπολογιστή σας και όχι σε έναν διανομέα ή θύρα USB για το πληκτρολόγιο.
 Συνδέστε το ένα άκρο του εξωτερικού καλωδίου σκληρού δίσκου στη θύρα USB. Εάν το καλώδιο χρησιμοποιεί σύνδεση USB 3.0, θα ταιριάζει μόνο με έναν τρόπο. Τα βύσματα USB-C μπορούν να συνδεθούν στην αντίστοιχη θύρα με οποιονδήποτε τρόπο.
Συνδέστε το ένα άκρο του εξωτερικού καλωδίου σκληρού δίσκου στη θύρα USB. Εάν το καλώδιο χρησιμοποιεί σύνδεση USB 3.0, θα ταιριάζει μόνο με έναν τρόπο. Τα βύσματα USB-C μπορούν να συνδεθούν στην αντίστοιχη θύρα με οποιονδήποτε τρόπο.  Συνδέστε το άλλο άκρο του καλωδίου στον εξωτερικό σκληρό σας δίσκο. Το άλλο άκρο του καλωδίου συνήθως είναι ο δικός του σύνδεσμος που χωρά μόνο μία θύρα στον εξωτερικό σκληρό δίσκο.
Συνδέστε το άλλο άκρο του καλωδίου στον εξωτερικό σκληρό σας δίσκο. Το άλλο άκρο του καλωδίου συνήθως είναι ο δικός του σύνδεσμος που χωρά μόνο μία θύρα στον εξωτερικό σκληρό δίσκο.  Ανοίξτε την Εξερεύνηση
Ανοίξτε την Εξερεύνηση  κάντε κλικ στο Αυτός ο υπολογιστής. Βρίσκεται στην αριστερή πλευρά του παραθύρου, αν και ίσως χρειαστεί να μετακινηθείτε προς τα πάνω ή προς τα κάτω στο αριστερό παράθυρο για να το βρείτε.
κάντε κλικ στο Αυτός ο υπολογιστής. Βρίσκεται στην αριστερή πλευρά του παραθύρου, αν και ίσως χρειαστεί να μετακινηθείτε προς τα πάνω ή προς τα κάτω στο αριστερό παράθυρο για να το βρείτε.  Κάντε δεξί κλικ στο όνομα του εξωτερικού σας σκληρού δίσκου. Θα πρέπει να το δείτε κάτω από τον τίτλο "Συσκευές και μονάδες δίσκου". Θα εμφανιστεί ένα αναπτυσσόμενο μενού.
Κάντε δεξί κλικ στο όνομα του εξωτερικού σας σκληρού δίσκου. Θα πρέπει να το δείτε κάτω από τον τίτλο "Συσκευές και μονάδες δίσκου". Θα εμφανιστεί ένα αναπτυσσόμενο μενού. - Εάν δεν βλέπετε τίποτα κάτω από την επικεφαλίδα "Συσκευές και μονάδες δίσκου", κάντε διπλό κλικ στην επικεφαλίδα για να την αναπτύξετε.
 κάντε κλικ στο Μορφή. Είναι στο αναπτυσσόμενο μενού. Ανοίγει το παράθυρο Μορφή.
κάντε κλικ στο Μορφή. Είναι στο αναπτυσσόμενο μενού. Ανοίγει το παράθυρο Μορφή.  Κάντε κλικ στο μενού "Σύστημα αρχείων". Βρίσκεται στο κέντρο του παραθύρου Μορφή. Θα εμφανιστεί ένα αναπτυσσόμενο μενού.
Κάντε κλικ στο μενού "Σύστημα αρχείων". Βρίσκεται στο κέντρο του παραθύρου Μορφή. Θα εμφανιστεί ένα αναπτυσσόμενο μενού.  Επιλέξτε ένα σύστημα αρχείων. Κάντε κλικ σε μία από τις ακόλουθες επιλογές στο αναπτυσσόμενο μενού:
Επιλέξτε ένα σύστημα αρχείων. Κάντε κλικ σε μία από τις ακόλουθες επιλογές στο αναπτυσσόμενο μενού: - NTFS - Ορίστε αυτήν την επιλογή εάν θέλετε να χρησιμοποιήσετε το σκληρό δίσκο μόνο με υπολογιστές Windows.
- exFAT - Ορίστε αυτήν την επιλογή εάν θέλετε να χρησιμοποιήσετε το σκληρό δίσκο με υπολογιστές Windows και Mac.
- FAT32 - Ορίστε αυτήν την επιλογή εάν θέλετε να χρησιμοποιήσετε το σκληρό δίσκο με υπολογιστές και άλλες συσκευές. Ορισμένοι υπολογιστές Linux ή εγκαταστάσεις απαιτούν δίσκο FAT32.
 κάντε κλικ στο Αρχή. Είναι στο κάτω μέρος του παραθύρου. Όταν το κάνετε αυτό, τα Windows θα ζητήσουν επιβεβαίωση για να ξεκινήσει η μορφοποίηση της εξωτερικής σας μονάδας δίσκου.
κάντε κλικ στο Αρχή. Είναι στο κάτω μέρος του παραθύρου. Όταν το κάνετε αυτό, τα Windows θα ζητήσουν επιβεβαίωση για να ξεκινήσει η μορφοποίηση της εξωτερικής σας μονάδας δίσκου. - Εάν χρησιμοποιείται ο δίσκος, σκεφτείτε πρώτα να καταργήσετε την επιλογή του πλαισίου "Γρήγορη μορφή". Αυτό θα διαρκέσει πολύ περισσότερο για τη μορφοποίηση, αλλά θα αντικαταστήσει επίσης πλήρως τον σκληρό δίσκο.
 κάντε κλικ στο Εντάξει όταν σας ζητηθεί. Αυτό βρίσκεται στο κάτω μέρος του παραθύρου. Κάνοντας αυτό θα κλείσει το παράθυρο "Μορφή" - η μονάδα δίσκου πρέπει τώρα να μορφοποιηθεί.
κάντε κλικ στο Εντάξει όταν σας ζητηθεί. Αυτό βρίσκεται στο κάτω μέρος του παραθύρου. Κάνοντας αυτό θα κλείσει το παράθυρο "Μορφή" - η μονάδα δίσκου πρέπει τώρα να μορφοποιηθεί.
Μέρος 3 από 3: Εγκατάσταση εξωτερικού σκληρού δίσκου στο Mac
 Βρείτε τη θύρα USB στο Mac σας. Συνήθως μπορείτε να βρείτε τη θύρα USB στο πλάι του περιβλήματος (MacBook) ή στο πίσω μέρος της οθόνης (iMac).
Βρείτε τη θύρα USB στο Mac σας. Συνήθως μπορείτε να βρείτε τη θύρα USB στο πλάι του περιβλήματος (MacBook) ή στο πίσω μέρος της οθόνης (iMac).  Συνδέστε το ένα άκρο του εξωτερικού καλωδίου σκληρού δίσκου στη θύρα USB. Εάν το καλώδιο διαθέτει βύσμα USB 3.0, θα ταιριάζει μόνο με έναν τρόπο. Οι υποδοχές USB-C μπορούν να συνδεθούν στη θύρα με οποιονδήποτε τρόπο.
Συνδέστε το ένα άκρο του εξωτερικού καλωδίου σκληρού δίσκου στη θύρα USB. Εάν το καλώδιο διαθέτει βύσμα USB 3.0, θα ταιριάζει μόνο με έναν τρόπο. Οι υποδοχές USB-C μπορούν να συνδεθούν στη θύρα με οποιονδήποτε τρόπο.  Συνδέστε το άλλο άκρο του καλωδίου στον εξωτερικό σκληρό σας δίσκο. Το άλλο άκρο του καλωδίου συνήθως είναι ο δικός του σύνδεσμος που χωρά μόνο μία θύρα στον εξωτερικό σκληρό δίσκο.
Συνδέστε το άλλο άκρο του καλωδίου στον εξωτερικό σκληρό σας δίσκο. Το άλλο άκρο του καλωδίου συνήθως είναι ο δικός του σύνδεσμος που χωρά μόνο μία θύρα στον εξωτερικό σκληρό δίσκο.  Ανοίξτε το Spotlight
Ανοίξτε το Spotlight  Ανοίξτε το βοηθητικό πρόγραμμα δίσκου. Τύπος βοηθητικό πρόγραμμα δίσκου και μετά κάντε διπλό κλικ Βοηθητικό πρόγραμμα δίσκου αν εμφανίζεται στα αποτελέσματα αναζήτησης. Θα εμφανιστεί το παράθυρο Disk Utility.
Ανοίξτε το βοηθητικό πρόγραμμα δίσκου. Τύπος βοηθητικό πρόγραμμα δίσκου και μετά κάντε διπλό κλικ Βοηθητικό πρόγραμμα δίσκου αν εμφανίζεται στα αποτελέσματα αναζήτησης. Θα εμφανιστεί το παράθυρο Disk Utility.  Επιλέξτε τον εξωτερικό σκληρό σας δίσκο. Επάνω αριστερά στο παράθυρο Βοηθητικό πρόγραμμα δίσκου, κάντε κλικ στο όνομα του εξωτερικού σκληρού δίσκου σας.
Επιλέξτε τον εξωτερικό σκληρό σας δίσκο. Επάνω αριστερά στο παράθυρο Βοηθητικό πρόγραμμα δίσκου, κάντε κλικ στο όνομα του εξωτερικού σκληρού δίσκου σας.  κάντε κλικ στο Εξάλειψη. Είναι μια καρτέλα στο πάνω μέρος του παραθύρου του Disk Utility. Αυτό θα ανοίξει ένα αναδυόμενο παράθυρο.
κάντε κλικ στο Εξάλειψη. Είναι μια καρτέλα στο πάνω μέρος του παραθύρου του Disk Utility. Αυτό θα ανοίξει ένα αναδυόμενο παράθυρο.  Κάντε κλικ στο αναπτυσσόμενο μενού "Μορφή". Μπορείτε να το βρείτε στη μέση του αναδυόμενου παραθύρου.
Κάντε κλικ στο αναπτυσσόμενο μενού "Μορφή". Μπορείτε να το βρείτε στη μέση του αναδυόμενου παραθύρου.  Επιλέξτε ένα σύστημα αρχείων. Κάντε κλικ σε μία από τις ακόλουθες επιλογές:
Επιλέξτε ένα σύστημα αρχείων. Κάντε κλικ σε μία από τις ακόλουθες επιλογές: - Εκτεταμένο Mac OS (Journaled) - Ορίστε αυτήν την επιλογή εάν θέλετε να χρησιμοποιήσετε τον εξωτερικό σκληρό σας δίσκο μόνο με υπολογιστή Mac.
- EXFAT - Ορίστε αυτήν την επιλογή εάν θέλετε να χρησιμοποιήσετε τον εξωτερικό σκληρό σας δίσκο με υπολογιστές Windows και Mac.
 κάντε κλικ στο Για να καθαρίσετε. Αυτή η επιλογή βρίσκεται στο κάτω μέρος του παραθύρου.
κάντε κλικ στο Για να καθαρίσετε. Αυτή η επιλογή βρίσκεται στο κάτω μέρος του παραθύρου.  κάντε κλικ στο Για να καθαρίσετε όταν ζητηθεί. Όταν το κάνετε αυτό, το σύστημα θα ζητήσει επιβεβαίωση, ώστε να ξεκινήσει η διαμόρφωση της εξωτερικής μονάδας δίσκου. Μόλις ολοκληρωθεί η μορφοποίηση, μπορείτε να προχωρήσετε στη χρήση της μονάδας δίσκου όπως θέλετε.
κάντε κλικ στο Για να καθαρίσετε όταν ζητηθεί. Όταν το κάνετε αυτό, το σύστημα θα ζητήσει επιβεβαίωση, ώστε να ξεκινήσει η διαμόρφωση της εξωτερικής μονάδας δίσκου. Μόλις ολοκληρωθεί η μορφοποίηση, μπορείτε να προχωρήσετε στη χρήση της μονάδας δίσκου όπως θέλετε.
Συμβουλές
- Όλες οι συσκευές, εκτός από υπολογιστές, που μπορούν να λειτουργούν με εξωτερικούς σκληρούς δίσκους (π.χ. κονσόλες), προσφέρουν τη δυνατότητα μορφοποίησης ενός μέσου αποθήκευσης από την ενότητα "Αποθήκευση" στο μενού "Ρυθμίσεις".
- Πάντα αφαιρείτε με ασφάλεια έναν εξωτερικό σκληρό δίσκο πριν τον αφαιρέσετε από τον υπολογιστή σας. Αυτό διασφαλίζει ότι τα αρχεία στον σκληρό σας δίσκο είναι σίγουρα αποθηκευμένα.
Προειδοποιήσεις
- Δεν είναι όλα τα συστήματα αρχείων συμβατά με κάθε υπολογιστή. Εάν χρησιμοποιείτε ένα συγκεκριμένο σύστημα αρχείων (π.χ. NTFS σε υπολογιστή με Windows), η απόπειρα προσθήκης του εξωτερικού σκληρού δίσκου σε μια συσκευή ή σε υπολογιστή που εκτελείται σε άλλο σύστημα θα προκαλέσει σφάλμα.
- Η μορφοποίηση ενός δίσκου θα διαγράψει τα περιεχόμενά του.