Συγγραφέας:
Morris Wright
Ημερομηνία Δημιουργίας:
25 Απρίλιος 2021
Ημερομηνία Ενημέρωσης:
24 Ιούνιος 2024
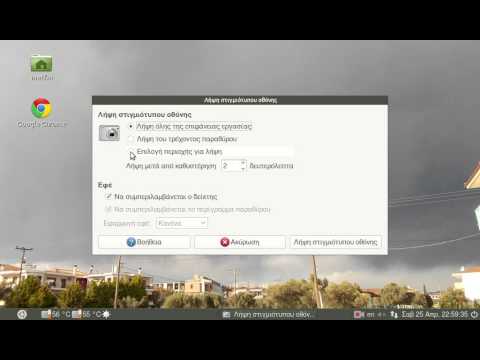
Περιεχόμενο
- Για να πας
- Μέθοδος 1 από 4: Χρήση του στιγμιότυπου οθόνης του GNOME
- Μέθοδος 2 από 4: Χρήση του GIMP
- Μέθοδος 3 από 4: Χρήση του ImageMagick
- Μέθοδος 4 από 4: Χρήση κλείστρου
Η λήψη στιγμιότυπου οθόνης στο Linux δεν είναι τόσο εύκολη όσο στα Windows ή στο OS X. Αυτό οφείλεται στο γεγονός ότι δεν υπάρχει καθολικό εργαλείο οθόνης στο Linux. Αυτό εξαρτάται από τη διανομή. Ευτυχώς, τα περισσότερα περιλαμβάνουν τουλάχιστον ένα πρόγραμμα που σας επιτρέπει να τραβήξετε ένα στιγμιότυπο οθόνης και περισσότερα είναι διαθέσιμα εάν δεν έχετε εγκατεστημένο ένα πρόγραμμα οθόνης.
Για να πας
Μέθοδος 1 από 4: Χρήση του στιγμιότυπου οθόνης του GNOME
ο PrtScn Το κλειδί δεν λειτουργεί ως συντόμευση σε όλες τις διανομές Linux, αλλά λειτουργεί στα περισσότερα περιβάλλοντα υπολογιστών GNOME όπως το Ubuntu και το Linux Mint. Εάν αυτή η ενότητα δεν λειτουργεί, δοκιμάστε μία από τις ακόλουθες μεθόδους. Πατήστε.PrtScnγια να τραβήξετε ένα στιγμιότυπο οθόνης ολόκληρης της οθόνης. Το στιγμιότυπο οθόνης θα δείχνει όλα όσα μπορείτε να δείτε στην οθόνη σας. Θα ερωτηθείτε πού θέλετε να αποθηκεύσετε το αρχείο οθόνης.
Πατήστε.PrtScnγια να τραβήξετε ένα στιγμιότυπο οθόνης ολόκληρης της οθόνης. Το στιγμιότυπο οθόνης θα δείχνει όλα όσα μπορείτε να δείτε στην οθόνη σας. Θα ερωτηθείτε πού θέλετε να αποθηκεύσετε το αρχείο οθόνης. - Το πλήκτρο Print Screen βρίσκεται στην επάνω σειρά των πλήκτρων στο πληκτρολόγιό σας, συνήθως κάπου ενδιάμεσα F12 και ScrLk. Μπορεί να φέρει την ένδειξη "Print Screen", "PrtScn", "PrntScrn" ή κάτι παρόμοιο.
 Πατήστε.Αλτ+PrtScnγια να τραβήξετε ένα στιγμιότυπο οθόνης ενός παραθύρου. Με αυτήν τη συντόμευση τραβάτε ένα στιγμιότυπο οθόνης του ενεργού παραθύρου σας. Το αρχείο θα δημιουργηθεί στο φάκελο Εικόνες.
Πατήστε.Αλτ+PrtScnγια να τραβήξετε ένα στιγμιότυπο οθόνης ενός παραθύρου. Με αυτήν τη συντόμευση τραβάτε ένα στιγμιότυπο οθόνης του ενεργού παραθύρου σας. Το αρχείο θα δημιουργηθεί στο φάκελο Εικόνες.  Πατήστε.Ift Shift+PrtScnγια να κάνετε μια επιλογή για ένα στιγμιότυπο οθόνης. Μπορείτε να κάνετε κλικ και να σύρετε ένα πλαίσιο για να δείξετε τι θα καταγραφεί στο στιγμιότυπο οθόνης. Ένα αρχείο με την εικόνα που τραβήξατε θα δημιουργηθεί στο φάκελο "Εικόνες".
Πατήστε.Ift Shift+PrtScnγια να κάνετε μια επιλογή για ένα στιγμιότυπο οθόνης. Μπορείτε να κάνετε κλικ και να σύρετε ένα πλαίσιο για να δείξετε τι θα καταγραφεί στο στιγμιότυπο οθόνης. Ένα αρχείο με την εικόνα που τραβήξατε θα δημιουργηθεί στο φάκελο "Εικόνες". 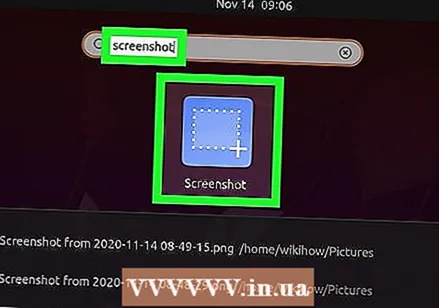 Ανοίξτε το εργαλείο Screenshot. Το εργαλείο Gnome Screenshot σάς προσφέρει μερικές επιπλέον λειτουργίες στιγμιότυπου οθόνης, όπως καθυστέρηση. Μπορείτε να βρείτε το βοηθητικό πρόγραμμα Στιγμιότυπο οθόνης στο φάκελο Αξεσουάρ του μενού Εφαρμογές.
Ανοίξτε το εργαλείο Screenshot. Το εργαλείο Gnome Screenshot σάς προσφέρει μερικές επιπλέον λειτουργίες στιγμιότυπου οθόνης, όπως καθυστέρηση. Μπορείτε να βρείτε το βοηθητικό πρόγραμμα Στιγμιότυπο οθόνης στο φάκελο Αξεσουάρ του μενού Εφαρμογές. 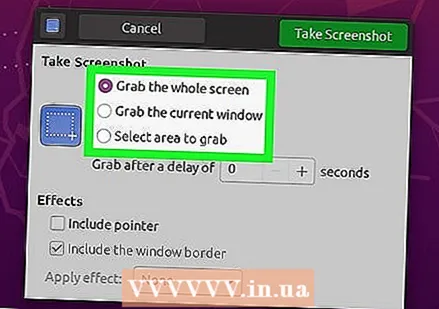 Επιλέξτε τον τύπο της οθόνης σας. Μπορείτε να επιλέξετε οποιαδήποτε από τις επιλογές που περιγράφονται παραπάνω.
Επιλέξτε τον τύπο της οθόνης σας. Μπορείτε να επιλέξετε οποιαδήποτε από τις επιλογές που περιγράφονται παραπάνω. 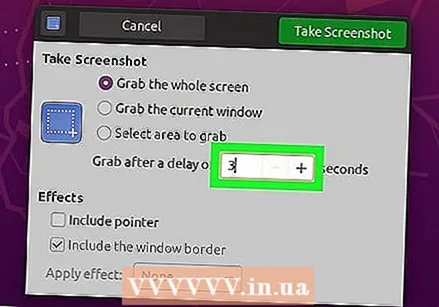 Προσθέστε μια καθυστέρηση. Εάν το στιγμιότυπό σας εξαρτάται από το χρόνο, μπορείτε να χρησιμοποιήσετε το βοηθητικό πρόγραμμα Στιγμιότυπου οθόνης για να προσθέσετε καθυστέρηση πριν από τη λήψη του στιγμιότυπου οθόνης. Με αυτόν τον τρόπο μπορείτε να είστε σίγουροι ότι το σωστό περιεχόμενο βρίσκεται στην οθόνη.
Προσθέστε μια καθυστέρηση. Εάν το στιγμιότυπό σας εξαρτάται από το χρόνο, μπορείτε να χρησιμοποιήσετε το βοηθητικό πρόγραμμα Στιγμιότυπου οθόνης για να προσθέσετε καθυστέρηση πριν από τη λήψη του στιγμιότυπου οθόνης. Με αυτόν τον τρόπο μπορείτε να είστε σίγουροι ότι το σωστό περιεχόμενο βρίσκεται στην οθόνη.  Επιλέξτε τα εφέ σας. Μπορείτε να συμπεριλάβετε ή να εξαιρέσετε το δείκτη του ποντικιού σας στο στιγμιότυπο οθόνης ή να προσθέσετε ένα περίγραμμα στο στιγμιότυπο οθόνης.
Επιλέξτε τα εφέ σας. Μπορείτε να συμπεριλάβετε ή να εξαιρέσετε το δείκτη του ποντικιού σας στο στιγμιότυπο οθόνης ή να προσθέσετε ένα περίγραμμα στο στιγμιότυπο οθόνης.
Μέθοδος 2 από 4: Χρήση του GIMP
 Εγκαταστήστε το GIMP. Το GIMP είναι ένας δωρεάν επεξεργαστής εικόνων εγκατεστημένος σε ορισμένες διανομές Linux. Εάν δεν είναι εγκατεστημένο, μπορείτε να λάβετε το GIMP δωρεάν από το Κέντρο λογισμικού. Ανοίξτε το Κέντρο λογισμικού, αναζητήστε το "gimp" και μετά εγκαταστήστε το "GIMP Image Editor".
Εγκαταστήστε το GIMP. Το GIMP είναι ένας δωρεάν επεξεργαστής εικόνων εγκατεστημένος σε ορισμένες διανομές Linux. Εάν δεν είναι εγκατεστημένο, μπορείτε να λάβετε το GIMP δωρεάν από το Κέντρο λογισμικού. Ανοίξτε το Κέντρο λογισμικού, αναζητήστε το "gimp" και μετά εγκαταστήστε το "GIMP Image Editor".  Από το μενού "Αρχείο", κάντε κλικ στο "Δημιουργία"> "Στιγμιότυπο οθόνης". Ανοίγει το εργαλείο καταγραφής οθόνης. Αυτό το εργαλείο είναι πολύ παρόμοιο με το Gnome Screenshot.
Από το μενού "Αρχείο", κάντε κλικ στο "Δημιουργία"> "Στιγμιότυπο οθόνης". Ανοίγει το εργαλείο καταγραφής οθόνης. Αυτό το εργαλείο είναι πολύ παρόμοιο με το Gnome Screenshot. 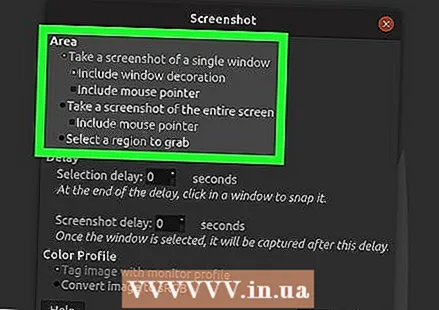 Επιλέξτε τον τύπο του στιγμιότυπου οθόνης που θέλετε να τραβήξετε. Μπορείτε να επιλέξετε από τρεις διαφορετικούς τύπους στιγμιότυπων οθόνης: παράθυρο, πλήρη οθόνη ή μια προσαρμοσμένη επιλογή. Εάν επιλέξετε την επιλογή "παράθυρο", μπορείτε να κάνετε κλικ στο παράθυρο στο οποίο θέλετε να τραβήξετε ένα στιγμιότυπο οθόνης.
Επιλέξτε τον τύπο του στιγμιότυπου οθόνης που θέλετε να τραβήξετε. Μπορείτε να επιλέξετε από τρεις διαφορετικούς τύπους στιγμιότυπων οθόνης: παράθυρο, πλήρη οθόνη ή μια προσαρμοσμένη επιλογή. Εάν επιλέξετε την επιλογή "παράθυρο", μπορείτε να κάνετε κλικ στο παράθυρο στο οποίο θέλετε να τραβήξετε ένα στιγμιότυπο οθόνης.  Προσθέστε μια καθυστέρηση. Μπορείτε να προσθέσετε καθυστέρηση πριν από τη λήψη του στιγμιότυπου οθόνης, ώστε να μπορείτε να τακτοποιήσετε τα πάντα ακριβώς όπως θέλετε. Εάν επιλέξατε ένα "ενιαίο παράθυρο" ή "προσαρμοσμένα στιγμιότυπα οθόνης", επιλέξτε το στιγμιότυπό σας μετά τη λήξη του χρονοδιακόπτη καθυστέρησης.
Προσθέστε μια καθυστέρηση. Μπορείτε να προσθέσετε καθυστέρηση πριν από τη λήψη του στιγμιότυπου οθόνης, ώστε να μπορείτε να τακτοποιήσετε τα πάντα ακριβώς όπως θέλετε. Εάν επιλέξατε ένα "ενιαίο παράθυρο" ή "προσαρμοσμένα στιγμιότυπα οθόνης", επιλέξτε το στιγμιότυπό σας μετά τη λήξη του χρονοδιακόπτη καθυστέρησης.  Κάντε κλικ στο "Snap" για να τραβήξετε το στιγμιότυπο οθόνης. Ανάλογα με τις ρυθμίσεις σας, το στιγμιότυπο οθόνης μπορεί να ληφθεί αμέσως. Όταν τελειώσετε, το στιγμιότυπο οθόνης θα ανοίξει στο παράθυρο επεξεργασίας GIMP.
Κάντε κλικ στο "Snap" για να τραβήξετε το στιγμιότυπο οθόνης. Ανάλογα με τις ρυθμίσεις σας, το στιγμιότυπο οθόνης μπορεί να ληφθεί αμέσως. Όταν τελειώσετε, το στιγμιότυπο οθόνης θα ανοίξει στο παράθυρο επεξεργασίας GIMP.  Αποθηκεύστε το στιγμιότυπο οθόνης. Εάν δεν θέλετε να επεξεργαστείτε το στιγμιότυπο οθόνης, μπορείτε να το αποθηκεύσετε στον σκληρό σας δίσκο. Στο μενού "Αρχείο", κάντε κλικ στο "Εξαγωγή". Ονομάστε το στιγμιότυπο οθόνης και επιλέξτε πού θα το αποθηκεύσετε. Κάντε κλικ στο κουμπί "Εξαγωγή" όταν είστε ικανοποιημένοι.
Αποθηκεύστε το στιγμιότυπο οθόνης. Εάν δεν θέλετε να επεξεργαστείτε το στιγμιότυπο οθόνης, μπορείτε να το αποθηκεύσετε στον σκληρό σας δίσκο. Στο μενού "Αρχείο", κάντε κλικ στο "Εξαγωγή". Ονομάστε το στιγμιότυπο οθόνης και επιλέξτε πού θα το αποθηκεύσετε. Κάντε κλικ στο κουμπί "Εξαγωγή" όταν είστε ικανοποιημένοι.
Μέθοδος 3 από 4: Χρήση του ImageMagick
 Ανοίξτε το τερματικό. Το ImageMagick είναι ένα εργαλείο γραμμής εντολών που μπορεί να τραβήξει στιγμιότυπα οθόνης για εσάς. Πολλές διανομές έχουν ήδη εγκαταστήσει το ImageMagick, αλλά διαφορετικά μπορείτε να το εγκαταστήσετε μόνοι σας δωρεάν.
Ανοίξτε το τερματικό. Το ImageMagick είναι ένα εργαλείο γραμμής εντολών που μπορεί να τραβήξει στιγμιότυπα οθόνης για εσάς. Πολλές διανομές έχουν ήδη εγκαταστήσει το ImageMagick, αλλά διαφορετικά μπορείτε να το εγκαταστήσετε μόνοι σας δωρεάν. - Για να ανοίξετε γρήγορα το Terminal στο Ubuntu και πολλές άλλες διανομές, πατήστε Ctrl+Αλτ+Τ..
 Εγκαταστήστε το ImageMagick. Τύπος sudo apt-get εγκαταστήστε το imagemagick και πατήστε ↵ Εισαγάγετε. Θα σας ζητηθεί ο κωδικός πρόσβασης διαχειριστή. Εάν το ImageMagick δεν είναι εγκατεστημένο, θα ξεκινήσει η λήψη και η εγκατάσταση. Εάν το πρόγραμμα είναι ήδη εγκατεστημένο, θα ειδοποιηθείτε.
Εγκαταστήστε το ImageMagick. Τύπος sudo apt-get εγκαταστήστε το imagemagick και πατήστε ↵ Εισαγάγετε. Θα σας ζητηθεί ο κωδικός πρόσβασης διαχειριστή. Εάν το ImageMagick δεν είναι εγκατεστημένο, θα ξεκινήσει η λήψη και η εγκατάσταση. Εάν το πρόγραμμα είναι ήδη εγκατεστημένο, θα ειδοποιηθείτε.  Τραβήξτε ένα στιγμιότυπο οθόνης ολόκληρης της οθόνης. Τύπος εισαγωγή-εικόνες root root του Windows /όνομα αρχείου.png και πατήστε ↵ Εισαγάγετε. Αντικαθιστώ όνομα αρχείου με το όνομα που θέλετε να δώσετε το στιγμιότυπο οθόνης.
Τραβήξτε ένα στιγμιότυπο οθόνης ολόκληρης της οθόνης. Τύπος εισαγωγή-εικόνες root root του Windows /όνομα αρχείου.png και πατήστε ↵ Εισαγάγετε. Αντικαθιστώ όνομα αρχείου με το όνομα που θέλετε να δώσετε το στιγμιότυπο οθόνης.  Τραβήξτε ένα στιγμιότυπο οθόνης ενός συγκεκριμένου παραθύρου. Τύπος εισαγωγή εικόνων /όνομα αρχείου.png και πατήστε ↵ Εισαγάγετε. Αντικαθιστώ όνομα αρχείου με το όνομα που θέλετε να δώσετε το στιγμιότυπο οθόνης. Ο δρομέας αλλάζει σε σταυρόνημα και μπορείτε να κάνετε κλικ στο παράθυρο που θέλετε να τραβήξετε.
Τραβήξτε ένα στιγμιότυπο οθόνης ενός συγκεκριμένου παραθύρου. Τύπος εισαγωγή εικόνων /όνομα αρχείου.png και πατήστε ↵ Εισαγάγετε. Αντικαθιστώ όνομα αρχείου με το όνομα που θέλετε να δώσετε το στιγμιότυπο οθόνης. Ο δρομέας αλλάζει σε σταυρόνημα και μπορείτε να κάνετε κλικ στο παράθυρο που θέλετε να τραβήξετε.  Προσθέστε μια καθυστέρηση στο στιγμιότυπο οθόνης. Τύπος εισαγωγή -window root-παύση # Εικόνες /όνομα αρχείου.png και πατήστε ↵ Εισαγάγετε. Αντικαθιστώ # με τον αριθμό των δευτερολέπτων που θέλετε να περιμένετε για τη λήψη του στιγμιότυπου οθόνης. Αφού περιμένετε τον καθορισμένο χρόνο, το στιγμιότυπο οθόνης θα ληφθεί και θα επιστρέψετε στο τερματικό.
Προσθέστε μια καθυστέρηση στο στιγμιότυπο οθόνης. Τύπος εισαγωγή -window root-παύση # Εικόνες /όνομα αρχείου.png και πατήστε ↵ Εισαγάγετε. Αντικαθιστώ # με τον αριθμό των δευτερολέπτων που θέλετε να περιμένετε για τη λήψη του στιγμιότυπου οθόνης. Αφού περιμένετε τον καθορισμένο χρόνο, το στιγμιότυπο οθόνης θα ληφθεί και θα επιστρέψετε στο τερματικό.
Μέθοδος 4 από 4: Χρήση κλείστρου
 Εγκαταστήστε το κλείστρο. Αυτό είναι ένα δημοφιλές πρόγραμμα στιγμιότυπου οθόνης που περιλαμβάνει ορισμένες προηγμένες δυνατότητες μεταφόρτωσης και επεξεργασίας. Εάν λαμβάνετε συχνά και μοιράζεστε στιγμιότυπα οθόνης, αυτό το πρόγραμμα μπορεί να σας ενδιαφέρει.
Εγκαταστήστε το κλείστρο. Αυτό είναι ένα δημοφιλές πρόγραμμα στιγμιότυπου οθόνης που περιλαμβάνει ορισμένες προηγμένες δυνατότητες μεταφόρτωσης και επεξεργασίας. Εάν λαμβάνετε συχνά και μοιράζεστε στιγμιότυπα οθόνης, αυτό το πρόγραμμα μπορεί να σας ενδιαφέρει. - Μπορείτε να λάβετε το κλείστρο από τους διαχειριστές πακέτων των περισσότερων διανομών. Απλώς αναζητήστε το "Shutter" και εγκαταστήστε το πρόγραμμα.
- Για να εγκαταστήσετε το κλείστρο από το τερματικό, πληκτρολογήστε sudo add-apt-repository ppa: κλείστρο / ppa και πατήστε ↵ Εισαγάγετε. Ενημερώστε τα αποθετήρια σας με sudo apt-get ενημέρωσηκαι εγκαταστήστε το Shutter μέσω sudo apt-get εγκατάσταση κλείστρου πληκτρολόγηση.
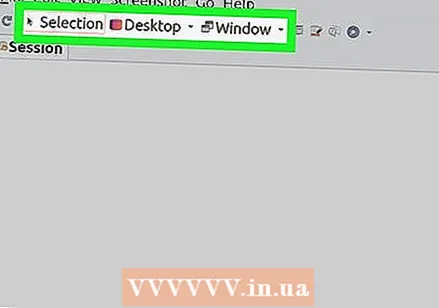 Επιλέξτε τον τύπο στιγμιότυπου οθόνης που θέλετε να τραβήξετε. Στο πάνω μέρος του παραθύρου κλείστρου θα δείτε τις τρεις επιλογές για να διαλέξετε: "Επιλογή", "Επιφάνεια εργασίας" και "Παράθυρο". Κάντε κλικ στο κουμπί για να επιλέξετε τον τύπο του στιγμιότυπου οθόνης που θέλετε να τραβήξετε.
Επιλέξτε τον τύπο στιγμιότυπου οθόνης που θέλετε να τραβήξετε. Στο πάνω μέρος του παραθύρου κλείστρου θα δείτε τις τρεις επιλογές για να διαλέξετε: "Επιλογή", "Επιφάνεια εργασίας" και "Παράθυρο". Κάντε κλικ στο κουμπί για να επιλέξετε τον τύπο του στιγμιότυπου οθόνης που θέλετε να τραβήξετε. 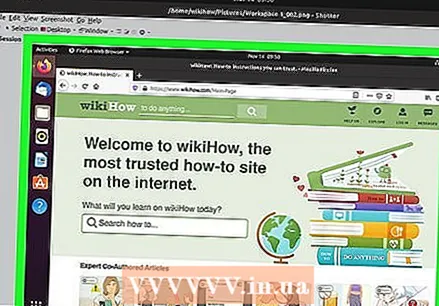 Τραβήξτε το στιγμιότυπο οθόνης σας. Εάν επιλέξατε "Επιφάνεια εργασίας", το στιγμιότυπο οθόνης θα ληφθεί αυτόματα. Όταν έχετε επιλέξει "Επιλογή", η οθόνη θα μειωθεί και μπορείτε να κάνετε κλικ και να σύρετε για να δημιουργήσετε ένα πλαίσιο επιλογής. Τα πάντα μέσα στο κουτί θα καταγραφούν. Εάν επιλέξατε "Παράθυρο", μπορείτε να κάνετε κλικ στο παράθυρο στο οποίο θέλετε να τραβήξετε ένα στιγμιότυπο οθόνης.
Τραβήξτε το στιγμιότυπο οθόνης σας. Εάν επιλέξατε "Επιφάνεια εργασίας", το στιγμιότυπο οθόνης θα ληφθεί αυτόματα. Όταν έχετε επιλέξει "Επιλογή", η οθόνη θα μειωθεί και μπορείτε να κάνετε κλικ και να σύρετε για να δημιουργήσετε ένα πλαίσιο επιλογής. Τα πάντα μέσα στο κουτί θα καταγραφούν. Εάν επιλέξατε "Παράθυρο", μπορείτε να κάνετε κλικ στο παράθυρο στο οποίο θέλετε να τραβήξετε ένα στιγμιότυπο οθόνης. - Το στιγμιότυπο οθόνης θα αποθηκευτεί αυτόματα στο φάκελο "Εικόνες".
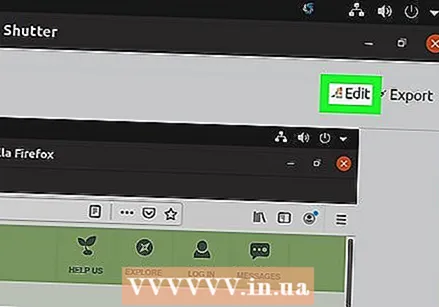 Επεξεργαστείτε το στιγμιότυπο οθόνης. Αφού τραβήξετε το στιγμιότυπο οθόνης, θα εμφανιστεί μια προεπισκόπηση στο παράθυρο κλείστρου. Κάντε κλικ στο κουμπί "Επεξεργασία" για να ανοίξετε το πρόγραμμα επεξεργασίας κλείστρου. Ο επεξεργαστής σάς επιτρέπει να επισημάνετε τα πράγματα στο στιγμιότυπο οθόνης ή να σημειώσετε. Κάντε κλικ στο "Αποθήκευση" όταν τελειώσετε.
Επεξεργαστείτε το στιγμιότυπο οθόνης. Αφού τραβήξετε το στιγμιότυπο οθόνης, θα εμφανιστεί μια προεπισκόπηση στο παράθυρο κλείστρου. Κάντε κλικ στο κουμπί "Επεξεργασία" για να ανοίξετε το πρόγραμμα επεξεργασίας κλείστρου. Ο επεξεργαστής σάς επιτρέπει να επισημάνετε τα πράγματα στο στιγμιότυπο οθόνης ή να σημειώσετε. Κάντε κλικ στο "Αποθήκευση" όταν τελειώσετε.  Εξαγωγή του στιγμιότυπου οθόνης. Μπορείτε να στείλετε το στιγμιότυπο οθόνης με μια υπηρεσία αποστολής εικόνων ή να το ανεβάσετε σε έναν διακομιστή FTP που προσθέσατε. Κάντε κλικ στο κουμπί "Εξαγωγή" για να ανοίξετε το μενού Εξαγωγή.
Εξαγωγή του στιγμιότυπου οθόνης. Μπορείτε να στείλετε το στιγμιότυπο οθόνης με μια υπηρεσία αποστολής εικόνων ή να το ανεβάσετε σε έναν διακομιστή FTP που προσθέσατε. Κάντε κλικ στο κουμπί "Εξαγωγή" για να ανοίξετε το μενού Εξαγωγή. - Στην καρτέλα "Δημόσια φιλοξενία" μπορείτε να ανεβάσετε το στιγμιότυπο οθόνης στο λογαριασμό σας στο Dropbox ή σε διάφορους ιστότοπους φιλοξενίας εικόνων στο διαδίκτυο. Θα σας ζητηθεί τα στοιχεία του λογαριασμού σας όταν επιλέγετε ένα.
- Στην καρτέλα "FTP" μπορείτε να καθορίσετε τις πληροφορίες σύνδεσης για τον διακομιστή FTP σας, οι οποίες είναι χρήσιμες εάν θέλετε να δημοσιεύσετε στιγμιότυπα οθόνης σε ιστολόγιο ή ιστότοπο.
- Στην καρτέλα "Μέρη" μπορείτε να μετακινήσετε το στιγμιότυπο οθόνης σε άλλη τοποθεσία στον υπολογιστή ή το δίκτυό σας.



