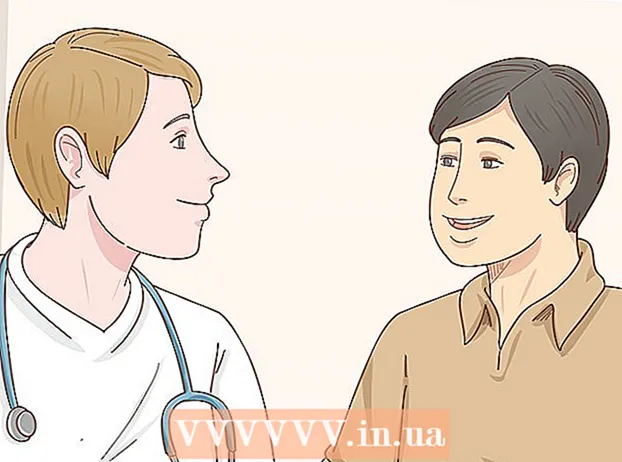Συγγραφέας:
John Pratt
Ημερομηνία Δημιουργίας:
16 Φεβρουάριος 2021
Ημερομηνία Ενημέρωσης:
28 Ιούνιος 2024
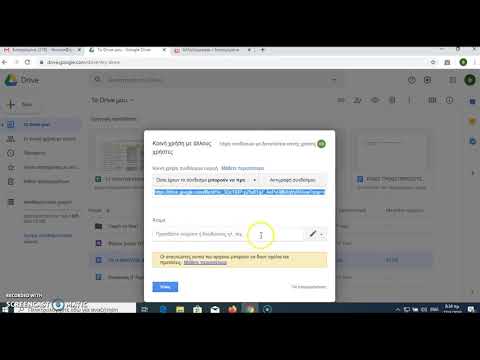
Περιεχόμενο
Αυτό το wikiHow σάς διδάσκει πώς να δημιουργήσετε ένα νέο εικονίδιο συντόμευσης αρχείου Εγγράφων Google από τον λογαριασμό σας στα Έγγραφα και να το τοποθετήσετε στην επιφάνεια εργασίας του υπολογιστή σας. Μπορείτε να χρησιμοποιήσετε το πρόγραμμα περιήγησης Google Chrome για να δημιουργήσετε μια συντόμευση επιτραπέζιου υπολογιστή στον υπολογιστή. Ωστόσο, το Google Chrome δεν σας επιτρέπει να δημιουργήσετε συντομεύσεις επιφάνειας εργασίας σε Mac.Ωστόσο, μπορείτε να αποθηκεύσετε μια ιστοσελίδα ως αρχείο webloc στο Mac με οποιοδήποτε πρόγραμμα περιήγησης ιστού της επιλογής σας.
Για να πας
Μέθοδος 1 από 2: Στα Windows
 Ανοίξτε το Google Chrome. Αυτή η εφαρμογή μπορεί να αναγνωριστεί από ένα εικονίδιο με κόκκινο, πράσινο και κίτρινο τροχό με μπλε κουκκίδα στη μέση. Το Google είναι το μόνο πρόγραμμα περιήγησης ιστού που σας επιτρέπει να δημιουργήσετε μια συντόμευση επιφάνειας εργασίας από μια ιστοσελίδα.
Ανοίξτε το Google Chrome. Αυτή η εφαρμογή μπορεί να αναγνωριστεί από ένα εικονίδιο με κόκκινο, πράσινο και κίτρινο τροχό με μπλε κουκκίδα στη μέση. Το Google είναι το μόνο πρόγραμμα περιήγησης ιστού που σας επιτρέπει να δημιουργήσετε μια συντόμευση επιφάνειας εργασίας από μια ιστοσελίδα.  Τύπος https://docs.google.com/ στη γραμμή διευθύνσεων και πατήστε ↵ Εισαγάγετε. Η γραμμή διευθύνσεων βρίσκεται στην κορυφή του Google Chrome, κάτω από τις καρτέλες του κύριου μενού. Τώρα θα μεταφερθείτε στον ιστότοπο των Εγγράφων Google.
Τύπος https://docs.google.com/ στη γραμμή διευθύνσεων και πατήστε ↵ Εισαγάγετε. Η γραμμή διευθύνσεων βρίσκεται στην κορυφή του Google Chrome, κάτω από τις καρτέλες του κύριου μενού. Τώρα θα μεταφερθείτε στον ιστότοπο των Εγγράφων Google. - Τα Έγγραφα ανοίγουν μια λίστα με τα πρόσφατα έγγραφά σας.
- Εάν δεν είστε αυτόματα συνδεδεμένοι, εισαγάγετε τη διεύθυνση email ή τον αριθμό τηλεφώνου σας και τον κωδικό πρόσβασης που συσχετίσατε με τον λογαριασμό σας Google για να συνδεθείτε.
 Κάντε κλικ στο έγγραφο για το οποίο θέλετε να δημιουργήσετε μια συντόμευση. Αυτό θα ανοίξει το έγγραφο στο πρόγραμμα περιήγησης ιστού.
Κάντε κλικ στο έγγραφο για το οποίο θέλετε να δημιουργήσετε μια συντόμευση. Αυτό θα ανοίξει το έγγραφο στο πρόγραμμα περιήγησης ιστού. - Εάν προτιμάτε να δημιουργήσετε μια συντόμευση επιφάνειας εργασίας για τη λίστα των Εγγράφων Google, παραλείψτε αυτό το βήμα και παραμείνετε στη σελίδα "Πρόσφατα έγγραφα".
 κάντε κλικ στο ⋮. Αυτή η επιλογή βρίσκεται στην επάνω δεξιά γωνία του Google Chrome, δίπλα στη γραμμή διευθύνσεων. Αυτό εμφανίζει ένα αναπτυσσόμενο μενού για επιλογές.
κάντε κλικ στο ⋮. Αυτή η επιλογή βρίσκεται στην επάνω δεξιά γωνία του Google Chrome, δίπλα στη γραμμή διευθύνσεων. Αυτό εμφανίζει ένα αναπτυσσόμενο μενού για επιλογές.  Επιπλέουν πάνω Περισσότερα εργαλεία. Αυτό θα το βρείτε λίγο περισσότερο από το μισό κάτω από το αναπτυσσόμενο μενού. Ένα πλαϊνό μενού θα ανοίξει στο πλάι.
Επιπλέουν πάνω Περισσότερα εργαλεία. Αυτό θα το βρείτε λίγο περισσότερο από το μισό κάτω από το αναπτυσσόμενο μενού. Ένα πλαϊνό μενού θα ανοίξει στο πλάι.  κάντε κλικ στο Δημιουργία συντόμευσης. Αυτή είναι η δεύτερη επιλογή στο μενού "Περισσότερα εργαλεία". Αυτό εμφανίζει ένα παράθυρο διαλόγου για τη δημιουργία μιας νέας συντόμευσης.
κάντε κλικ στο Δημιουργία συντόμευσης. Αυτή είναι η δεύτερη επιλογή στο μενού "Περισσότερα εργαλεία". Αυτό εμφανίζει ένα παράθυρο διαλόγου για τη δημιουργία μιας νέας συντόμευσης.  Πληκτρολογήστε ένα όνομα για τη συντόμευση. Χρησιμοποιήστε το πλαίσιο κειμένου δίπλα στο μπλε εικονίδιο χαρτιού για να πληκτρολογήσετε ένα όνομα για τη συντόμευση. Μπορείτε να το ονομάσετε μετά το έγγραφό σας ή απλά να το ονομάσετε "Έγγραφα Google".
Πληκτρολογήστε ένα όνομα για τη συντόμευση. Χρησιμοποιήστε το πλαίσιο κειμένου δίπλα στο μπλε εικονίδιο χαρτιού για να πληκτρολογήσετε ένα όνομα για τη συντόμευση. Μπορείτε να το ονομάσετε μετά το έγγραφό σας ή απλά να το ονομάσετε "Έγγραφα Google".  κάντε κλικ στο Να κάνω. Είναι το μπλε κουμπί στο πλαίσιο διαλόγου "Δημιουργία συντόμευσης". Αυτό δημιουργεί μια συντόμευση για το επιλεγμένο Έγγραφο Google και την αποθηκεύει στην επιφάνεια εργασίας του υπολογιστή σας.
κάντε κλικ στο Να κάνω. Είναι το μπλε κουμπί στο πλαίσιο διαλόγου "Δημιουργία συντόμευσης". Αυτό δημιουργεί μια συντόμευση για το επιλεγμένο Έγγραφο Google και την αποθηκεύει στην επιφάνεια εργασίας του υπολογιστή σας.
Μέθοδος 2 από 2: Σε macOS
 Ανοίξτε ένα πρόγραμμα περιήγησης ιστού. Μπορείτε να χρησιμοποιήσετε οποιοδήποτε πρόγραμμα περιήγησης ιστού στο MacOS. Το Safari είναι το προεπιλεγμένο πρόγραμμα περιήγησης ιστού. Αυτό είναι το εικονίδιο που μοιάζει με μπλε πυξίδα. Μπορείτε επίσης να χρησιμοποιήσετε το Google Chrome, τον Firefox ή άλλο πρόγραμμα περιήγησης ιστού.
Ανοίξτε ένα πρόγραμμα περιήγησης ιστού. Μπορείτε να χρησιμοποιήσετε οποιοδήποτε πρόγραμμα περιήγησης ιστού στο MacOS. Το Safari είναι το προεπιλεγμένο πρόγραμμα περιήγησης ιστού. Αυτό είναι το εικονίδιο που μοιάζει με μπλε πυξίδα. Μπορείτε επίσης να χρησιμοποιήσετε το Google Chrome, τον Firefox ή άλλο πρόγραμμα περιήγησης ιστού.  Τύπος https://docs.google.com/ στη γραμμή διευθύνσεων και πατήστε ↵ Εισαγάγετε. Η γραμμή διευθύνσεων βρίσκεται στην κορυφή του Google Chrome, κάτω από τις καρτέλες στο επάνω μέρος. Ανοίγει ο ιστότοπος των Εγγράφων Google.
Τύπος https://docs.google.com/ στη γραμμή διευθύνσεων και πατήστε ↵ Εισαγάγετε. Η γραμμή διευθύνσεων βρίσκεται στην κορυφή του Google Chrome, κάτω από τις καρτέλες στο επάνω μέρος. Ανοίγει ο ιστότοπος των Εγγράφων Google. - Τα Έγγραφα θα ανοίξουν μια λίστα με τα πρόσφατα έγγραφά σας.
- Εάν δεν είστε αυτόματα συνδεδεμένοι, εισαγάγετε τη διεύθυνση email ή τον αριθμό τηλεφώνου σας, μαζί με τον κωδικό πρόσβασης του λογαριασμού σας Google, για να συνδεθείτε.
 Κάντε κλικ στο έγγραφο για το οποίο θέλετε να δημιουργήσετε μια συντόμευση. Αυτό θα ανοίξει το έγγραφο στο πρόγραμμα περιήγησης ιστού.
Κάντε κλικ στο έγγραφο για το οποίο θέλετε να δημιουργήσετε μια συντόμευση. Αυτό θα ανοίξει το έγγραφο στο πρόγραμμα περιήγησης ιστού. - Εάν προτιμάτε να δημιουργήσετε μια συντόμευση επιφάνειας εργασίας για τη λίστα των Εγγράφων Google, παραλείψτε αυτό το βήμα και παραμείνετε στη σελίδα "Πρόσφατα έγγραφα".
 Σύρετε το πρόγραμμα περιήγησης ιστού έτσι ώστε η επιφάνεια εργασίας σας να είναι ορατή. Όταν το πρόγραμμα περιήγησης ιστού βρίσκεται σε λειτουργία πλήρους οθόνης, κάντε κλικ στο πράσινο κουμπί στην επάνω αριστερή γωνία για έξοδο από τη λειτουργία πλήρους οθόνης. Στη συνέχεια, κάντε κλικ σε ένα μαύρο διάστημα στη γραμμή καρτελών στο επάνω μέρος του προγράμματος περιήγησης ιστού και σύρετέ το προς τα κάτω για να μπορείτε να δείτε την επιφάνεια εργασίας. Μπορείτε επίσης να σύρετε την αριστερή ή τη δεξιά πλευρά προς τα μέσα για να κάνετε το παράθυρο του προγράμματος περιήγησης ιστού μικρότερο.
Σύρετε το πρόγραμμα περιήγησης ιστού έτσι ώστε η επιφάνεια εργασίας σας να είναι ορατή. Όταν το πρόγραμμα περιήγησης ιστού βρίσκεται σε λειτουργία πλήρους οθόνης, κάντε κλικ στο πράσινο κουμπί στην επάνω αριστερή γωνία για έξοδο από τη λειτουργία πλήρους οθόνης. Στη συνέχεια, κάντε κλικ σε ένα μαύρο διάστημα στη γραμμή καρτελών στο επάνω μέρος του προγράμματος περιήγησης ιστού και σύρετέ το προς τα κάτω για να μπορείτε να δείτε την επιφάνεια εργασίας. Μπορείτε επίσης να σύρετε την αριστερή ή τη δεξιά πλευρά προς τα μέσα για να κάνετε το παράθυρο του προγράμματος περιήγησης ιστού μικρότερο.  Κάντε κλικ στο URL. Η διεύθυνση URL βρίσκεται στη γραμμή διευθύνσεων στο επάνω μέρος του προγράμματος περιήγησης ιστού. Κάνοντας κλικ στη διεύθυνση URL θα επισημανθεί ολόκληρη η διεύθυνση URL. Εάν η διεύθυνση URL δεν έχει επισημανθεί πλήρως, κάντε κλικ στο τέλος της διεύθυνσης URL και σύρετε το δείκτη του ποντικιού σε ολόκληρη τη διεύθυνση URL για να επιλέξετε την πλήρη διεύθυνση ιστού.
Κάντε κλικ στο URL. Η διεύθυνση URL βρίσκεται στη γραμμή διευθύνσεων στο επάνω μέρος του προγράμματος περιήγησης ιστού. Κάνοντας κλικ στη διεύθυνση URL θα επισημανθεί ολόκληρη η διεύθυνση URL. Εάν η διεύθυνση URL δεν έχει επισημανθεί πλήρως, κάντε κλικ στο τέλος της διεύθυνσης URL και σύρετε το δείκτη του ποντικιού σε ολόκληρη τη διεύθυνση URL για να επιλέξετε την πλήρη διεύθυνση ιστού.  Κάντε κλικ και σύρετε τη διεύθυνση URL στην επιφάνεια εργασίας σας. Κάντε κλικ και σύρετε τη διεύθυνση URL στην επιφάνεια εργασίας σας με επισημασμένο ολόκληρο το URL. Αυτό δημιουργεί μια συντόμευση στην επιφάνεια εργασίας σας ως αρχείο webloc. Κάνοντας κλικ στο αρχείο webloc θα ανοίξει η διεύθυνση URL με το προεπιλεγμένο πρόγραμμα περιήγησης ιστού.
Κάντε κλικ και σύρετε τη διεύθυνση URL στην επιφάνεια εργασίας σας. Κάντε κλικ και σύρετε τη διεύθυνση URL στην επιφάνεια εργασίας σας με επισημασμένο ολόκληρο το URL. Αυτό δημιουργεί μια συντόμευση στην επιφάνεια εργασίας σας ως αρχείο webloc. Κάνοντας κλικ στο αρχείο webloc θα ανοίξει η διεύθυνση URL με το προεπιλεγμένο πρόγραμμα περιήγησης ιστού. - Λάβετε υπόψη ότι το URL παραμένει επιλεγμένο όταν κάνετε κλικ και σύρετε το.