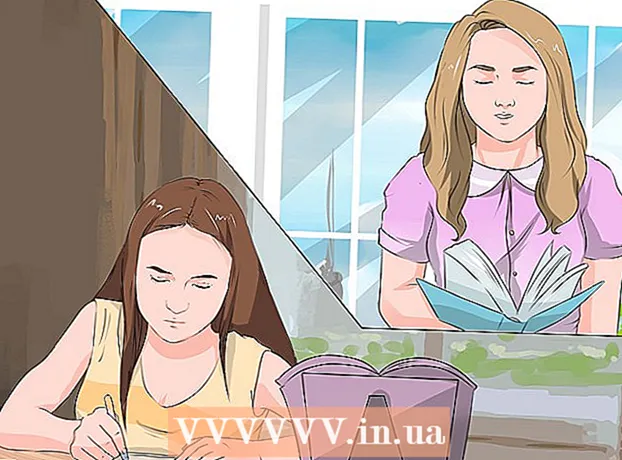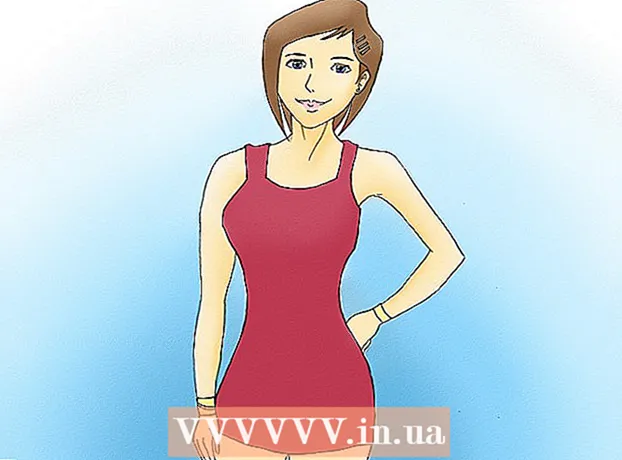Συγγραφέας:
John Pratt
Ημερομηνία Δημιουργίας:
14 Φεβρουάριος 2021
Ημερομηνία Ενημέρωσης:
1 Ιούλιος 2024
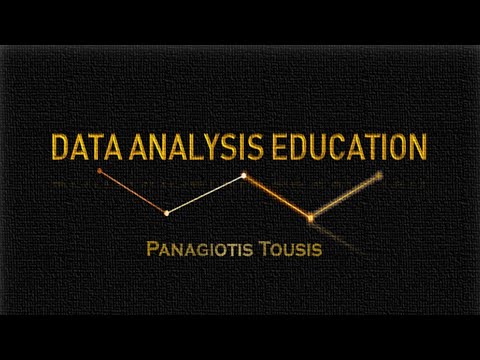
Περιεχόμενο
- Για να πας
- Μέθοδος 1 από 2: Word 2013 και μεταγενέστερη έκδοση
- Μέθοδος 2 από 2: Word 2007 και 2010
- Συμβουλές
- Προειδοποιήσεις
Είτε χρειάζεστε ένα γράφημα ράβδων για το σχολείο, για μια παρουσίαση επιχείρησης ή απλώς και μόνο επειδή φαίνεται ωραίο, αυτό το wikiHow σας δείχνει πώς να δημιουργήσετε ένα στο MS Word 2007, 2010 ή 2013 και αργότερα.
Για να πας
Μέθοδος 1 από 2: Word 2013 και μεταγενέστερη έκδοση
 Ανοίξτε το Microsoft Word. Μπορείτε επίσης να κάνετε διπλό κλικ σε ένα υπάρχον έγγραφο του Word για να το ανοίξετε.
Ανοίξτε το Microsoft Word. Μπορείτε επίσης να κάνετε διπλό κλικ σε ένα υπάρχον έγγραφο του Word για να το ανοίξετε.  Κάντε κλικ στην επιλογή "Κενό έγγραφο". Παραλείψτε αυτό το βήμα εάν ανοίγετε ένα υπάρχον έγγραφο.
Κάντε κλικ στην επιλογή "Κενό έγγραφο". Παραλείψτε αυτό το βήμα εάν ανοίγετε ένα υπάρχον έγγραφο.  κάντε κλικ στο Εισάγετε. Αυτή είναι μια καρτέλα στην επάνω αριστερή γωνία της διεπαφής του Word.
κάντε κλικ στο Εισάγετε. Αυτή είναι μια καρτέλα στην επάνω αριστερή γωνία της διεπαφής του Word.  κάντε κλικ στο Διάγραμμα.
κάντε κλικ στο Διάγραμμα. Κάντε κλικ σε ένα πρότυπο γραφήματος. Μπορείτε να βρείτε αυτό το κουμπί στην αριστερή πλευρά του μενού γραφημάτων.
Κάντε κλικ σε ένα πρότυπο γραφήματος. Μπορείτε να βρείτε αυτό το κουμπί στην αριστερή πλευρά του μενού γραφημάτων. - Ανάλογα με τις πληροφορίες που θέλετε να εμφανίσετε, η προτιμώμενη μορφή σας θα διαφέρει.
 Κάντε κλικ σε ένα στυλ γραφήματος. Οι επιλογές στυλ εμφανίζονται πάνω από το επιλεγμένο πρότυπο γραφήματος.
Κάντε κλικ σε ένα στυλ γραφήματος. Οι επιλογές στυλ εμφανίζονται πάνω από το επιλεγμένο πρότυπο γραφήματος.  κάντε κλικ στο Εντάξει. Ένα παράθυρο του Microsoft Excel θα εμφανιστεί κάτω από την εικόνα γραφήματος.
κάντε κλικ στο Εντάξει. Ένα παράθυρο του Microsoft Excel θα εμφανιστεί κάτω από την εικόνα γραφήματος.  Προσθέστε δεδομένα στο γράφημα. Για να το κάνω αυτό:
Προσθέστε δεδομένα στο γράφημα. Για να το κάνω αυτό: - Κάντε κλικ σε ένα κελί Excel.
- Εισαγάγετε ένα σημείο δεδομένων.
- Τύπος ↵ Εισαγάγετε.
 Κάνε κλικ στο Χ στην ενότητα Excel. Αυτό κλείνει το παράθυρο του Excel - τα δεδομένα σας θα αποθηκευτούν στο γράφημα.
Κάνε κλικ στο Χ στην ενότητα Excel. Αυτό κλείνει το παράθυρο του Excel - τα δεδομένα σας θα αποθηκευτούν στο γράφημα.
Μέθοδος 2 από 2: Word 2007 και 2010
 Ανοίξτε το Microsoft Word 2007. Μπορείτε επίσης να κάνετε διπλό κλικ σε ένα υπάρχον έγγραφο του Word για να το ανοίξετε.
Ανοίξτε το Microsoft Word 2007. Μπορείτε επίσης να κάνετε διπλό κλικ σε ένα υπάρχον έγγραφο του Word για να το ανοίξετε.  κάντε κλικ στο Εισάγετε. Αυτή είναι μια καρτέλα στην επάνω αριστερή γωνία της διεπαφής του Word.
κάντε κλικ στο Εισάγετε. Αυτή είναι μια καρτέλα στην επάνω αριστερή γωνία της διεπαφής του Word.  κάντε κλικ στο Διάγραμμα.
κάντε κλικ στο Διάγραμμα. Κάντε κλικ σε ένα πρότυπο γραφήματος. Μπορείτε να το βρείτε στην αριστερή πλευρά του μενού γραφημάτων.
Κάντε κλικ σε ένα πρότυπο γραφήματος. Μπορείτε να το βρείτε στην αριστερή πλευρά του μενού γραφημάτων. - Ορισμένοι τύποι δεδομένων λειτουργούν καλύτερα με συγκεκριμένα στυλ από άλλα.
 Κάντε κλικ σε ένα στυλ γραφήματος. Οι επιλογές στυλ εμφανίζονται πάνω από το επιλεγμένο πρότυπο γραφήματος.
Κάντε κλικ σε ένα στυλ γραφήματος. Οι επιλογές στυλ εμφανίζονται πάνω από το επιλεγμένο πρότυπο γραφήματος.  κάντε κλικ στο Εντάξει. Θα εμφανιστεί ένα παράθυρο με δεδομένα του Microsoft Excel 2007.
κάντε κλικ στο Εντάξει. Θα εμφανιστεί ένα παράθυρο με δεδομένα του Microsoft Excel 2007.  Προσθέστε δεδομένα στο γράφημα. Για να το κάνω αυτό:
Προσθέστε δεδομένα στο γράφημα. Για να το κάνω αυτό: - Κάντε κλικ σε ένα κελί Excel.
- Εισαγάγετε ένα σημείο δεδομένων.
- Τύπος ↵ Εισαγάγετε.
 Κλείστε το Excel όταν τελειώσετε. Το γράφημα θα αλλάξει αμέσως ώστε να αντικατοπτρίζει τα εισαγόμενα δεδομένα.
Κλείστε το Excel όταν τελειώσετε. Το γράφημα θα αλλάξει αμέσως ώστε να αντικατοπτρίζει τα εισαγόμενα δεδομένα.
Συμβουλές
- Από προεπιλογή, οι ενότητες του ραβδόγραμμα φέρουν την ένδειξη "Κατηγορία X" (όπου το "X" είναι ένας αριθμός που σχετίζεται με την ενότητα). Μπορείτε να μετονομάσετε αυτές τις ενότητες σε κάτι που τις περιγράφει καλύτερα κάνοντας κλικ στο κελί μιας ενότητας και εισάγοντας ένα νέο όνομα.
- Μπορείτε επίσης να προσθέσετε έναν τίτλο στο γράφημα κάνοντας κλικ Πρότυπο και στη συνέχεια κάντε κλικ Τίτλος γραφήματος στο Word 2007/2010 (ή κάνοντας κλικ στον "Τίτλο γραφήματος" στο επάνω μέρος του γραφήματος σε επόμενες εκδόσεις του Word).
- Ορισμένα πρότυπα γραφήματος ράβδων μπορεί να λειτουργούν καλύτερα από άλλα με συγκεκριμένους τύπους δεδομένων.
- Εάν ξεχάσετε να αποθηκεύσετε το έγγραφό σας, ανοίξτε ξανά το Word και θα εμφανιστεί η τελευταία αποθηκευμένη έκδοση του εγγράφου.
Προειδοποιήσεις
- Αποθηκεύστε την εργασία σας (κρατήστε πατημένο Ctrl - ή ⌘ Εντολή - και πατήστε ΜΙΚΡΟ.) πριν από την έξοδο από το Word.