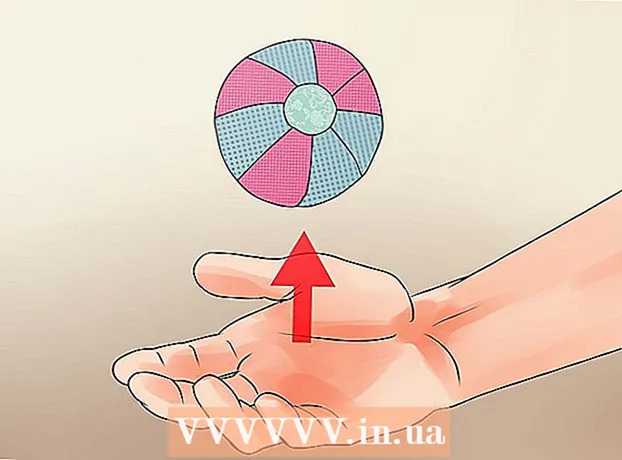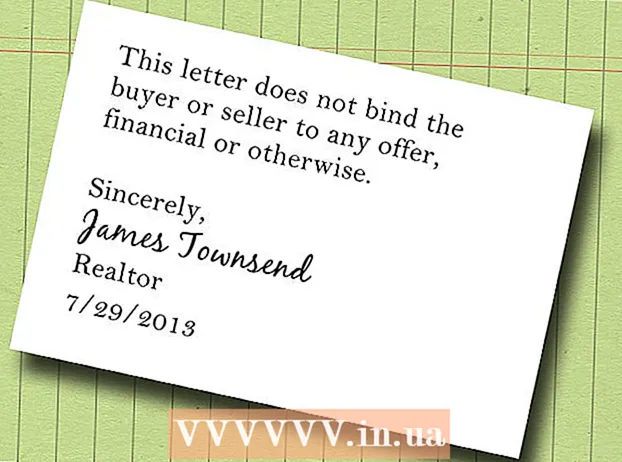Συγγραφέας:
Roger Morrison
Ημερομηνία Δημιουργίας:
24 Σεπτέμβριος 2021
Ημερομηνία Ενημέρωσης:
1 Ιούλιος 2024
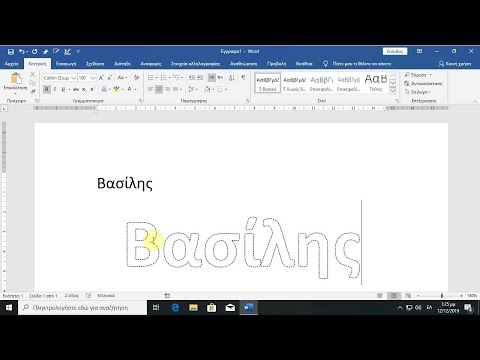
Περιεχόμενο
- Για να πας
- Μέθοδος 1 από 3: Χρήση συντόμευσης πληκτρολογίου
- Μέθοδος 2 από 3: Χρήση της λειτουργίας πρόσθετου στην επιφάνεια εργασίας
- Μέθοδος 3 από 3: Χρήση της λειτουργίας πρόσθετου στο κινητό σας
Αυτό το wikiHow σας διδάσκει πώς να προσθέσετε μια διακεκομμένη γραμμή ή μια διακεκομμένη γραμμή οπουδήποτε σε ένα έγγραφο του Microsoft Word. Μπορείτε να χρησιμοποιήσετε μια απλή συντόμευση πληκτρολογίου για να προσθέσετε μια διακεκομμένη γραμμή στη σελίδα σε όλες τις εκδόσεις του Word για υπολογιστές και κινητές συσκευές. Εάν θέλετε μια γραμμή που μπορείτε να αλλάξετε το μέγεθος, τη μορφή και τη θέση, μπορείτε να χρησιμοποιήσετε το μενού "Εισαγωγή" για να προσθέσετε ένα σχήμα γραμμής στο έγγραφό σας και να το μορφοποιήσετε σε διαφορετικά στυλ.
Για να πας
Μέθοδος 1 από 3: Χρήση συντόμευσης πληκτρολογίου
 Ανοίξτε το έγγραφο του Word που θέλετε να επεξεργαστείτε. Βρείτε και κάντε διπλό κλικ στο έγγραφο στον υπολογιστή σας ή ανοίξτε την εφαρμογή Word και επιλέξτε το έγγραφο που θέλετε να επεξεργαστείτε.
Ανοίξτε το έγγραφο του Word που θέλετε να επεξεργαστείτε. Βρείτε και κάντε διπλό κλικ στο έγγραφο στον υπολογιστή σας ή ανοίξτε την εφαρμογή Word και επιλέξτε το έγγραφο που θέλετε να επεξεργαστείτε. - Μπορείτε επίσης να ανοίξετε ένα νέο κενό έγγραφο.
- Μπορείτε να χρησιμοποιήσετε αυτήν τη συντόμευση πληκτρολογίου σε όλες τις εκδόσεις του Word για υπολογιστές και κινητές συσκευές.
 Κάντε κλικ στο σημείο όπου θέλετε να προσθέσετε τη διακεκομμένη γραμμή. Μπορείτε να δημιουργήσετε μια διακεκομμένη οριζόντια γραμμή οπουδήποτε στη σελίδα.
Κάντε κλικ στο σημείο όπου θέλετε να προσθέσετε τη διακεκομμένη γραμμή. Μπορείτε να δημιουργήσετε μια διακεκομμένη οριζόντια γραμμή οπουδήποτε στη σελίδα.  Τύπος *** στο πληκτρολόγιό σας. Με αυτήν τη συντόμευση μπορείτε να δημιουργήσετε μια διακεκομμένη γραμμή στη σελίδα.
Τύπος *** στο πληκτρολόγιό σας. Με αυτήν τη συντόμευση μπορείτε να δημιουργήσετε μια διακεκομμένη γραμμή στη σελίδα. - Μπορείτε επίσης να ---, ===, ___, ###, ή ~~~ για να δημιουργήσετε διαφορετικά στυλ γραμμής.
 Τύπος ↵ Εισαγάγετε ή ⏎ Επιστροφή στο πληκτρολόγιό σας. Αυτό θα δημιουργήσει μια οριζόντια διακεκομμένη γραμμή στη σελίδα.
Τύπος ↵ Εισαγάγετε ή ⏎ Επιστροφή στο πληκτρολόγιό σας. Αυτό θα δημιουργήσει μια οριζόντια διακεκομμένη γραμμή στη σελίδα.
Μέθοδος 2 από 3: Χρήση της λειτουργίας πρόσθετου στην επιφάνεια εργασίας
 Ανοίξτε το έγγραφο του Word που θέλετε να επεξεργαστείτε. Βρείτε και κάντε διπλό κλικ στο έγγραφο στον υπολογιστή σας ή ανοίξτε την εφαρμογή Word και επιλέξτε το έγγραφο που θέλετε να επεξεργαστείτε.
Ανοίξτε το έγγραφο του Word που θέλετε να επεξεργαστείτε. Βρείτε και κάντε διπλό κλικ στο έγγραφο στον υπολογιστή σας ή ανοίξτε την εφαρμογή Word και επιλέξτε το έγγραφο που θέλετε να επεξεργαστείτε. - Μπορείτε επίσης να ανοίξετε ένα νέο κενό έγγραφο.
 Επιλέξτε την καρτέλα Εισάγετε στη γραμμή εργαλείων. Μπορείτε να βρείτε αυτό το κουμπί πάνω από το πλαίσιο της γραμμής εργαλείων στην κορυφή.
Επιλέξτε την καρτέλα Εισάγετε στη γραμμή εργαλείων. Μπορείτε να βρείτε αυτό το κουμπί πάνω από το πλαίσιο της γραμμής εργαλείων στην κορυφή.  Επιλέγω Να διαμορφώσουμε στη γραμμή εργαλείων "Εισαγωγή". Αυτό το κουμπί μοιάζει με τρίγωνο, τετράγωνο και κύκλο στον πίνακα εργαλείων. Αυτό θα ανοίξει ένα αναδυόμενο μενού σχημάτων.
Επιλέγω Να διαμορφώσουμε στη γραμμή εργαλείων "Εισαγωγή". Αυτό το κουμπί μοιάζει με τρίγωνο, τετράγωνο και κύκλο στον πίνακα εργαλείων. Αυτό θα ανοίξει ένα αναδυόμενο μενού σχημάτων.  Επιλέξτε τον τύπο γραμμής που θέλετε να προσθέσετε. Μπορείτε να δημιουργήσετε μια τυχαία διακεκομμένη γραμμή αργότερα.
Επιλέξτε τον τύπο γραμμής που θέλετε να προσθέσετε. Μπορείτε να δημιουργήσετε μια τυχαία διακεκομμένη γραμμή αργότερα.  Κάντε κλικ και σχεδιάστε μια γραμμή στο έγγραφο. Αφού επιλέξετε ένα σχήμα γραμμής, χρησιμοποιήστε το ποντίκι για να σχεδιάσετε μια γραμμή όπου θέλετε στο έγγραφο.
Κάντε κλικ και σχεδιάστε μια γραμμή στο έγγραφο. Αφού επιλέξετε ένα σχήμα γραμμής, χρησιμοποιήστε το ποντίκι για να σχεδιάσετε μια γραμμή όπου θέλετε στο έγγραφο. - Αφού σχεδιάσετε, μπορείτε να κάνετε κλικ και να σύρετε στις γωνίες του σχήματος της γραμμής και να αλλάξετε το μέγεθος, τη γωνία ή τη θέση.
- Μπορείτε να κάνετε κλικ και να σύρετε τη γραμμή οπουδήποτε στο έγγραφο.
 Κάντε δεξί κλικ στη γραμμή. Αυτό θα ανοίξει τις επιλογές δεξιού κλικ σε ένα αναπτυσσόμενο μενού.
Κάντε δεξί κλικ στη γραμμή. Αυτό θα ανοίξει τις επιλογές δεξιού κλικ σε ένα αναπτυσσόμενο μενού.  Κάντε κλικ Μορφή σχήματος στο μενού δεξιού κλικ. Αυτό θα ανοίξει το παράθυρο μορφοποίησης στα δεξιά.
Κάντε κλικ Μορφή σχήματος στο μενού δεξιού κλικ. Αυτό θα ανοίξει το παράθυρο μορφοποίησης στα δεξιά.  Κάνε κλικ στο Τύπος εσοχής επιλογέας στο παράθυρο μορφής. Αυτό δείχνει τις επιλογές κουκκίδων και παύλας.
Κάνε κλικ στο Τύπος εσοχής επιλογέας στο παράθυρο μορφής. Αυτό δείχνει τις επιλογές κουκκίδων και παύλας. - Εάν δεν βλέπετε αυτήν την επιλογή στην αρχή, κάντε κλικ στο εικονίδιο κάδου βαφής στην επάνω αριστερή γωνία του πίνακα "Μορφή σχήματος" και, στη συνέχεια, κάντε κλικ στο κουμπί Γραμμή σε αυτό το μενού για να επεκτείνετε τις επιλογές.
 Επιλέξτε μια κουκκίδα ή μια παύλα. Αυτό αλλάζει αμέσως τη γραμμή στο επιλεγμένο στυλ κουκκίδων ή παύλας.
Επιλέξτε μια κουκκίδα ή μια παύλα. Αυτό αλλάζει αμέσως τη γραμμή στο επιλεγμένο στυλ κουκκίδων ή παύλας. - Μπορείτε να χρησιμοποιήσετε το Πλάτος, Διαφάνεια και περαιτέρω προσαρμογή άλλων ιδιοτήτων της γραμμής εδώ.
Μέθοδος 3 από 3: Χρήση της λειτουργίας πρόσθετου στο κινητό σας
 Ανοίξτε την εφαρμογή Word στο τηλέφωνο ή το tablet σας. Το εικονίδιο του Word μοιάζει με μια μπλε και λευκή σελίδα εγγράφων. Μπορείτε να το βρείτε στην αρχική οθόνη ή στο συρτάρι εφαρμογών.
Ανοίξτε την εφαρμογή Word στο τηλέφωνο ή το tablet σας. Το εικονίδιο του Word μοιάζει με μια μπλε και λευκή σελίδα εγγράφων. Μπορείτε να το βρείτε στην αρχική οθόνη ή στο συρτάρι εφαρμογών.  Επιλέξτε το έγγραφο που θέλετε να επεξεργαστείτε. Αυτό θα ανοίξει το έγγραφο.
Επιλέξτε το έγγραφο που θέλετε να επεξεργαστείτε. Αυτό θα ανοίξει το έγγραφο. - Μπορείτε επίσης να ανοίξετε ένα νέο κενό έγγραφο.
 Πατήστε το εικονίδιο "Επεξεργασία" στο επάνω μέρος. Βρίσκεται στην κορυφή της μπλε γραμμής εργαλείων. Αυτό θα ανοίξει το μενού επεξεργασίας στο κάτω μισό της οθόνης.
Πατήστε το εικονίδιο "Επεξεργασία" στο επάνω μέρος. Βρίσκεται στην κορυφή της μπλε γραμμής εργαλείων. Αυτό θα ανοίξει το μενού επεξεργασίας στο κάτω μισό της οθόνης. - Επί iPhone και iPad μοιάζει αυτό το κουμπί σαν λευκό "ΕΝΑ' και ένα εικονίδιο μολυβιού στην μπλε γραμμή εργαλείων.
- Επί Android μπορεί να βρείτε το ίδιο εικονίδιο ή μόνο ένα λευκό μολύβι.
 Πατήστε το κουμπί Αρχή. Βρίσκεται στην επάνω αριστερή γωνία του κάτω μενού της γραμμής εργαλείων. Αυτό θα ανοίξει τις καρτέλες της γραμμής εργαλείων.
Πατήστε το κουμπί Αρχή. Βρίσκεται στην επάνω αριστερή γωνία του κάτω μενού της γραμμής εργαλείων. Αυτό θα ανοίξει τις καρτέλες της γραμμής εργαλείων.  Επιλέξτε την καρτέλα Εισάγετε στη γραμμή εργαλείων. Αυτό θα ανοίξει τις διαθέσιμες επιλογές.
Επιλέξτε την καρτέλα Εισάγετε στη γραμμή εργαλείων. Αυτό θα ανοίξει τις διαθέσιμες επιλογές.  Επιλέγω Να διαμορφώσουμε. Αυτό θα ανοίξει ένα μενού με όλα τα διαθέσιμα σχήματα που μπορείτε να προσθέσετε.
Επιλέγω Να διαμορφώσουμε. Αυτό θα ανοίξει ένα μενού με όλα τα διαθέσιμα σχήματα που μπορείτε να προσθέσετε.  Επιλέξτε τον τύπο γραμμής που θέλετε να προσθέσετε. Αυτό θα προσθέσει την επιλεγμένη γραμμή στο έγγραφο.
Επιλέξτε τον τύπο γραμμής που θέλετε να προσθέσετε. Αυτό θα προσθέσει την επιλεγμένη γραμμή στο έγγραφο. - Μπορείτε να προσθέσετε σημεία στη γραμμή αργότερα.
 Σύρετε τα μπλε τελικά σημεία της γραμμής για να ρυθμίσετε τη γραμμή (προαιρετικά). Μπορείτε να προσαρμόσετε το μέγεθος και τη θέση της γραμμής χρησιμοποιώντας τις μπλε κουκκίδες και στα δύο άκρα του σχήματος.
Σύρετε τα μπλε τελικά σημεία της γραμμής για να ρυθμίσετε τη γραμμή (προαιρετικά). Μπορείτε να προσαρμόσετε το μέγεθος και τη θέση της γραμμής χρησιμοποιώντας τις μπλε κουκκίδες και στα δύο άκρα του σχήματος. - Μπορείτε επίσης να το κάνετε αυτό αφού προσθέσετε σημεία στη γραμμή.
 Πατήστε Σχήματα σχήματα στο μενού Shape. Αυτό ανοίγει όλα τα διαθέσιμα στυλ για τη γραμμή.
Πατήστε Σχήματα σχήματα στο μενού Shape. Αυτό ανοίγει όλα τα διαθέσιμα στυλ για τη γραμμή.  Επιλέξτε ένα διάστικτο στυλ. Αυτό καθιστά την επιλεγμένη γραμμή διακεκομμένη γραμμή. Μπορείτε να καθορίσετε το μέγεθος και τη θέση που θέλετε.
Επιλέξτε ένα διάστικτο στυλ. Αυτό καθιστά την επιλεγμένη γραμμή διακεκομμένη γραμμή. Μπορείτε να καθορίσετε το μέγεθος και τη θέση που θέλετε.