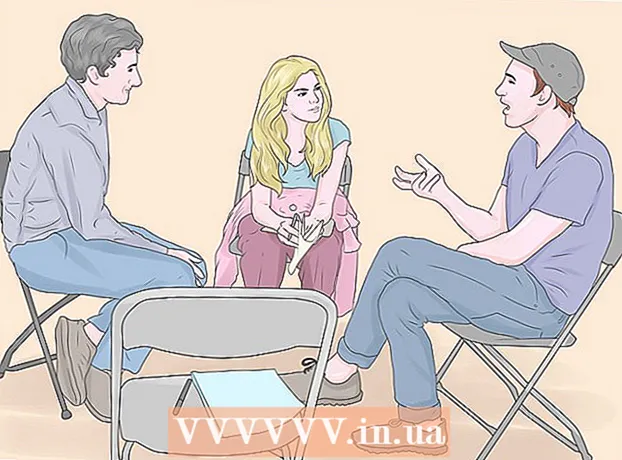Συγγραφέας:
John Pratt
Ημερομηνία Δημιουργίας:
17 Φεβρουάριος 2021
Ημερομηνία Ενημέρωσης:
1 Ιούλιος 2024

Περιεχόμενο
- Για να πας
- Μέθοδος 1 από 2: Χρήση της εφαρμογής PayPal
- Μέθοδος 2 από 2: Προσθήκη PayPal στο Apple Pay
Αυτό το άρθρο θα σας διδάξει πώς να κάνετε αγορές στο κατάστημα χρησιμοποιώντας το PayPal σε iPhone ή iPad. Μπορείτε να πληρώσετε με την εφαρμογή PayPal σε πολλά καταστήματα ή, εάν χρησιμοποιείτε το Apple Pay, μπορείτε να προσθέσετε το PayPal στο Apple Pay.
Για να πας
Μέθοδος 1 από 2: Χρήση της εφαρμογής PayPal
 Ανοίξτε το PayPal στο iPhone ή το iPad σας. Αυτό είναι το μπλε εικονίδιο με ένα λευκό "P" μέσα. Είναι συνήθως στην αρχική οθόνη σας.
Ανοίξτε το PayPal στο iPhone ή το iPad σας. Αυτό είναι το μπλε εικονίδιο με ένα λευκό "P" μέσα. Είναι συνήθως στην αρχική οθόνη σας. - Δεν δέχονται όλα τα καταστήματα PayPal.
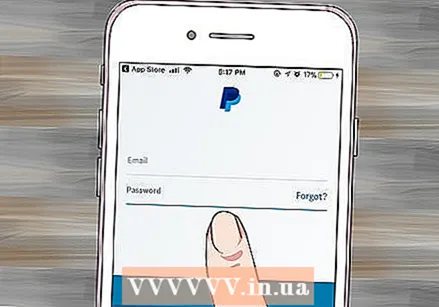 Συνδεθείτε στο λογαριασμό σας. Εισαγάγετε τα στοιχεία σύνδεσής σας (ή επαληθεύστε το PIN σας) και πατήστε "Σύνδεση".
Συνδεθείτε στο λογαριασμό σας. Εισαγάγετε τα στοιχεία σύνδεσής σας (ή επαληθεύστε το PIN σας) και πατήστε "Σύνδεση". 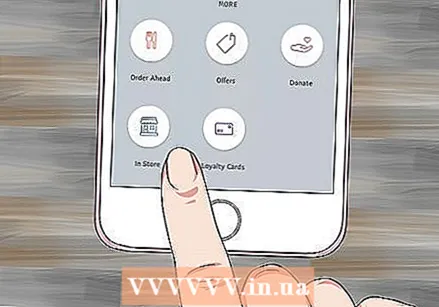 Μετακινηθείτε προς τα κάτω και πατήστε Στο κατάστημα. Αυτό είναι το εικονίδιο με το περίγραμμα μιας μπλε βιτρίνας.
Μετακινηθείτε προς τα κάτω και πατήστε Στο κατάστημα. Αυτό είναι το εικονίδιο με το περίγραμμα μιας μπλε βιτρίνας. - Εάν αυτή είναι η πρώτη φορά που χρησιμοποιείτε το PayPal In Store, πατήστε "Έναρξη" όταν σας ζητηθεί.
- Εάν δεν έχετε ρυθμίσει το PayPal για χρήση υπηρεσιών τοποθεσίας, θα πρέπει να ακολουθήσετε τις οδηγίες στην οθόνη και να το κάνετε τώρα.
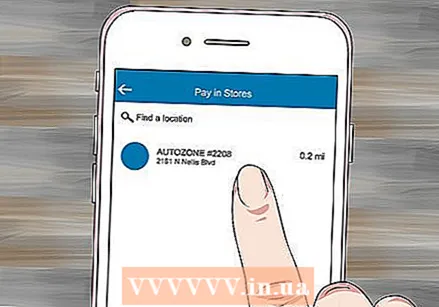 Επιλέξτε το κατάστημα. Πληκτρολογήστε το όνομα του καταστήματος στο πεδίο "Εύρεση τοποθεσίας" στο επάνω μέρος του μηνύματος και, στη συνέχεια, πατήστε την τοποθεσία στα αποτελέσματα αναζήτησης.
Επιλέξτε το κατάστημα. Πληκτρολογήστε το όνομα του καταστήματος στο πεδίο "Εύρεση τοποθεσίας" στο επάνω μέρος του μηνύματος και, στη συνέχεια, πατήστε την τοποθεσία στα αποτελέσματα αναζήτησης. - Εάν το κατάστημα δεν αναφέρεται, δεν θα δέχεται πληρωμές μέσω PayPal In Store.
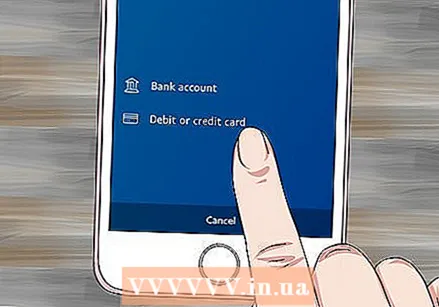 Επιλέξτε έναν τρόπο πληρωμής. Εάν δεν θέλετε να χρησιμοποιήσετε τον προεπιλεγμένο τρόπο πληρωμής, πατήστε αυτήν τη μέθοδο για να ανοίξετε το μενού και, στη συνέχεια, επιλέξτε άλλη μέθοδο.
Επιλέξτε έναν τρόπο πληρωμής. Εάν δεν θέλετε να χρησιμοποιήσετε τον προεπιλεγμένο τρόπο πληρωμής, πατήστε αυτήν τη μέθοδο για να ανοίξετε το μενού και, στη συνέχεια, επιλέξτε άλλη μέθοδο.  Δείξτε τον κωδικό πληρωμής στο άτομο μέχρι το. Στη συνέχεια, το άτομο που εργάζεται μέχρι την επικύρωση θα επικυρώσει τον κωδικό για την επεξεργασία της πληρωμής σας.
Δείξτε τον κωδικό πληρωμής στο άτομο μέχρι το. Στη συνέχεια, το άτομο που εργάζεται μέχρι την επικύρωση θα επικυρώσει τον κωδικό για την επεξεργασία της πληρωμής σας.
Μέθοδος 2 από 2: Προσθήκη PayPal στο Apple Pay
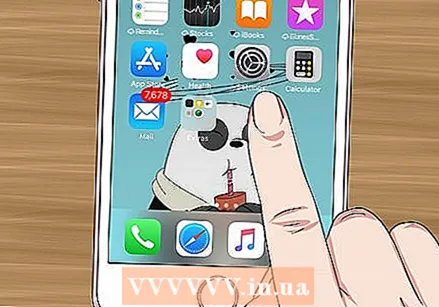 Ανοίξτε τις Ρυθμίσεις στο iPhone σας. Αυτή η εφαρμογή είναι συνήθως στην αρχική οθόνη. Αυτή η μέθοδος θα σας διδάξει να συνδέσετε το PayPal στο Apple Pay έτσι ώστε οι αγορές σας μέσω Apple Pay να αφαιρούνται από τον λογαριασμό σας στο PayPal.
Ανοίξτε τις Ρυθμίσεις στο iPhone σας. Αυτή η εφαρμογή είναι συνήθως στην αρχική οθόνη. Αυτή η μέθοδος θα σας διδάξει να συνδέσετε το PayPal στο Apple Pay έτσι ώστε οι αγορές σας μέσω Apple Pay να αφαιρούνται από τον λογαριασμό σας στο PayPal. - Δεν δέχονται όλα τα καταστήματα το Apple Pay.
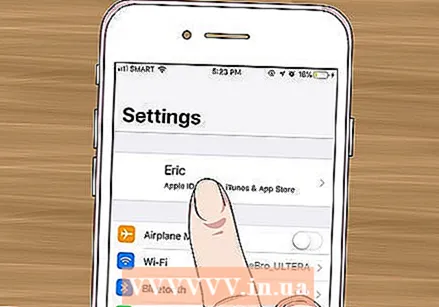 Πατήστε το όνομά σας στο επάνω μέρος του μενού.
Πατήστε το όνομά σας στο επάνω μέρος του μενού.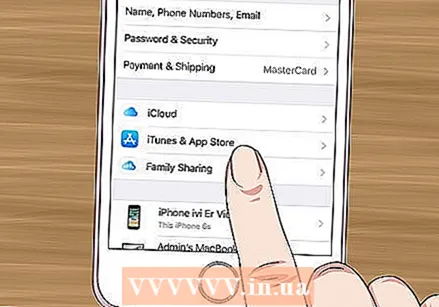 Τύπος iTunes & App Store.
Τύπος iTunes & App Store.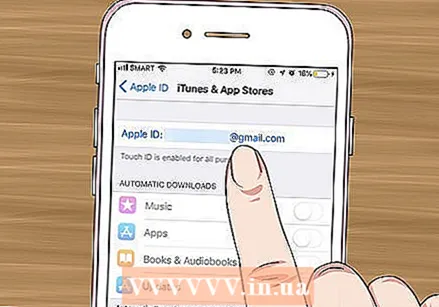 Πατήστε το Apple ID σας στο επάνω μέρος του μενού. Θα εμφανιστεί ένα μενού.
Πατήστε το Apple ID σας στο επάνω μέρος του μενού. Θα εμφανιστεί ένα μενού. 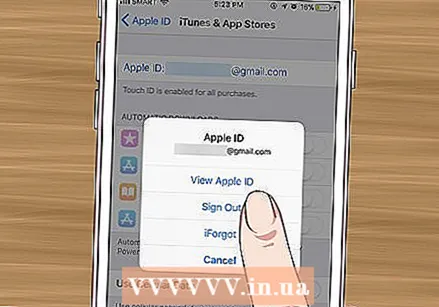 Τύπος Προβολή Apple ID. Αυτή είναι η πρώτη επιλογή.
Τύπος Προβολή Apple ID. Αυτή είναι η πρώτη επιλογή. 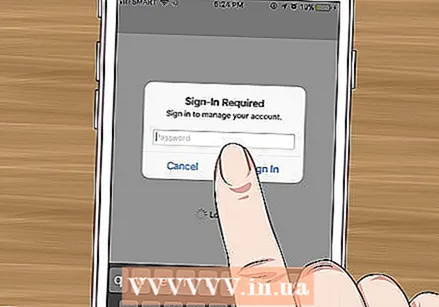 Εισαγάγετε τον κωδικό ασφαλείας ή χρησιμοποιήστε το Touch ID. Μόλις επικυρωθεί ο κωδικός ασφαλείας σας, θα δείτε την οθόνη λογαριασμού.
Εισαγάγετε τον κωδικό ασφαλείας ή χρησιμοποιήστε το Touch ID. Μόλις επικυρωθεί ο κωδικός ασφαλείας σας, θα δείτε την οθόνη λογαριασμού.  Τύπος Πληροφορίες Πληρωμής. Θα εμφανιστεί μια λίστα τρόπων πληρωμής.
Τύπος Πληροφορίες Πληρωμής. Θα εμφανιστεί μια λίστα τρόπων πληρωμής. 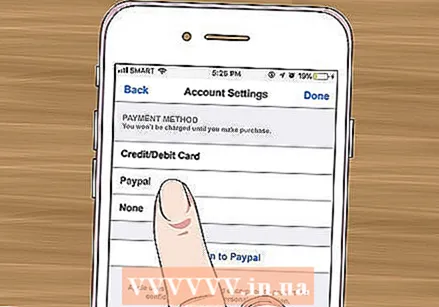 Τύπος PayPal. Αυτό βρίσκεται στην ενότητα "Μέθοδος πληρωμής".
Τύπος PayPal. Αυτό βρίσκεται στην ενότητα "Μέθοδος πληρωμής". 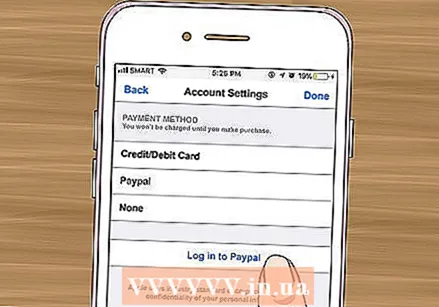 Τύπος Συνδεθείτε στο PayPal.
Τύπος Συνδεθείτε στο PayPal.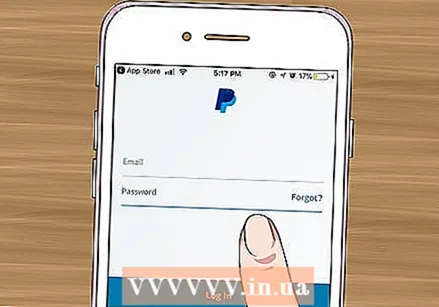 Ακολουθήστε τις οδηγίες στην οθόνη για έλεγχο ταυτότητας και προσθήκη του λογαριασμού σας στο PayPal. Αυτό θα προσθέσει το PayPal ως τον προεπιλεγμένο τρόπο πληρωμής σας για το Apple Pay.
Ακολουθήστε τις οδηγίες στην οθόνη για έλεγχο ταυτότητας και προσθήκη του λογαριασμού σας στο PayPal. Αυτό θα προσθέσει το PayPal ως τον προεπιλεγμένο τρόπο πληρωμής σας για το Apple Pay. 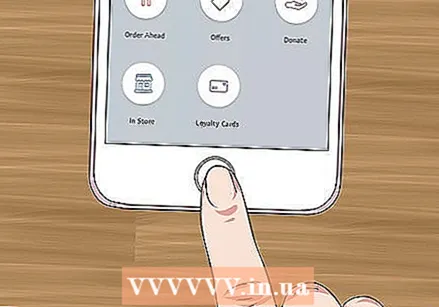 Χρησιμοποιήστε το Apple Pay στο κατάστημα για να πραγματοποιήσετε την πληρωμή σας στο PayPal. Τα βήματα διαφέρουν ανάλογα με το iPhone που έχετε:
Χρησιμοποιήστε το Apple Pay στο κατάστημα για να πραγματοποιήσετε την πληρωμή σας στο PayPal. Τα βήματα διαφέρουν ανάλογα με το iPhone που έχετε: - "IPhone 8 και παλαιότερες εκδόσεις": Τοποθετήστε το δάχτυλό σας στο Touch ID και, στη συνέχεια, κρατήστε το πάνω μέρος του iPhone μέσα σε μια ίντσα από τη συσκευή ανάγνωσης Apple Pay. Μόλις χρεωθεί ο τυπικός λογαριασμός σας (PayPal), θα εμφανιστεί η ένδειξη "Τέλος" στην οθόνη.
- "IPhone X": Κάντε διπλό κλικ στο κουμπί στο πλάι, συνδεθείτε με τον κωδικό πρόσβασής σας (ή χρησιμοποιήστε την αναγνώριση προσώπου) και στη συνέχεια κρατήστε το τηλέφωνό σας λιγότερο από μια ίντσα από τη συσκευή ανάγνωσης Apple Pay. Μόλις χρεωθεί ο τυπικός λογαριασμός σας (PayPal), θα εμφανιστεί η ένδειξη "Τέλος" στην οθόνη.