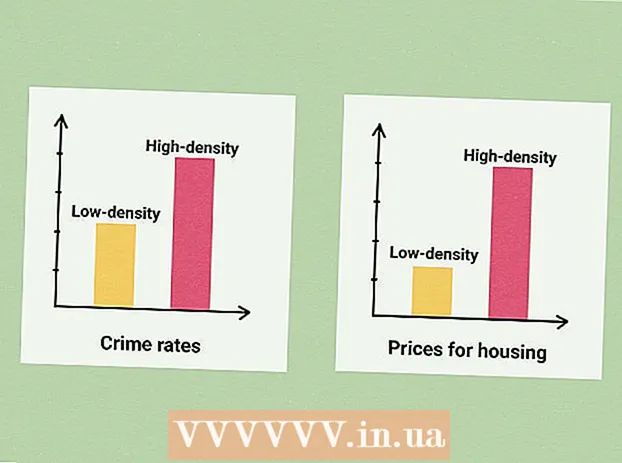Συγγραφέας:
Judy Howell
Ημερομηνία Δημιουργίας:
6 Ιούλιος 2021
Ημερομηνία Ενημέρωσης:
1 Ιούλιος 2024
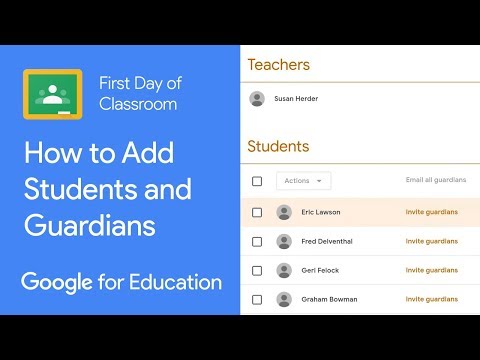
Περιεχόμενο
- Για να πας
- Μέθοδος 1 από 2: Εγγραφείτε στο Google Classroom
- Μέθοδος 2 από 2: Συνδεθείτε στο Google Workspace for Education
- Συμβουλές
- Προειδοποιήσεις
Ως μαθητής ή δάσκαλος, συνδεθείτε στο Google Classroom εισάγοντας τα στοιχεία του λογαριασμού σας στην εφαρμογή Google Classroom. Για να γίνει αυτό, το σχολείο ή το ίδρυμά σας πρέπει να έχουν εγγραφεί σε λογαριασμό "Google Workspace for Education". Επίσης, βεβαιωθείτε ότι έχετε συνδεθεί στο Google Chrome με τη διεύθυνση ηλεκτρονικού ταχυδρομείου που λάβατε από το σχολείο σας.
Για να πας
Μέθοδος 1 από 2: Εγγραφείτε στο Google Classroom
 Ανοίξτε ένα κενή σελίδα στο Google Chrome. Εάν δεν έχετε ακόμα το Google Chrome στον υπολογιστή σας, μπορείτε να το κατεβάσετε δωρεάν από οποιοδήποτε άλλο πρόγραμμα περιήγησης.
Ανοίξτε ένα κενή σελίδα στο Google Chrome. Εάν δεν έχετε ακόμα το Google Chrome στον υπολογιστή σας, μπορείτε να το κατεβάσετε δωρεάν από οποιοδήποτε άλλο πρόγραμμα περιήγησης.  Κάντε κλικ στο εικονίδιο "Άνθρωποι" στην επάνω δεξιά γωνία του παραθύρου. Βρίσκεται στα αριστερά του κουμπιού ελαχιστοποίησης και μοιάζει με ένα εικονίδιο ενός ατόμου.
Κάντε κλικ στο εικονίδιο "Άνθρωποι" στην επάνω δεξιά γωνία του παραθύρου. Βρίσκεται στα αριστερά του κουμπιού ελαχιστοποίησης και μοιάζει με ένα εικονίδιο ενός ατόμου. - Εάν κάποιος έχει ήδη συνδεθεί στο Chrome, θα δείτε το όνομά του εκεί.
 Ορίστε την επιλογή "Σύνδεση στο Chrome". Εδώ θα σας ζητηθεί να εισαγάγετε τις σωστές πληροφορίες λογαριασμού Chrome.
Ορίστε την επιλογή "Σύνδεση στο Chrome". Εδώ θα σας ζητηθεί να εισαγάγετε τις σωστές πληροφορίες λογαριασμού Chrome. - Εάν κάποιος άλλος είναι συνδεδεμένος στο Chrome, κάντε κλικ στο "Άλλο άτομο".
 Εισαγάγετε τη διεύθυνση email του σχολείου σας και, στη συνέχεια, κάντε κλικ στο "Επόμενο". Λάβετε υπόψη ότι αυτή δεν μπορεί να είναι η προσωπική σας διεύθυνση ηλεκτρονικού ταχυδρομείου, αλλά μόνο η διεύθυνση ηλεκτρονικού ταχυδρομείου που σας έχει δώσει το σχολείο.
Εισαγάγετε τη διεύθυνση email του σχολείου σας και, στη συνέχεια, κάντε κλικ στο "Επόμενο". Λάβετε υπόψη ότι αυτή δεν μπορεί να είναι η προσωπική σας διεύθυνση ηλεκτρονικού ταχυδρομείου, αλλά μόνο η διεύθυνση ηλεκτρονικού ταχυδρομείου που σας έχει δώσει το σχολείο. - Η διεύθυνση email του σχολείου σας φαίνεται πιθανώς σαν "[email protected]".
 Εισάγετε τον κωδικό σας. Φροντίστε να εισαγάγετε τον κωδικό πρόσβασης που σχετίζεται με αυτόν τον λογαριασμό.
Εισάγετε τον κωδικό σας. Φροντίστε να εισαγάγετε τον κωδικό πρόσβασης που σχετίζεται με αυτόν τον λογαριασμό.  Κάντε κλικ στην επιλογή "Σύνδεση" για να συνδεθείτε στο Chrome με τον σχολικό λογαριασμό σας. Στη συνέχεια επιστρέφετε στην κενή σελίδα με την οποία ξεκινήσατε.
Κάντε κλικ στην επιλογή "Σύνδεση" για να συνδεθείτε στο Chrome με τον σχολικό λογαριασμό σας. Στη συνέχεια επιστρέφετε στην κενή σελίδα με την οποία ξεκινήσατε.  Μεταβείτε στο Εφαρμογή Google Classroom. Κάντε κλικ στο σύνδεσμο με τη διεύθυνση ηλεκτρονικού ταχυδρομείου του σχολείου για να συνδεθείτε στο Google Classroom.
Μεταβείτε στο Εφαρμογή Google Classroom. Κάντε κλικ στο σύνδεσμο με τη διεύθυνση ηλεκτρονικού ταχυδρομείου του σχολείου για να συνδεθείτε στο Google Classroom. - Μπορείτε επίσης να κάνετε κλικ στο μενού "Εφαρμογές" στην επάνω αριστερή γωνία μιας νέας καρτέλας και στη συνέχεια να κάνετε κλικ στο "Κατάστημα Web" στο κάτω μέρος της σελίδας. Στη συνέχεια, κάντε κλικ στο "Google Classroom" και εγκαταστήστε την εφαρμογή στη συσκευή σας.
 Κάντε κύλιση προς τα κάτω και, στη συνέχεια, κάντε κλικ στο κουμπί "Μαθητής" ή "Δάσκαλος". Οι εκπαιδευτικοί μεταφέρονται τώρα σε μια σελίδα για να ρυθμίσουν την τάξη τους, ενώ ένα πλαίσιο εισαγωγής ζητά από τους μαθητές για τον κωδικό της τάξης τους.
Κάντε κύλιση προς τα κάτω και, στη συνέχεια, κάντε κλικ στο κουμπί "Μαθητής" ή "Δάσκαλος". Οι εκπαιδευτικοί μεταφέρονται τώρα σε μια σελίδα για να ρυθμίσουν την τάξη τους, ενώ ένα πλαίσιο εισαγωγής ζητά από τους μαθητές για τον κωδικό της τάξης τους.  Εισαγάγετε τον κωδικό της τάξης σας εάν είστε μαθητής. Θα έπρεπε να έχετε λάβει αυτόν τον κωδικό από τον καθηγητή σας πριν από την έναρξη των μαθημάτων σας.
Εισαγάγετε τον κωδικό της τάξης σας εάν είστε μαθητής. Θα έπρεπε να έχετε λάβει αυτόν τον κωδικό από τον καθηγητή σας πριν από την έναρξη των μαθημάτων σας.  Κάντε κλικ στο "Εγγραφή" για να συμμετάσχετε στην τάξη. Έχετε εγγραφεί με επιτυχία και συνδεθείτε στο Google Classroom.
Κάντε κλικ στο "Εγγραφή" για να συμμετάσχετε στην τάξη. Έχετε εγγραφεί με επιτυχία και συνδεθείτε στο Google Classroom.
Μέθοδος 2 από 2: Συνδεθείτε στο Google Workspace for Education
 Ανοίξτε ένα κενή σελίδα στο Google Chrome. Στη συνέχεια, πρέπει να καταχωρίσετε τον τομέα του σχολείου σας - τις πληροφορίες του ιστότοπου - στο Google Workspace for Education. Για να χρησιμοποιήσετε αυτό το πρόγραμμα με δωρεάν εργαλεία και εφαρμογές για εκπαιδευτικούς, πρέπει πρώτα να εγγραφείτε.
Ανοίξτε ένα κενή σελίδα στο Google Chrome. Στη συνέχεια, πρέπει να καταχωρίσετε τον τομέα του σχολείου σας - τις πληροφορίες του ιστότοπου - στο Google Workspace for Education. Για να χρησιμοποιήσετε αυτό το πρόγραμμα με δωρεάν εργαλεία και εφαρμογές για εκπαιδευτικούς, πρέπει πρώτα να εγγραφείτε.  Μεταβείτε στον ιστότοπο του Χώρος εργασίας Google για Εκπαίδευση. Το Google Workspace for Education σάς επιτρέπει να χρησιμοποιείτε μια ποικιλία εφαρμογών - συμπεριλαμβανομένης της Google Classroom - που μπορείτε να χρησιμοποιήσετε ως δάσκαλος εντελώς δωρεάν.
Μεταβείτε στον ιστότοπο του Χώρος εργασίας Google για Εκπαίδευση. Το Google Workspace for Education σάς επιτρέπει να χρησιμοποιείτε μια ποικιλία εφαρμογών - συμπεριλαμβανομένης της Google Classroom - που μπορείτε να χρησιμοποιήσετε ως δάσκαλος εντελώς δωρεάν.  Κάντε κλικ στο "Στο Google Workspace for Education" στο κάτω μέρος της σελίδας. Αυτό είναι ένα μεγάλο μπλε κουμπί στο κέντρο της οθόνης. Κάνοντας κλικ σε αυτό, θα μεταφερθείτε στη σελίδα όπου μπορείτε να δημιουργήσετε λογαριασμό.
Κάντε κλικ στο "Στο Google Workspace for Education" στο κάτω μέρος της σελίδας. Αυτό είναι ένα μεγάλο μπλε κουμπί στο κέντρο της οθόνης. Κάνοντας κλικ σε αυτό, θα μεταφερθείτε στη σελίδα όπου μπορείτε να δημιουργήσετε λογαριασμό.  Κάντε κλικ στο μπλε κουμπί "Έναρξη" ακριβώς δίπλα στο "Σύγκριση εκδόσεων".
Κάντε κλικ στο μπλε κουμπί "Έναρξη" ακριβώς δίπλα στο "Σύγκριση εκδόσεων".- Αποδεχτείτε ή απορρίψτε τη βοήθεια που σας προσφέρεται σε ένα αναδυόμενο παράθυρο. Κάνοντας κλικ στο γκρι κουμπί "Χρειάζομαι βοήθεια" θα μεταφερθείτε στη διαδικασία βήμα προς βήμα, ενώ μπορείτε να το κάνετε μόνοι σας εάν κάνετε κλικ στο κουμπί "Το κατάλαβα".
- Κάντε κλικ στο "Ξεκινήστε" στο αναδυόμενο παράθυρο. Χρειάζεστε πρόσβαση στον τομέα του σχολείου, επειδή το Google Classroom θέλει να επαληθεύσει αυτές τις πληροφορίες. Φροντίστε λοιπόν να έχετε αυτές τις πληροφορίες.
- Κάντε κλικ στο εικονίδιο του καλαθιού αγορών στην επάνω δεξιά γωνία της οθόνης. Αφού λάβετε μια ειδοποίηση ότι το Google Workspace for Education έχει προστεθεί στο καλάθι σας, μπορείτε να ξεκινήσετε την παροχή του λογαριασμού σας στο Google Classroom.
- Κάντε κλικ στο μπλε κουμπί "Εγκατάσταση εργαλείων". Αυτό μπορείτε να το βρείτε κάτω δεξιά, ακριβώς κάτω από την επικεφαλίδα "Σύνολο" 0,00 € "της παραγγελίας σας.
 Εισαγάγετε τις πληροφορίες του σχολείου σας στα απαιτούμενα πεδία. Αυτό περιλαμβάνει το δικό σας όνομα, το όνομα του σχολείου σας, τη διεύθυνση του ιδρύματος και κάποιες άλλες πληροφορίες.
Εισαγάγετε τις πληροφορίες του σχολείου σας στα απαιτούμενα πεδία. Αυτό περιλαμβάνει το δικό σας όνομα, το όνομα του σχολείου σας, τη διεύθυνση του ιδρύματος και κάποιες άλλες πληροφορίες.  Κάντε κλικ στο "Επόμενο" για να συνεχίσετε. Αυτό θα σας μεταφέρει στη σελίδα τομέα.
Κάντε κλικ στο "Επόμενο" για να συνεχίσετε. Αυτό θα σας μεταφέρει στη σελίδα τομέα.  Εισαγάγετε τον επίσημο σχολικό τομέα. Εάν δεν έχετε αυτές τις πληροφορίες, επικοινωνήστε με την ομάδα πληροφορικής.
Εισαγάγετε τον επίσημο σχολικό τομέα. Εάν δεν έχετε αυτές τις πληροφορίες, επικοινωνήστε με την ομάδα πληροφορικής.  Κάντε κλικ στο "Επόμενο" για να συνεχίσετε. Τώρα έρχεστε στη σελίδα όπου μπορείτε να βάλετε τη σελίδα διαχειριστή.
Κάντε κλικ στο "Επόμενο" για να συνεχίσετε. Τώρα έρχεστε στη σελίδα όπου μπορείτε να βάλετε τη σελίδα διαχειριστή.  Συμπληρώστε τις ζητούμενες πληροφορίες. Εδώ εισάγετε τη διεύθυνση e-mail και τον κωδικό πρόσβασης του διαχειριστή. Τώρα χρησιμοποιείτε το Google Classroom για το σχολείο.
Συμπληρώστε τις ζητούμενες πληροφορίες. Εδώ εισάγετε τη διεύθυνση e-mail και τον κωδικό πρόσβασης του διαχειριστή. Τώρα χρησιμοποιείτε το Google Classroom για το σχολείο.  Κάντε κλικ στο "Αποδοχή και εγγραφή". Διαβάστε τους όρους και προϋποθέσεις προτού το κάνετε. Μετά από αυτό δημιουργήθηκε ο λογαριασμός σας.
Κάντε κλικ στο "Αποδοχή και εγγραφή". Διαβάστε τους όρους και προϋποθέσεις προτού το κάνετε. Μετά από αυτό δημιουργήθηκε ο λογαριασμός σας.  μεταβείτε στο Κονσόλα διαχειριστή. Εδώ πρέπει να αποδείξετε ότι ο ιστότοπος και η υπηρεσία αλληλογραφίας που παρείχατε ανήκουν σε εκπαιδευτικό ίδρυμα.
μεταβείτε στο Κονσόλα διαχειριστή. Εδώ πρέπει να αποδείξετε ότι ο ιστότοπος και η υπηρεσία αλληλογραφίας που παρείχατε ανήκουν σε εκπαιδευτικό ίδρυμα.  Κάντε κλικ στην επιλογή "Προσθήκη λογαριασμού". Τώρα εισαγάγετε τη διεύθυνση email που μόλις εισαγάγατε ως διεύθυνση ηλεκτρονικού ταχυδρομείου "διαχειριστής".
Κάντε κλικ στην επιλογή "Προσθήκη λογαριασμού". Τώρα εισαγάγετε τη διεύθυνση email που μόλις εισαγάγατε ως διεύθυνση ηλεκτρονικού ταχυδρομείου "διαχειριστής".  Εισαγάγετε τον κωδικό πρόσβασης που σχετίζεται με τον λογαριασμό σας και κάντε κλικ στο "Σύνδεση". Τώρα έρχεστε στην "Κονσόλα διαχειριστή". Από εδώ, μπορείτε να ολοκληρώσετε τη διαδικασία επαλήθευσης για να αποδείξετε ότι ο τομέας του σχολείου σας ανήκει σε μη κερδοσκοπικό οργανισμό.
Εισαγάγετε τον κωδικό πρόσβασης που σχετίζεται με τον λογαριασμό σας και κάντε κλικ στο "Σύνδεση". Τώρα έρχεστε στην "Κονσόλα διαχειριστή". Από εδώ, μπορείτε να ολοκληρώσετε τη διαδικασία επαλήθευσης για να αποδείξετε ότι ο τομέας του σχολείου σας ανήκει σε μη κερδοσκοπικό οργανισμό.  Κάντε κλικ στο κουμπί "Επαλήθευση τομέα" για να ξεκινήσετε τη διαδικασία. Μπορεί να χρειαστούν μία ή δύο εβδομάδες για την ολοκλήρωση της διαδικασίας και την έγκριση της Google.
Κάντε κλικ στο κουμπί "Επαλήθευση τομέα" για να ξεκινήσετε τη διαδικασία. Μπορεί να χρειαστούν μία ή δύο εβδομάδες για την ολοκλήρωση της διαδικασίας και την έγκριση της Google.
Συμβουλές
- Εάν δεν μπορείτε να συνδεθείτε στο Chrome με τα διαπιστευτήρια του σχολείου σας, διαγράψτε το ιστορικό από τον υπολογιστή σας Ελεγχος κρατώντας πατημένο και συνεχώς Η. και, στη συνέχεια, επιλέξτε την επιλογή "Εκκαθάριση ιστορικού" στο επάνω μέρος της σελίδας και, στη συνέχεια, ξανά στο αναδυόμενο παράθυρο.
- Εάν κάνετε κλικ στις τρεις στοιβαγμένες οριζόντιες γραμμές - στο επάνω μέρος του παραθύρου - θα δείτε μια σειρά κατηγοριών:
- "Μαθήματα". Εδώ θα δείτε όλα τα μαθήματά σας με απευθείας συνδέσμους σε αυτά.
- 'Ημερολόγιο'. Εδώ μπορείτε να δείτε το ημερολόγιό σας με μαθήματα και ραντεβού
- "Σχολική εργασία". Εδώ θα βρείτε όλες τις εργασίες που έχουν ανατεθεί και έχουν υποβληθεί.
- 'Ρυθμίσεις'. Εδώ μπορείτε να αλλάξετε ρυθμίσεις όπως κωδικός πρόσβασης, ασφάλεια και ορθογραφικό έλεγχο.
- Το Google Classroom είναι εντελώς δωρεάν!
- Ρυθμίστε μια εικόνα προφίλ στο Google Classroom και αλλάξτε την όποτε θέλετε.
Προειδοποιήσεις
- Ποτέ μην δίνετε τον κωδικό πρόσβασης και τα στοιχεία του λογαριασμού σας σε κανέναν άλλο εκτός από τον καθηγητή ή τον διαχειριστή σας.