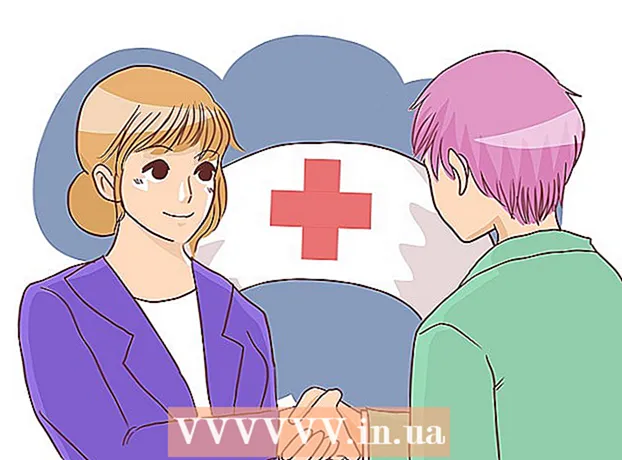Περιεχόμενο
- Για να πας
- Μέθοδος 1 από 5: Windows 10, 8.1, 7 και Vista
- Μέθοδος 2 από 5: Mac OS X
- Μέθοδος 3 από 5: Windows XP
- Μέθοδος 4 από 5: Απενεργοποίηση λειτουργίας ζουμ στο iOS
- Μέθοδος 5 από 5: Android
- Συμβουλές
Εάν χρησιμοποιείτε υπολογιστή με Windows ή Mac, μπορείτε να συρρικνώσετε τα εικονίδια ή τα εικονίδια στην επιφάνεια εργασίας σας κάνοντας δεξί κλικ στην επιφάνεια εργασίας και αλλάζοντας τις ρυθμίσεις στις επιλογές «Προβολή», «Επιλογές προβολής» ή «Ιδιότητες» για να ταιριάζει . Γίνεται πιο δύσκολο σε iPhone ή, για παράδειγμα, σε smartphone ή tablet με Android, επειδή αυτές οι πλατφόρμες δεν υποστηρίζουν την προσαρμογή του μεγέθους των εικονιδίων. Ευτυχώς, ορισμένοι κατασκευαστές προσθέτουν αυτή τη δυνατότητα στα τηλέφωνα Android τους αυτές τις μέρες. Και μην απελπίζεστε εάν τα εικονίδια στη συσκευή σας iOS είναι ξαφνικά ασυνήθιστα μεγάλα. ίσως χρειαστεί απλώς να απενεργοποιήσετε τη λειτουργία ζουμ.Μάθετε παρακάτω πώς μπορείτε να αλλάξετε το μέγεθος των εικονιδίων στην επιφάνεια εργασίας σας σε όλες τις εκδόσεις των Windows, Mac OS X και σε επιλεγμένα smartphone με Android. Μπορείτε επίσης να διαβάσετε σε αυτό το άρθρο πώς να επιστρέψετε την οθόνη ενός iPhone ή iPad που έχει "μεγέθυνση" στο κανονικό του μέγεθος.
Για να πας
Μέθοδος 1 από 5: Windows 10, 8.1, 7 και Vista
 Κάντε δεξί κλικ σε ένα κενό σημείο στην επιφάνεια εργασίας. Στη συνέχεια θα εμφανιστεί ένα μενού περιβάλλοντος με διάφορες επιλογές.
Κάντε δεξί κλικ σε ένα κενό σημείο στην επιφάνεια εργασίας. Στη συνέχεια θα εμφανιστεί ένα μενού περιβάλλοντος με διάφορες επιλογές.  Επιλέξτε "Προβολή" για μετάβαση στο επόμενο μενού. Οι τρεις πρώτες επιλογές σε αυτό το μενού είναι διαφορετικά μεγέθη εικονιδίων. Μπορείτε να δείτε εδώ ότι είναι επιλεγμένο το τρέχον μέγεθος εικονιδίου στην επιφάνεια εργασίας σας.
Επιλέξτε "Προβολή" για μετάβαση στο επόμενο μενού. Οι τρεις πρώτες επιλογές σε αυτό το μενού είναι διαφορετικά μεγέθη εικονιδίων. Μπορείτε να δείτε εδώ ότι είναι επιλεγμένο το τρέχον μέγεθος εικονιδίου στην επιφάνεια εργασίας σας.  Κάντε κλικ στο "Medium" ή "Small" για να ελαχιστοποιήσετε τα εικονίδια. Εάν το μέγεθος του εικονιδίου σας έχει οριστεί σε Μεγάλο, δοκιμάστε πρώτα το Medium. Εάν το τρέχον μέγεθος έχει οριστεί σε Medium, αλλάξτε το σε Small.
Κάντε κλικ στο "Medium" ή "Small" για να ελαχιστοποιήσετε τα εικονίδια. Εάν το μέγεθος του εικονιδίου σας έχει οριστεί σε Μεγάλο, δοκιμάστε πρώτα το Medium. Εάν το τρέχον μέγεθος έχει οριστεί σε Medium, αλλάξτε το σε Small. - Στα Windows Vista, το "Small" αναφέρεται ως "Classic".
Μέθοδος 2 από 5: Mac OS X
 Κάντε δεξί κλικ σε ένα κενό σημείο στην επιφάνεια εργασίας και, στη συνέχεια, επιλέξτε "Προβολή επιλογών εμφάνισης". Θα εμφανιστεί ένα πλαίσιο διαλόγου με τις διάφορες επιλογές που έχετε για την προσαρμογή της επιφάνειας εργασίας σας.
Κάντε δεξί κλικ σε ένα κενό σημείο στην επιφάνεια εργασίας και, στη συνέχεια, επιλέξτε "Προβολή επιλογών εμφάνισης". Θα εμφανιστεί ένα πλαίσιο διαλόγου με τις διάφορες επιλογές που έχετε για την προσαρμογή της επιφάνειας εργασίας σας.  Μετακινήστε το ρυθμιστικό κάτω από το "Μέγεθος εικονιδίου" προς τα αριστερά. Το τρέχον μέγεθος εικονιδίου εμφανίζεται (σε εικονοστοιχεία) δίπλα στο "Μέγεθος εικονιδίου" στο πάνω μέρος του παραθύρου (π.χ. 48 x 48). Μετακινώντας το ρυθμιστικό προς τα αριστερά, μπορείτε να κάνετε τα εικονίδια μικρότερα.
Μετακινήστε το ρυθμιστικό κάτω από το "Μέγεθος εικονιδίου" προς τα αριστερά. Το τρέχον μέγεθος εικονιδίου εμφανίζεται (σε εικονοστοιχεία) δίπλα στο "Μέγεθος εικονιδίου" στο πάνω μέρος του παραθύρου (π.χ. 48 x 48). Μετακινώντας το ρυθμιστικό προς τα αριστερά, μπορείτε να κάνετε τα εικονίδια μικρότερα. - Όσο χαμηλότερη είναι η τιμή, τόσο μικρότερα είναι τα εικονίδια.
- Το μικρότερο δυνατό μέγεθος για τα εικονίδια είναι 16 x 16. Το μεγαλύτερο δυνατό μέγεθος είναι 128 x 128.
 Κάντε κλικ στο κόκκινο κουμπί "Κλείσιμο" στην επάνω γωνία της οθόνης για να αποθηκεύσετε τις αλλαγές. Εάν δεν σας αρέσουν οι προσαρμογές, επιστρέψτε στις επιλογές Προβολή και δοκιμάστε ένα διαφορετικό μέγεθος.
Κάντε κλικ στο κόκκινο κουμπί "Κλείσιμο" στην επάνω γωνία της οθόνης για να αποθηκεύσετε τις αλλαγές. Εάν δεν σας αρέσουν οι προσαρμογές, επιστρέψτε στις επιλογές Προβολή και δοκιμάστε ένα διαφορετικό μέγεθος.
Μέθοδος 3 από 5: Windows XP
 Κάντε δεξί κλικ σε ένα κενό σημείο στην επιφάνεια εργασίας και, στη συνέχεια, κάντε κλικ στο "Ιδιότητες".
Κάντε δεξί κλικ σε ένα κενό σημείο στην επιφάνεια εργασίας και, στη συνέχεια, κάντε κλικ στο "Ιδιότητες". Κάντε κλικ στο Advanced.
Κάντε κλικ στο Advanced. Ορίστε την επιλογή "Icon" από το αναπτυσσόμενο μενού "Component".
Ορίστε την επιλογή "Icon" από το αναπτυσσόμενο μενού "Component". Εισαγάγετε μια χαμηλότερη τιμή στο πεδίο "Μέγεθος". Στα δεξιά του πεδίου Μέγεθος (όπου αναφέρεται το τρέχον μέγεθος εικονιδίου σε εικονοστοιχεία), θα δείτε δύο βέλη. ένα από αυτά δείχνει προς τα πάνω και το άλλο προς τα κάτω. Κάντε κλικ στο κάτω βέλος για να μειώσετε τον αριθμό των pixel.
Εισαγάγετε μια χαμηλότερη τιμή στο πεδίο "Μέγεθος". Στα δεξιά του πεδίου Μέγεθος (όπου αναφέρεται το τρέχον μέγεθος εικονιδίου σε εικονοστοιχεία), θα δείτε δύο βέλη. ένα από αυτά δείχνει προς τα πάνω και το άλλο προς τα κάτω. Κάντε κλικ στο κάτω βέλος για να μειώσετε τον αριθμό των pixel.  Κάντε κλικ στο "OK" για να αποθηκεύσετε τις αλλαγές και να επιστρέψετε στην επιφάνεια εργασίας. Εάν δεν σας αρέσει το νέο μέγεθος των εικονιδίων, επιστρέψτε στο Advanced για να εμφανίσετε τις επιλογές εμφάνισης και προσαρμόστε ξανά το μέγεθος.
Κάντε κλικ στο "OK" για να αποθηκεύσετε τις αλλαγές και να επιστρέψετε στην επιφάνεια εργασίας. Εάν δεν σας αρέσει το νέο μέγεθος των εικονιδίων, επιστρέψτε στο Advanced για να εμφανίσετε τις επιλογές εμφάνισης και προσαρμόστε ξανά το μέγεθος.
Μέθοδος 4 από 5: Απενεργοποίηση λειτουργίας ζουμ στο iOS
 Ανοίξτε την εφαρμογή Ρυθμίσεις και επιλέξτε "Εμφάνιση και φωτεινότητα". Αν και δεν έχετε την επιλογή να αλλάξετε το μέγεθος των εικονιδίων στο iPhone ή το iPad σας, μπορείτε να κάνετε κάτι σχετικά με τα ασυνήθιστα μεγάλα εικονίδια στην οθόνη. Εάν έχετε ενεργοποιήσει τη λειτουργία Zoom στο iPhone ή το iPad σας, μπορείτε εύκολα να την απενεργοποιήσετε.
Ανοίξτε την εφαρμογή Ρυθμίσεις και επιλέξτε "Εμφάνιση και φωτεινότητα". Αν και δεν έχετε την επιλογή να αλλάξετε το μέγεθος των εικονιδίων στο iPhone ή το iPad σας, μπορείτε να κάνετε κάτι σχετικά με τα ασυνήθιστα μεγάλα εικονίδια στην οθόνη. Εάν έχετε ενεργοποιήσει τη λειτουργία Zoom στο iPhone ή το iPad σας, μπορείτε εύκολα να την απενεργοποιήσετε. - Εάν τα εικονίδια είναι πολύ μεγάλα για να ανοίξετε την εφαρμογή Ρυθμίσεις, πατήστε την οθόνη δύο φορές με τρία δάχτυλα για σμίκρυνση και δοκιμάστε ξανά.
 Ελέγξτε την επιλογή "Εμφάνιση" στην ενότητα "Λειτουργία εμφάνισης". Εδώ έχετε δύο πιθανές επιλογές:
Ελέγξτε την επιλογή "Εμφάνιση" στην ενότητα "Λειτουργία εμφάνισης". Εδώ έχετε δύο πιθανές επιλογές: - Τυπικό: Εάν η οθόνη έχει οριστεί σε "Τυπική", το τηλέφωνό σας δεν βρίσκεται σε λειτουργία ζουμ και δεν θα μπορείτε να συρρικνώσετε τα εικονίδια.
- Μεγέθυνση: Εάν η προβολή έχει οριστεί σε "Μεγέθυνση", μπορείτε να αλλάξετε το μέγεθος των εικονιδίων ρυθμίζοντας την προβολή σε "Τυπική".
 Πατήστε "Μεγέθυνση" (εάν υπάρχει). Τώρα θα δείτε μια νέα οθόνη με το "Zoom in display" στην κορυφή.
Πατήστε "Μεγέθυνση" (εάν υπάρχει). Τώρα θα δείτε μια νέα οθόνη με το "Zoom in display" στην κορυφή.  Πατήστε "Προεπιλογή" και μετά πατήστε "Επιβεβαίωση". Αυτό θα επαναφέρει την αρχική οθόνη (και τα εικονίδια) στο κανονικό, μικρότερο μέγεθος.
Πατήστε "Προεπιλογή" και μετά πατήστε "Επιβεβαίωση". Αυτό θα επαναφέρει την αρχική οθόνη (και τα εικονίδια) στο κανονικό, μικρότερο μέγεθος.
Μέθοδος 5 από 5: Android
 Πατήστε παρατεταμένα την κενή περιοχή της επιφάνειας εργασίας. Ορισμένοι κατασκευαστές περιλαμβάνουν την επιλογή προσαρμογής του μεγέθους των εικονιδίων στις εκδόσεις του Android. Σε ορισμένα τηλέφωνα Sony (και πιθανώς και άλλα), αυτό θα ανοίξει μια γραμμή εργασιών στο κάτω μέρος της οθόνης.
Πατήστε παρατεταμένα την κενή περιοχή της επιφάνειας εργασίας. Ορισμένοι κατασκευαστές περιλαμβάνουν την επιλογή προσαρμογής του μεγέθους των εικονιδίων στις εκδόσεις του Android. Σε ορισμένα τηλέφωνα Sony (και πιθανώς και άλλα), αυτό θα ανοίξει μια γραμμή εργασιών στο κάτω μέρος της οθόνης.  Επιλέξτε "Home Settings" ή "Desktop Settings".
Επιλέξτε "Home Settings" ή "Desktop Settings". Πατήστε "Μέγεθος εικονιδίου" για να δείτε τα διαθέσιμα μεγέθη. Ορισμένα smartphone προσφέρουν δύο επιλογές, μεγάλες και μικρές, αλλά υπάρχουν και smartphone που σας επιτρέπουν να προσαρμόσετε το μέγεθος των εικονιδίων με πιο συγκεκριμένο τρόπο.
Πατήστε "Μέγεθος εικονιδίου" για να δείτε τα διαθέσιμα μεγέθη. Ορισμένα smartphone προσφέρουν δύο επιλογές, μεγάλες και μικρές, αλλά υπάρχουν και smartphone που σας επιτρέπουν να προσαρμόσετε το μέγεθος των εικονιδίων με πιο συγκεκριμένο τρόπο.  Επιλέξτε "Μικρό" και μετά επιστρέψτε στην επιφάνεια εργασίας για να δείτε τις αλλαγές.
Επιλέξτε "Μικρό" και μετά επιστρέψτε στην επιφάνεια εργασίας για να δείτε τις αλλαγές.
Συμβουλές
- Τόσο σε υπολογιστή με Windows όσο και σε Mac, μπορείτε να τακτοποιήσετε χειροκίνητα τα εικονίδια στην επιφάνεια εργασίας σας κάνοντας κλικ στα εικονίδια και σύροντάς τα στο σημείο που τα θέλετε.
- Εάν χρησιμοποιείτε τη λεγόμενη έκδοση μετοχών του Android και μπορείτε να εγκαταστήσετε νέες εφαρμογές χωρίς προβλήματα, ίσως θελήσετε να εγκαταστήσετε μια συνοδευτική εφαρμογή με τη μορφή προσαρμοσμένης εκκίνησης. Οι εκκινητές είναι εφαρμογές που αλλάζουν εντελώς τον τρόπο εμφάνισης και λειτουργίας της επιφάνειας εργασίας σας. Συχνά, αυτό περιλαμβάνει επίσης την επιλογή προσαρμογής του μεγέθους των εικονιδίων.