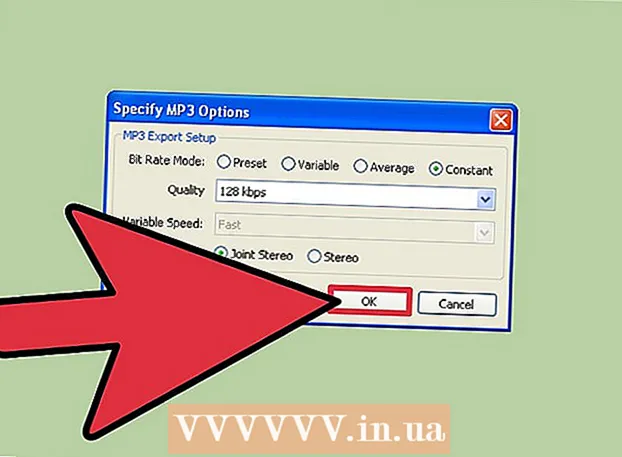Συγγραφέας:
Morris Wright
Ημερομηνία Δημιουργίας:
2 Απρίλιος 2021
Ημερομηνία Ενημέρωσης:
1 Ιούλιος 2024

Περιεχόμενο
- Για να πας
- Μέρος 1 από 6: Γενικές λύσεις
- Μέρος 2 από 6: Αντιμετώπιση προβλημάτων του Windows Update
- Μέρος 3 από 6: Αντιμετώπιση προβλημάτων ρυθμίσεων ενέργειας
- Μέρος 4 από 6: Αλλαγή των ιδιοτήτων του κουμπιού λειτουργίας
- Μέρος 5 από 6: Σάρωση με Windows Defender
- Μέρος 6 από 6: Απενεργοποίηση προγραμμάτων εκκίνησης
Αυτό το wikiHow σάς διδάσκει πώς να διαγνώσετε και να επιδιορθώσετε κοινά προβλήματα τερματισμού λειτουργίας του υπολογιστή με Windows, πραγματοποιώντας γενικές επιδιορθώσεις και αντιμετωπίζοντας προβλήματα μερών του λογισμικού στον υπολογιστή.
Για να πας
Μέρος 1 από 6: Γενικές λύσεις
 Βεβαιωθείτε ότι δεν έχετε εγκαταστήσει προγράμματα προστασίας από ιούς τρίτων. Ένα πρόγραμμα προστασίας από ιούς διαφορετικό από το Windows Defender είναι τεχνικά ένα πρόγραμμα τρίτων. Τέτοια προγράμματα προστασίας από ιούς που εκτελούνται στον υπολογιστή σας μπορούν να αποτρέψουν τον τερματισμό λειτουργίας του υπολογιστή σας, επομένως καταργήστε όλα τα προγράμματα προστασίας από ιούς τρίτων.
Βεβαιωθείτε ότι δεν έχετε εγκαταστήσει προγράμματα προστασίας από ιούς τρίτων. Ένα πρόγραμμα προστασίας από ιούς διαφορετικό από το Windows Defender είναι τεχνικά ένα πρόγραμμα τρίτων. Τέτοια προγράμματα προστασίας από ιούς που εκτελούνται στον υπολογιστή σας μπορούν να αποτρέψουν τον τερματισμό λειτουργίας του υπολογιστή σας, επομένως καταργήστε όλα τα προγράμματα προστασίας από ιούς τρίτων.  Κλείστε όλα τα προγράμματα που είναι ανοιχτά. Η εκτέλεση προγραμμάτων μπορεί να εμποδίσει τον τερματισμό λειτουργίας του υπολογιστή, οπότε κλείστε όλα τα ανοιχτά προγράμματα και εφαρμογές.
Κλείστε όλα τα προγράμματα που είναι ανοιχτά. Η εκτέλεση προγραμμάτων μπορεί να εμποδίσει τον τερματισμό λειτουργίας του υπολογιστή, οπότε κλείστε όλα τα ανοιχτά προγράμματα και εφαρμογές. - Μπορείτε να κλείσετε προγράμματα που δεν θέλετε να κλείσουν χρησιμοποιώντας τη Διαχείριση εργασιών.
 Αφαιρέστε όλες τις συνδεδεμένες συσκευές. Οι μονάδες flash, τα ποντίκια, οι ελεγκτές, οι κάρτες SD και οτιδήποτε άλλο έχετε συνδέσει στον υπολογιστή σας μπορούν να εμποδίσουν τον υπολογιστή σας να τερματιστεί σωστά. Εξαγάγετε και αφαιρέστε αυτές τις συσκευές πριν συνεχίσετε.
Αφαιρέστε όλες τις συνδεδεμένες συσκευές. Οι μονάδες flash, τα ποντίκια, οι ελεγκτές, οι κάρτες SD και οτιδήποτε άλλο έχετε συνδέσει στον υπολογιστή σας μπορούν να εμποδίσουν τον υπολογιστή σας να τερματιστεί σωστά. Εξαγάγετε και αφαιρέστε αυτές τις συσκευές πριν συνεχίσετε. - Η μη εξαγωγή συνδεδεμένων συσκευών πριν από την αφαίρεσή τους μπορεί αργότερα να προκαλέσει προβλήματα με προγράμματα οδήγησης ή πληροφορίες σχετικά με τις συσκευές.
 Ενημερώστε τον υπολογιστή σας. Η έκδοση του λειτουργικού συστήματος στον υπολογιστή σας, τα παλιά προγράμματα οδήγησης ή ένας συνδυασμός και των δύο μπορεί εύκολα να προκαλέσει προβλήματα όταν προσπαθείτε να τερματίσετε τη λειτουργία. Για να ενημερώσετε το λειτουργικό σύστημα και τα προγράμματα οδήγησης του υπολογιστή σας:
Ενημερώστε τον υπολογιστή σας. Η έκδοση του λειτουργικού συστήματος στον υπολογιστή σας, τα παλιά προγράμματα οδήγησης ή ένας συνδυασμός και των δύο μπορεί εύκολα να προκαλέσει προβλήματα όταν προσπαθείτε να τερματίσετε τη λειτουργία. Για να ενημερώσετε το λειτουργικό σύστημα και τα προγράμματα οδήγησης του υπολογιστή σας: - Ανοιξε Αρχή .
- Κάνε κλικ στο Ρυθμίσεις-κουμπί.
- κάντε κλικ στο Ενημέρωση και ασφάλεια.
- κάντε κλικ στο Ελεγχος για ενημερώσεις.
- Περιμένετε να ενημερωθεί ο υπολογιστής σας.
 Απενεργοποιήστε τις ασύρματες συνδέσεις του υπολογιστή σας πριν απενεργοποιήσετε τη συσκευή. Η αποσύνδεση από τον υπολογιστή σας και η αποσύνδεση από όλα τα ασύρματα δίκτυα (συμπεριλαμβανομένου του Bluetooth) μπορεί να λύσει το πρόβλημα τερματισμού λειτουργίας. Εάν ναι, τότε πιθανότατα έχετε πρόβλημα δικτύου. Η τοποθέτηση του υπολογιστή σας σε λειτουργία αεροπλάνου είναι ο ευκολότερος τρόπος αποσύνδεσης του υπολογιστή σας:
Απενεργοποιήστε τις ασύρματες συνδέσεις του υπολογιστή σας πριν απενεργοποιήσετε τη συσκευή. Η αποσύνδεση από τον υπολογιστή σας και η αποσύνδεση από όλα τα ασύρματα δίκτυα (συμπεριλαμβανομένου του Bluetooth) μπορεί να λύσει το πρόβλημα τερματισμού λειτουργίας. Εάν ναι, τότε πιθανότατα έχετε πρόβλημα δικτύου. Η τοποθέτηση του υπολογιστή σας σε λειτουργία αεροπλάνου είναι ο ευκολότερος τρόπος αποσύνδεσης του υπολογιστή σας: - Κάντε κλικ στο πλαίσιο Γνωστοποίηση στην κάτω δεξιά γωνία της γραμμής εργασιών.
- Κάντε κλικ στο πλαίσιο Λειτουργία πτήσης.
- Εάν είστε συνδεδεμένοι σε ενσύρματο (ethernet) δίκτυο, αφαιρέστε επίσης το καλώδιο ethernet από τον υπολογιστή σας.
Μέρος 2 από 6: Αντιμετώπιση προβλημάτων του Windows Update
 Άνοιγμα έναρξης
Άνοιγμα έναρξης  Κάντε κύλιση προς τα κάτω και κάντε κλικ Σύστημα Windows. Είναι ένας φάκελος στην ενότητα "W" του μενού "Έναρξη".
Κάντε κύλιση προς τα κάτω και κάντε κλικ Σύστημα Windows. Είναι ένας φάκελος στην ενότητα "W" του μενού "Έναρξη".  κάντε κλικ στο Πίνακας Ελέγχου. Αυτή η επιλογή βρίσκεται κοντά στο κέντρο του φακέλου συστήματος των Windows.
κάντε κλικ στο Πίνακας Ελέγχου. Αυτή η επιλογή βρίσκεται κοντά στο κέντρο του φακέλου συστήματος των Windows.  κάντε κλικ στο Επίλυση προβλήματος. Αυτό το εικονίδιο μοιάζει με μπλε οθόνη υπολογιστή στην οθόνη του υπολογιστή.
κάντε κλικ στο Επίλυση προβλήματος. Αυτό το εικονίδιο μοιάζει με μπλε οθόνη υπολογιστή στην οθόνη του υπολογιστή. - Εάν δεν βλέπετε αυτήν την επιλογή, κάντε κλικ στην επιλογή δίπλα στο "Προβολή κατά:" στην επάνω δεξιά γωνία του παραθύρου και επιλέξτε Μεγάλα εικονίδια ή Μικρά εικονίδια.
 κάντε κλικ στο Αντιμετώπιση προβλημάτων του Windows Update. Μπορείτε να βρείτε αυτόν τον σύνδεσμο κάτω από τον τίτλο "Σύστημα και ασφάλεια".
κάντε κλικ στο Αντιμετώπιση προβλημάτων του Windows Update. Μπορείτε να βρείτε αυτόν τον σύνδεσμο κάτω από τον τίτλο "Σύστημα και ασφάλεια".  κάντε κλικ στο Επόμενο. Αυτή η επιλογή βρίσκεται στην κάτω δεξιά γωνία του παραθύρου.
κάντε κλικ στο Επόμενο. Αυτή η επιλογή βρίσκεται στην κάτω δεξιά γωνία του παραθύρου.  κάντε κλικ στο Προσπαθήστε να επιλύσετε ως διαχειριστής. Αυτή η επιλογή εμφανίζεται στο πάνω μέρος του παραθύρου. Εάν δεν χρησιμοποιείτε λογαριασμό διαχειριστή, δεν θα μπορείτε να ολοκληρώσετε αυτήν τη διαδικασία.
κάντε κλικ στο Προσπαθήστε να επιλύσετε ως διαχειριστής. Αυτή η επιλογή εμφανίζεται στο πάνω μέρος του παραθύρου. Εάν δεν χρησιμοποιείτε λογαριασμό διαχειριστή, δεν θα μπορείτε να ολοκληρώσετε αυτήν τη διαδικασία.  Ακολουθήστε τις οδηγίες στην οθόνη. Εάν υπάρχουν προβλήματα με την ενημέρωση των Windows, ακολουθήστε τις οδηγίες για να τα διορθώσετε.
Ακολουθήστε τις οδηγίες στην οθόνη. Εάν υπάρχουν προβλήματα με την ενημέρωση των Windows, ακολουθήστε τις οδηγίες για να τα διορθώσετε. - Στις περισσότερες περιπτώσεις, θα είστε ενεργοί Εφαρμόστε αυτήν τη λύση όταν σας ζητηθεί και περιμένετε να εφαρμοστεί η ενημέρωση κώδικα.
- Ίσως χρειαστεί να κάνετε επανεκκίνηση του υπολογιστή σας για να εφαρμοστούν οι αλλαγές, που σημαίνει ότι κρατάτε πατημένο το κουμπί λειτουργίας του υπολογιστή σας για να τον απενεργοποιήσετε.
Μέρος 3 από 6: Αντιμετώπιση προβλημάτων ρυθμίσεων ενέργειας
 Άνοιγμα έναρξης
Άνοιγμα έναρξης  Κάντε κλικ στο Ρυθμίσεις
Κάντε κλικ στο Ρυθμίσεις  κάντε κλικ στο Ενημέρωση και ασφάλεια. Είναι ένα κυκλικό εικονίδιο βέλους.
κάντε κλικ στο Ενημέρωση και ασφάλεια. Είναι ένα κυκλικό εικονίδιο βέλους.  κάντε κλικ στο Επίλυση προβλήματος. Αυτή η καρτέλα βρίσκεται στην αριστερή πλευρά του παραθύρου.
κάντε κλικ στο Επίλυση προβλήματος. Αυτή η καρτέλα βρίσκεται στην αριστερή πλευρά του παραθύρου.  Κάντε κύλιση προς τα κάτω και κάντε κλικ Διαχείριση ισχύος. Αυτή η επιλογή βρίσκεται στο κάτω μέρος του παραθύρου.
Κάντε κύλιση προς τα κάτω και κάντε κλικ Διαχείριση ισχύος. Αυτή η επιλογή βρίσκεται στο κάτω μέρος του παραθύρου.  κάντε κλικ στο Επίλυση προβλήματος. Αυτό το κουμπί εμφανίζεται παρακάτω και στα δεξιά του Διαχείριση ισχύος-επιλογή. Κάντε κλικ σε αυτό για να ξεκινήσετε την αντιμετώπιση προβλημάτων.
κάντε κλικ στο Επίλυση προβλήματος. Αυτό το κουμπί εμφανίζεται παρακάτω και στα δεξιά του Διαχείριση ισχύος-επιλογή. Κάντε κλικ σε αυτό για να ξεκινήσετε την αντιμετώπιση προβλημάτων.  Περιμένετε να εμφανιστεί ένα σφάλμα. Τα συνηθισμένα ζητήματα διαχείρισης ενέργειας σχετίζονται με τη διάρκεια ζωής της μπαταρίας και τη φωτεινότητα της οθόνης.
Περιμένετε να εμφανιστεί ένα σφάλμα. Τα συνηθισμένα ζητήματα διαχείρισης ενέργειας σχετίζονται με τη διάρκεια ζωής της μπαταρίας και τη φωτεινότητα της οθόνης. - Εάν δεν εμφανίζονται σφάλματα και η διαδικασία έχει ολοκληρωθεί, τότε σε κάθε περίπτωση οι ρυθμίσεις τροφοδοσίας δεν είναι υπεύθυνες για το ότι δεν θέλετε να κλείσετε τον υπολογιστή σας.
 κάντε κλικ στο Εφαρμόστε αυτήν τη λύση. Κάντε αυτό για οποιοδήποτε πρόβλημα αντιμετωπίζετε τα Windows.
κάντε κλικ στο Εφαρμόστε αυτήν τη λύση. Κάντε αυτό για οποιοδήποτε πρόβλημα αντιμετωπίζετε τα Windows. - Εάν βλέπετε κάτι ως πρόβλημα, αλλά δεν θέλετε να το διορθώσετε, κάντε κλικ στο Παράλειψη αυτής της λύσης.
 Προσπαθήστε να κλείσετε τον υπολογιστή σας. Εάν ο υπολογιστής τερματιστεί με επιτυχία, το πρόβλημα επιλύθηκε. Εάν όχι, προχωρήστε στην επόμενη ενότητα.
Προσπαθήστε να κλείσετε τον υπολογιστή σας. Εάν ο υπολογιστής τερματιστεί με επιτυχία, το πρόβλημα επιλύθηκε. Εάν όχι, προχωρήστε στην επόμενη ενότητα.
Μέρος 4 από 6: Αλλαγή των ιδιοτήτων του κουμπιού λειτουργίας
 Άνοιγμα έναρξης
Άνοιγμα έναρξης  Κάντε κλικ στις Ρυθμίσεις [[Εικόνα:| techicon | x30px]]. Μπορείτε να δείτε αυτό το εικονίδιο στην κάτω αριστερή γωνία του παραθύρου "Έναρξη".
Κάντε κλικ στις Ρυθμίσεις [[Εικόνα:| techicon | x30px]]. Μπορείτε να δείτε αυτό το εικονίδιο στην κάτω αριστερή γωνία του παραθύρου "Έναρξη".  κάντε κλικ στο Σύστημα. Αυτό το εικονίδιο μοιάζει με φορητό υπολογιστή.
κάντε κλικ στο Σύστημα. Αυτό το εικονίδιο μοιάζει με φορητό υπολογιστή.  κάντε κλικ στο Διαχείριση ισχύος και κατάσταση αναστολής λειτουργίας. Θα δείτε αυτήν την επιλογή στην αριστερή πλευρά της σελίδας.
κάντε κλικ στο Διαχείριση ισχύος και κατάσταση αναστολής λειτουργίας. Θα δείτε αυτήν την επιλογή στην αριστερή πλευρά της σελίδας.  κάντε κλικ στο Πρόσθετες ρυθμίσεις ενέργειας. Μπορείτε να δείτε αυτήν την επιλογή επάνω δεξιά στο παράθυρο.
κάντε κλικ στο Πρόσθετες ρυθμίσεις ενέργειας. Μπορείτε να δείτε αυτήν την επιλογή επάνω δεξιά στο παράθυρο.  κάντε κλικ στο Προσδιορίστε τη συμπεριφορά των κουμπιών λειτουργίας. Μπορείτε να βρείτε αυτόν τον σύνδεσμο στην επάνω αριστερή γωνία του παραθύρου.
κάντε κλικ στο Προσδιορίστε τη συμπεριφορά των κουμπιών λειτουργίας. Μπορείτε να βρείτε αυτόν τον σύνδεσμο στην επάνω αριστερή γωνία του παραθύρου.  Αλλάξτε τα κουτιά "Σε μπαταρία" και "Τροφοδοσία AC" σε "Τερματισμός λειτουργίας". Κάντε κλικ στο αναπτυσσόμενο μενού στα δεξιά του στοιχείου "Όταν πατάω το κουμπί λειτουργίας στον υπολογιστή μου" και στην ενότητα "Σε μπαταρία", κάντε κλικ στο κουμπί ΤΕΡΜΑΤΙΣΜΟΣ ΛΕΙΤΟΥΡΓΙΑΣ και επαναλάβετε αυτό για τη στήλη "Grid Current". Αυτό θα διασφαλίσει ότι το πάτημα του κουμπιού λειτουργίας στον υπολογιστή σας θα απενεργοποιήσει τον υπολογιστή.
Αλλάξτε τα κουτιά "Σε μπαταρία" και "Τροφοδοσία AC" σε "Τερματισμός λειτουργίας". Κάντε κλικ στο αναπτυσσόμενο μενού στα δεξιά του στοιχείου "Όταν πατάω το κουμπί λειτουργίας στον υπολογιστή μου" και στην ενότητα "Σε μπαταρία", κάντε κλικ στο κουμπί ΤΕΡΜΑΤΙΣΜΟΣ ΛΕΙΤΟΥΡΓΙΑΣ και επαναλάβετε αυτό για τη στήλη "Grid Current". Αυτό θα διασφαλίσει ότι το πάτημα του κουμπιού λειτουργίας στον υπολογιστή σας θα απενεργοποιήσει τον υπολογιστή.  Δοκιμάστε να κλείσετε τον υπολογιστή σας πατώντας το κουμπί λειτουργίας. Εάν ο υπολογιστής τερματιστεί με επιτυχία, το πρόβλημα επιλύθηκε. Εάν όχι, προχωρήστε στην επόμενη ενότητα.
Δοκιμάστε να κλείσετε τον υπολογιστή σας πατώντας το κουμπί λειτουργίας. Εάν ο υπολογιστής τερματιστεί με επιτυχία, το πρόβλημα επιλύθηκε. Εάν όχι, προχωρήστε στην επόμενη ενότητα.
Μέρος 5 από 6: Σάρωση με Windows Defender
 Άνοιγμα έναρξης
Άνοιγμα έναρξης  Κάντε κύλιση προς τα κάτω και κάντε κλικ Κέντρο ασφαλείας Windows Defender. Μπορείτε να το βρείτε στην ενότητα "W" του μενού "Έναρξη".
Κάντε κύλιση προς τα κάτω και κάντε κλικ Κέντρο ασφαλείας Windows Defender. Μπορείτε να το βρείτε στην ενότητα "W" του μενού "Έναρξη".  κάντε κλικ στο ☰ . Αυτό το κουμπί βρίσκεται στην επάνω αριστερή γωνία του παραθύρου.
κάντε κλικ στο ☰ . Αυτό το κουμπί βρίσκεται στην επάνω αριστερή γωνία του παραθύρου.  κάντε κλικ στο Προστασία από ιούς και απειλές. Αυτή η επιλογή βρίσκεται στην επάνω αριστερή γωνία του παραθύρου του Windows Defender.
κάντε κλικ στο Προστασία από ιούς και απειλές. Αυτή η επιλογή βρίσκεται στην επάνω αριστερή γωνία του παραθύρου του Windows Defender.  κάντε κλικ στο Προχωρημένη σάρωση. Αυτός ο σύνδεσμος βρίσκεται κάτω από το κουμπί Γρήγορη σάρωση στη μέση της σελίδας.
κάντε κλικ στο Προχωρημένη σάρωση. Αυτός ο σύνδεσμος βρίσκεται κάτω από το κουμπί Γρήγορη σάρωση στη μέση της σελίδας.  Βεβαιωθείτε ότι είναι επιλεγμένη η "Πλήρης σάρωση". Εάν όχι, κάντε κλικ στον κύκλο στα αριστερά του "Πλήρης σάρωση" στο επάνω μέρος της σελίδας.
Βεβαιωθείτε ότι είναι επιλεγμένη η "Πλήρης σάρωση". Εάν όχι, κάντε κλικ στον κύκλο στα αριστερά του "Πλήρης σάρωση" στο επάνω μέρος της σελίδας.  κάντε κλικ στο Σάρωση τώρα. Αυτό βρίσκεται στο μέσο της σελίδας. Στη συνέχεια, ο υπολογιστής σας θα σαρωθεί για παρεμβολές προγραμμάτων.
κάντε κλικ στο Σάρωση τώρα. Αυτό βρίσκεται στο μέσο της σελίδας. Στη συνέχεια, ο υπολογιστής σας θα σαρωθεί για παρεμβολές προγραμμάτων.  Περιμένετε να ολοκληρωθεί η σάρωση. Εάν εμφανιστεί κάτι επιβλαβές κατά τη σάρωση, το Windows Defender θα σας προειδοποιήσει. Αφήστε το Windows Defender να καταργήσει το επικίνδυνο λογισμικό.
Περιμένετε να ολοκληρωθεί η σάρωση. Εάν εμφανιστεί κάτι επιβλαβές κατά τη σάρωση, το Windows Defender θα σας προειδοποιήσει. Αφήστε το Windows Defender να καταργήσει το επικίνδυνο λογισμικό. - Αν δεν βρεθεί τίποτα με αυτήν τη σάρωση, επαναλάβετε τη σάρωση με την επιλογή "Windows Defender Offline scan" αντί για "Πλήρης σάρωση".
 Προσπαθήστε να κλείσετε τον υπολογιστή σας. Εάν ο υπολογιστής τερματιστεί με επιτυχία μετά την ολοκλήρωση της σάρωσης, το πρόβλημα επιλύθηκε. Εάν όχι, προχωρήστε στην επόμενη ενότητα.
Προσπαθήστε να κλείσετε τον υπολογιστή σας. Εάν ο υπολογιστής τερματιστεί με επιτυχία μετά την ολοκλήρωση της σάρωσης, το πρόβλημα επιλύθηκε. Εάν όχι, προχωρήστε στην επόμενη ενότητα.
Μέρος 6 από 6: Απενεργοποίηση προγραμμάτων εκκίνησης
 Άνοιγμα έναρξης
Άνοιγμα έναρξης  Κάντε κύλιση προς τα κάτω και κάντε κλικ Σύστημα Windows. Είναι ένας φάκελος στην ενότητα "W" του μενού "Έναρξη".
Κάντε κύλιση προς τα κάτω και κάντε κλικ Σύστημα Windows. Είναι ένας φάκελος στην ενότητα "W" του μενού "Έναρξη".  κάντε κλικ στο Διαχείριση εργασιών. Αυτή η επιλογή βρίσκεται στο κάτω μέρος του φακέλου συστήματος των Windows.
κάντε κλικ στο Διαχείριση εργασιών. Αυτή η επιλογή βρίσκεται στο κάτω μέρος του φακέλου συστήματος των Windows.  κάντε κλικ στο Ξεκίνα. Μπορείτε να δείτε αυτήν την καρτέλα στο επάνω μέρος του παραθύρου Task Manager.
κάντε κλικ στο Ξεκίνα. Μπορείτε να δείτε αυτήν την καρτέλα στο επάνω μέρος του παραθύρου Task Manager.  Επιλέξτε ένα πρόγραμμα και κάντε κλικ Καθιστώ ανίκανο. Αυτό θα αποτρέψει την αυτόματη εκκίνηση του προγράμματος όταν ενεργοποιείτε τον υπολογιστή σας. Πάρα πολλά προγράμματα που προσπαθούν να ξεκινήσουν ταυτόχρονα μπορεί να καταστρέψουν τον υπολογιστή σας. Έτσι, τα σχετικά προβλήματα μπορούν να λυθούν με αυτόν τον τρόπο.
Επιλέξτε ένα πρόγραμμα και κάντε κλικ Καθιστώ ανίκανο. Αυτό θα αποτρέψει την αυτόματη εκκίνηση του προγράμματος όταν ενεργοποιείτε τον υπολογιστή σας. Πάρα πολλά προγράμματα που προσπαθούν να ξεκινήσουν ταυτόχρονα μπορεί να καταστρέψουν τον υπολογιστή σας. Έτσι, τα σχετικά προβλήματα μπορούν να λυθούν με αυτόν τον τρόπο.  Απενεργοποιήστε τυχόν προγράμματα εκκίνησης που δεν περιλαμβάνονται στα Windows. Όλα τα προγράμματα τρίτων, όπως εργαλεία προστασίας από ιούς, αίθουσες συνομιλίας ή άλλες εφαρμογές, θα πρέπει να απενεργοποιηθούν όταν τελειώσετε.
Απενεργοποιήστε τυχόν προγράμματα εκκίνησης που δεν περιλαμβάνονται στα Windows. Όλα τα προγράμματα τρίτων, όπως εργαλεία προστασίας από ιούς, αίθουσες συνομιλίας ή άλλες εφαρμογές, θα πρέπει να απενεργοποιηθούν όταν τελειώσετε. - Δεν απενεργοποιείτε τις διαδικασίες των Windows, όπως η κάρτα γραφικών ή το Windows Defender.
 Προσπαθήστε να κλείσετε τον υπολογιστή σας. Εάν ο υπολογιστής μπορεί να τερματιστεί με επιτυχία, το πρόβλημα λύθηκε. Εάν όχι, πιθανότατα θα πρέπει να πάρετε τον υπολογιστή σε ένα τεχνικό τμήμα για να τον επισκευάσετε.
Προσπαθήστε να κλείσετε τον υπολογιστή σας. Εάν ο υπολογιστής μπορεί να τερματιστεί με επιτυχία, το πρόβλημα λύθηκε. Εάν όχι, πιθανότατα θα πρέπει να πάρετε τον υπολογιστή σε ένα τεχνικό τμήμα για να τον επισκευάσετε.