Συγγραφέας:
Judy Howell
Ημερομηνία Δημιουργίας:
28 Ιούλιος 2021
Ημερομηνία Ενημέρωσης:
1 Ιούλιος 2024
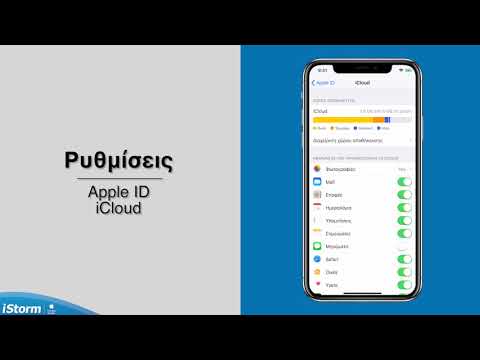
Περιεχόμενο
- Για να πας
- Μέρος 1 από 6: Ρύθμιση iCloud (iOS)
- Μέρος 2 από 6: Ρύθμιση iCloud (Windows)
- Μέρος 3 από 6: Ρύθμιση iCloud (Mac OS X)
- Μέρος 4 από 6: Πρόσβαση στα αρχεία iCloud (iOS)
- Μέρος 5 από 6: Τρόπος πρόσβασης στα αρχεία iCloud (Windows)
- Μέρος 6 από 6: Τρόπος πρόσβασης στα αρχεία iCloud (Mac OS X)
Το iCloud καθιστά δυνατή την κοινή χρήση των πιο σημαντικών πραγμάτων στην ψηφιακή σας ζωή, από φωτογραφίες και μουσική έως προσωπικά και επαγγελματικά έγγραφα. Μπορείτε να αγοράσετε ένα τραγούδι στο iTunes και θα ληφθεί αυτόματα τόσο στον υπολογιστή όσο και στο iPad σας. Θέλετε επίσης να χρησιμοποιήσετε το iCloud; Η ρύθμιση του iCloud είναι εύκολη και γίνεται χωρίς χρόνο. Θα είστε έτοιμοι να κάνετε κοινή χρήση σε σύντομο χρονικό διάστημα. Σε αυτό το άρθρο, θα σας πούμε πώς να αποκτήσετε πρόσβαση στο iCloud.
Για να πας
Μέρος 1 από 6: Ρύθμιση iCloud (iOS)
 Βεβαιωθείτε ότι έχετε εγκαταστήσει την τελευταία έκδοση του iOS στη συσκευή σας. Το ICloud Drive απαιτεί iOS 8 ή μεταγενέστερη έκδοση. Με παλαιότερες εκδόσεις μπορείτε να χρησιμοποιήσετε το iCloud για ρυθμίσεις και να δημιουργήσετε αντίγραφα ασφαλείας.
Βεβαιωθείτε ότι έχετε εγκαταστήσει την τελευταία έκδοση του iOS στη συσκευή σας. Το ICloud Drive απαιτεί iOS 8 ή μεταγενέστερη έκδοση. Με παλαιότερες εκδόσεις μπορείτε να χρησιμοποιήσετε το iCloud για ρυθμίσεις και να δημιουργήσετε αντίγραφα ασφαλείας. - Πατήστε Ρυθμίσεις> Γενικά> Ενημέρωση λογισμικού. Εδώ μπορείτε να δείτε εάν υπάρχει διαθέσιμη ενημέρωση. Εάν υπάρχει, μπορείτε να πραγματοποιήσετε λήψη και εγκατάσταση της ενημέρωσης.
 Πατήστε "Ρυθμίσεις" → "iCloud" και συνδεθείτε με το Apple ID σας. Ο λογαριασμός σας iCloud είναι συνδεδεμένος με το Apple ID σας. Πιθανότατα έχετε ήδη συνδεθεί με το Apple ID σας όταν ρυθμίσατε για πρώτη φορά τη συσκευή σας iOS.
Πατήστε "Ρυθμίσεις" → "iCloud" και συνδεθείτε με το Apple ID σας. Ο λογαριασμός σας iCloud είναι συνδεδεμένος με το Apple ID σας. Πιθανότατα έχετε ήδη συνδεθεί με το Apple ID σας όταν ρυθμίσατε για πρώτη φορά τη συσκευή σας iOS.  Ενεργοποιήστε τις επιθυμητές λειτουργίες. Επιλέξτε τις εγκαταστάσεις που θέλετε να χρησιμοποιήσετε. Πατήστε τα κουμπιά On / Off για να ενεργοποιήσετε ή να απενεργοποιήσετε τις δυνατότητες.
Ενεργοποιήστε τις επιθυμητές λειτουργίες. Επιλέξτε τις εγκαταστάσεις που θέλετε να χρησιμοποιήσετε. Πατήστε τα κουμπιά On / Off για να ενεργοποιήσετε ή να απενεργοποιήσετε τις δυνατότητες. - iCloud Drive - Η ενεργοποίηση αυτού θα σας επιτρέψει να αποθηκεύσετε τα αρχεία σας στο iCloud Drive, ώστε να έχετε πρόσβαση σε αυτά τα αρχεία από τις άλλες συσκευές σας. Χρειάζεστε iOS 8 για αυτό. Εάν θέλετε να το χρησιμοποιήσετε με το Mac σας, πρέπει να έχετε εγκαταστήσει το Yosemite στο Mac σας.
- Φωτογραφίες - Μπορείτε να επιλέξετε να ανεβάσετε τις φωτογραφίες σας στο iCloud. Η προεπιλεγμένη επιλογή είναι "Η ροή φωτογραφιών μου", η οποία καθιστά τις πιο πρόσφατες φωτογραφίες που έχετε τραβήξει διαθέσιμες σε ζεύγη συσκευές για 30 ημέρες. Μπορείτε επίσης να ενεργοποιήσετε την έκδοση beta της Βιβλιοθήκης φωτογραφιών iCloud και όλες οι φωτογραφίες σας θα μεταφορτωθούν στο iCloud.
- Mail, Επαφές, Ημερολόγια, Υπενθυμίσεις - Ενεργοποιώντας αυτές τις επιλογές μπορείτε να συγχρονίσετε το σχετικό περιεχόμενο με άλλες συνδεδεμένες συσκευές.
- Safari - Οι σελιδοδείκτες Safari είναι πλέον διαθέσιμοι σε όλες τις συσκευές σας.
- Δημιουργία αντιγράφων ασφαλείας - Μπορείτε να χρησιμοποιήσετε το iCloud για να αποθηκεύσετε ένα αντίγραφο της συσκευής σας iOS. Εάν έχετε έναν δωρεάν λογαριασμό, αυτό πιθανότατα δεν είναι χρήσιμο, γιατί τότε ο αποθηκευτικός σας χώρος θα γεμίσει γρήγορα.
- Keychain - Όλοι οι αποθηκευμένοι κωδικοί πρόσβασης είναι διαθέσιμοι σε αντιστοιχισμένες συσκευές.
- Εύρεση της συσκευής μου - Ενεργοποιεί την υπηρεσία "Εύρεση του iPhone / iPad / iPod μου", η οποία μπορεί να σας βοηθήσει να εντοπίσετε μια χαμένη συσκευή.
 Ξεκινήστε να χρησιμοποιείτε το iCloud. Κάντε κλικ εδώ για να μάθετε πώς μπορείτε να αποθηκεύσετε και να αποκτήσετε πρόσβαση σε αρχεία με το iCloud.
Ξεκινήστε να χρησιμοποιείτε το iCloud. Κάντε κλικ εδώ για να μάθετε πώς μπορείτε να αποθηκεύσετε και να αποκτήσετε πρόσβαση σε αρχεία με το iCloud.
Μέρος 2 από 6: Ρύθμιση iCloud (Windows)
 Πραγματοποιήστε λήψη και εγκατάσταση του Πίνακα Ελέγχου iCloud. Μπορείτε να το κατεβάσετε από τον ιστότοπο της Apple, με τον οποίο μπορείτε να συγχρονίσετε το περιεχόμενο από το iCloud με τον υπολογιστή σας Windows.
Πραγματοποιήστε λήψη και εγκατάσταση του Πίνακα Ελέγχου iCloud. Μπορείτε να το κατεβάσετε από τον ιστότοπο της Apple, με τον οποίο μπορείτε να συγχρονίσετε το περιεχόμενο από το iCloud με τον υπολογιστή σας Windows.  Συνδεθείτε με το Apple ID σας. Διαβάστε αυτό το άρθρο για οδηγίες σχετικά με τη δημιουργία ενός Apple ID.
Συνδεθείτε με το Apple ID σας. Διαβάστε αυτό το άρθρο για οδηγίες σχετικά με τη δημιουργία ενός Apple ID.  Επιλέξτε ποιες υπηρεσίες iCloud θέλετε να χρησιμοποιήσετε στον υπολογιστή σας. Κάντε κλικ στο κουμπί Επιλογές ... δίπλα σε μια δυνατότητα για να αλλάξετε τις ρυθμίσεις της, όπως τοποθεσίες φακέλων ή προεπιλεγμένα προγράμματα περιήγησης.
Επιλέξτε ποιες υπηρεσίες iCloud θέλετε να χρησιμοποιήσετε στον υπολογιστή σας. Κάντε κλικ στο κουμπί Επιλογές ... δίπλα σε μια δυνατότητα για να αλλάξετε τις ρυθμίσεις της, όπως τοποθεσίες φακέλων ή προεπιλεγμένα προγράμματα περιήγησης. - iCloud Drive - Ένας φάκελος που ονομάζεται iCloud Drive δημιουργείται στο φάκελο του προφίλ σας, εκτός από τους άλλους φακέλους χρήστη.
- Φωτογραφίες - Συγχρονίστε τις φωτογραφίες σας με ένα φάκελο που έχετε ορίσει. Δημιουργείται επίσης ένας φάκελος με το όνομα iCloud.
- Για αλληλογραφία, επαφές και ημερολόγιο μπορείτε να χρησιμοποιήσετε το icloud.com στο πρόγραμμα περιήγησής σας ή στο Outlook 2007 (ή νεότερο).
- Σελιδοδείκτες - Συγχρονίστε το περιεχόμενό σας με ένα πρόγραμμα περιήγησης της επιλογής σας. Εάν χρησιμοποιείτε Firefox ή Chrome, θα πρέπει να κάνετε λήψη και εγκατάσταση της επέκτασης σελιδοδεικτών iCloud, μπορείτε να βρείτε τον σύνδεσμο στον Πίνακα Ελέγχου iCloud.
 Ενεργοποιήστε το iCloud στο iTunes. Ανοίξτε το iTunes και επιλέξτε "Προτιμήσεις" από το μενού "Επεξεργασία". Κάντε κλικ στα κατάλληλα πλαίσια ελέγχου δίπλα στις "Μουσική", "Εφαρμογές" και "Βιβλία" για να επιτρέψετε τις αυτόματες λήψεις αυτών των κατηγοριών.
Ενεργοποιήστε το iCloud στο iTunes. Ανοίξτε το iTunes και επιλέξτε "Προτιμήσεις" από το μενού "Επεξεργασία". Κάντε κλικ στα κατάλληλα πλαίσια ελέγχου δίπλα στις "Μουσική", "Εφαρμογές" και "Βιβλία" για να επιτρέψετε τις αυτόματες λήψεις αυτών των κατηγοριών. - Αυτό επιτρέπει στο iTunes να κατεβάζει αυτόματα μουσική και άλλο περιεχόμενο που έχετε αγοράσει σε άλλες συσκευές.
 Ξεκινήστε να χρησιμοποιείτε το iCloud. Κάντε κλικ εδώ για να μάθετε πώς μπορείτε να αποθηκεύσετε και να αποκτήσετε πρόσβαση σε αρχεία με το iCloud.
Ξεκινήστε να χρησιμοποιείτε το iCloud. Κάντε κλικ εδώ για να μάθετε πώς μπορείτε να αποθηκεύσετε και να αποκτήσετε πρόσβαση σε αρχεία με το iCloud.
Μέρος 3 από 6: Ρύθμιση iCloud (Mac OS X)
- Ελέγξτε ποια έκδοση του OS X εκτελείται στον υπολογιστή σας. Με την τελευταία έκδοση του OS X έχετε πρόσβαση σε περισσότερες λειτουργίες του iCloud. κάντε κλικ στο μήλο → Σχετικά με αυτό το Mac → Αναβάθμιση λογισμικού ... και κατεβάστε τις διαθέσιμες ενημερώσεις.
- Χρειάζεστε OS X Yosemite για να αποκτήσετε πρόσβαση στο iCloud Drive στο Mac σας.
- κάντε κλικ στο μήλο → Επιλογές συστήματος → iCloud. Συνδεθείτε με το Apple ID σας.
- Διαβάστε αυτό το άρθρο για οδηγίες σχετικά με τη δημιουργία ενός Apple ID.
- Επιλέξτε ποιες υπηρεσίες θέλετε να χρησιμοποιήσετε στο Mac σας. Μπορείτε να ελέγξετε ποιες υπηρεσίες συγχρονίζονται με το Mac σας. Μπορείτε να ενεργοποιήσετε ή να απενεργοποιήσετε κάθε υπηρεσία στο μενού iCloud. Ο διαθέσιμος αποθηκευτικός χώρος σας στο iCloud εμφανίζεται στο κάτω μέρος.
- iCloud Drive - Εάν διαθέτετε Yosemite, μπορείτε να ενεργοποιήσετε το iCloud Drive. Ένας φάκελος που ονομάζεται iCloud Drive θα δημιουργηθεί στην ενότητα "Αγαπημένα" στο Finder.
- Φωτογραφίες - Επιτρέπει στο Mac σας να λαμβάνει τις φωτογραφίες από τη ροή φωτογραφιών σας, καθώς και από τη βιβλιοθήκη, εάν την έχετε ενεργοποιήσει στη συσκευή σας iOS.
- Αλληλογραφία - Εάν χρησιμοποιείτε πολλά μηνύματα ηλεκτρονικού ταχυδρομείου iCloud εν κινήσει, συγχρονίστε αυτό το γραμματοκιβώτιο με το Mac σας.
- Επαφές - Με αυτόν τον τρόπο έχετε πρόσβαση σε όλες τις επαφές στο iPhone ή το iPad στο Mac σας.
- Ημερολόγια - Συγχρονίστε τα ημερολόγιά σας σε όλες τις συσκευές σας.
- Safari - Οι σελιδοδείκτες από την κινητή συσκευή σας συγχρονίζονται με το πρόγραμμα περιήγησης Safari του Mac σας.
- Keychain - Όλοι οι κωδικοί πρόσβασης θα είναι προσβάσιμοι σε συνδεδεμένες συσκευές και υπολογιστές. Οι κωδικοί πρόσβασης είναι κρυπτογραφημένοι.
- Find My Mac - Αυτή η λειτουργικότητα σάς επιτρέπει να βρείτε το Mac σας εάν έχει κλαπεί. Λειτουργεί σχεδόν το ίδιο με το "Find My iPhone".
- Ενεργοποιήστε το iCloud στο iTunes. Ανοίξτε το iTunes και επιλέξτε "Προτιμήσεις" από το μενού "iTunes". Κάντε κλικ στα διαφορετικά πλαίσια ελέγχου δίπλα στις επιλογές "Μουσική", "Εφαρμογές" και "Βιβλία" για να μοιραστείτε διαφορετικό περιεχόμενο με τις άλλες συσκευές σας iCloud.
- Ξεκινήστε να χρησιμοποιείτε το iCloud. Κάντε κλικ εδώ για να μάθετε πώς μπορείτε να αποθηκεύσετε και να αποκτήσετε πρόσβαση σε αρχεία με το iCloud.
Μέρος 4 από 6: Πρόσβαση στα αρχεία iCloud (iOS)
- Κατανοήστε πώς λειτουργεί το iCloud σε συσκευές iOS. Το iCloud λειτουργεί συνήθως πίσω από τα παρασκήνια στη συσκευή σας iOS, αποθηκεύοντας ρυθμίσεις και συγχρονίζοντας τις επαφές σας. Ξεκινώντας με το iOS 8, υπάρχει μια νέα λειτουργικότητα: το iCloud Drive, το οποίο σας επιτρέπει να έχετε πρόσβαση σε αρχεία που είναι αποθηκευμένα σε άλλη συνδεδεμένη συσκευή. Αλλά δεν έχετε άμεση πρόσβαση στα αρχεία (τουλάχιστον όχι στη συσκευή σας iOS), το iCloud είναι συνδεδεμένο με τις εφαρμογές σας, οι εφαρμογές έχουν πρόσβαση στο iCloud για αποθήκευση και πρόσβαση σε αρχεία.
- Δεν μπορείτε να διαχειριστείτε αποθηκευμένα αρχεία iCloud σε συσκευή iOS. Αυτό είναι δυνατό μόνο σε υπολογιστή.
- Ανοίξτε ένα αρχείο που είναι αποθηκευμένο στο iCloud Drive. Οι περισσότερες από τις σημαντικότερες εφαρμογές έχουν ενημερωθεί και περιλαμβάνουν τη λειτουργικότητα iCloud. Αρχικά, ανοίξτε την εφαρμογή για να ανοίξετε ή να επεξεργαστείτε το αρχείο.
- Για παράδειγμα, για να ανοίξετε ένα έγγραφο κειμένου που είναι αποθηκευμένο στο iCloud, ανοίξτε την εφαρμογή Pages.
- Κάντε κλικ στο "+".
- Επιλέξτε "iCloud".
- Αναζήτηση στους φακέλους στο iCloud Drive.
- Επιλέξτε το αρχείο που θέλετε να ανοίξετε.
- Προσθέστε ένα αρχείο από το iCloud. Εάν μπορείτε να προσθέσετε αρχεία από την εφαρμογή (για παράδειγμα, μπορείτε να προσθέσετε εικόνες στις σελίδες) μπορείτε να επιλέξετε αρχεία από το iCloud Drive.
- Όταν ανοίξετε το έγγραφο, πατήστε "+".
- Επιλέξτε "Προσθήκη από". Αυτό θα ανοίξει το iCloud Drive σας.
- Αποθηκεύστε ένα αρχείο στο iCloud Drive σας. Εάν η εφαρμογή άνοιξε το έγγραφο από το iCloud Drive, όλες οι αλλαγές θα αποθηκευτούν επίσης στο iCloud Drive. Όλες οι εφαρμογές που είναι συνδεδεμένες στο iCloud αποθηκεύουν αυτόματα αρχεία στο iCloud Drive.
Μέρος 5 από 6: Τρόπος πρόσβασης στα αρχεία iCloud (Windows)
 Ανοίξτε τον εξερευνητή σας. Ο φάκελος iCloud Drive προστίθεται στον υπολογιστή σας μετά την εγκατάσταση του Πίνακα Ελέγχου iCloud. Με αυτόν τον τρόπο μπορείτε εύκολα να δείτε τι αποθηκεύεται στο iCloud Drive. Εάν αλλάξετε ένα έγγραφο σε άλλη συνδεδεμένη συσκευή, θα είναι ορατό σε αυτόν το φάκελο μετά από σύντομο χρονικό διάστημα.
Ανοίξτε τον εξερευνητή σας. Ο φάκελος iCloud Drive προστίθεται στον υπολογιστή σας μετά την εγκατάσταση του Πίνακα Ελέγχου iCloud. Με αυτόν τον τρόπο μπορείτε εύκολα να δείτε τι αποθηκεύεται στο iCloud Drive. Εάν αλλάξετε ένα έγγραφο σε άλλη συνδεδεμένη συσκευή, θα είναι ορατό σε αυτόν το φάκελο μετά από σύντομο χρονικό διάστημα. - Ανοίξτε την Εξερεύνηση των Windows πατώντας ⊞ Νίκη+μιή κάντε κλικ στο εικονίδιο φακέλου στη γραμμή εργασιών.
 Εντοπίστε το φάκελο "iCloud Drive". Αυτό μπορεί να βρεθεί στην ενότητα "Αγαπημένα" στην πλαϊνή γραμμή ή στον φάκελο χρήστη.
Εντοπίστε το φάκελο "iCloud Drive". Αυτό μπορεί να βρεθεί στην ενότητα "Αγαπημένα" στην πλαϊνή γραμμή ή στον φάκελο χρήστη.  Αναζήτηση στα αρχεία σας. Τώρα μπορείτε να δείτε όλα τα αρχεία και τους φακέλους στο iCloud Drive. Λειτουργεί όπως άλλοι φάκελοι στον υπολογιστή σας.
Αναζήτηση στα αρχεία σας. Τώρα μπορείτε να δείτε όλα τα αρχεία και τους φακέλους στο iCloud Drive. Λειτουργεί όπως άλλοι φάκελοι στον υπολογιστή σας.  Αλλαγή αρχείου. Εάν μπορείτε να ανοίξετε το αρχείο στα Windows, μπορείτε να το αλλάξετε και θα συγχρονιστεί με τις άλλες συνδεδεμένες συσκευές σας. Όταν ανοίγετε ένα έγγραφο σελίδων, θα ανοίξει στο πρόγραμμα περιήγησής σας. Όλες οι αλλαγές θα είναι διαθέσιμες στις άλλες συσκευές σας.
Αλλαγή αρχείου. Εάν μπορείτε να ανοίξετε το αρχείο στα Windows, μπορείτε να το αλλάξετε και θα συγχρονιστεί με τις άλλες συνδεδεμένες συσκευές σας. Όταν ανοίγετε ένα έγγραφο σελίδων, θα ανοίξει στο πρόγραμμα περιήγησής σας. Όλες οι αλλαγές θα είναι διαθέσιμες στις άλλες συσκευές σας.  Επιλέξτε και σύρετε αρχεία. Μπορείτε εύκολα να προσθέσετε αρχεία στο iCloud Drive σας, παραλαμβάνοντας τα και σύροντάς τα στο φάκελο iCloud Drive. Αντίθετα, μπορείτε επίσης να αντιγράψετε ένα αρχείο στον υπολογιστή σας επιλέγοντας το στο φάκελο iCloud Drive και σύροντάς το σε μια επιθυμητή θέση στον υπολογιστή σας. Εάν διαγράψετε ένα αρχείο από το iCloud Drive, δεν θα μπορείτε πλέον να έχετε πρόσβαση σε αυτό από τις άλλες συσκευές σας.
Επιλέξτε και σύρετε αρχεία. Μπορείτε εύκολα να προσθέσετε αρχεία στο iCloud Drive σας, παραλαμβάνοντας τα και σύροντάς τα στο φάκελο iCloud Drive. Αντίθετα, μπορείτε επίσης να αντιγράψετε ένα αρχείο στον υπολογιστή σας επιλέγοντας το στο φάκελο iCloud Drive και σύροντάς το σε μια επιθυμητή θέση στον υπολογιστή σας. Εάν διαγράψετε ένα αρχείο από το iCloud Drive, δεν θα μπορείτε πλέον να έχετε πρόσβαση σε αυτό από τις άλλες συσκευές σας.  Χρησιμοποιήστε τον ιστότοπο iCloud. Οι περισσότερες λειτουργίες iCloud μπορούν επίσης να χρησιμοποιηθούν από τον ιστότοπο iCloud. Και πάλι, μπορείτε να διαχειριστείτε τα αρχεία σας και να επεξεργαστείτε ένα έγγραφο σελίδων.
Χρησιμοποιήστε τον ιστότοπο iCloud. Οι περισσότερες λειτουργίες iCloud μπορούν επίσης να χρησιμοποιηθούν από τον ιστότοπο iCloud. Και πάλι, μπορείτε να διαχειριστείτε τα αρχεία σας και να επεξεργαστείτε ένα έγγραφο σελίδων. - Παω σε iCloud.com και συνδεθείτε με το Apple ID σας.
Μέρος 6 από 6: Τρόπος πρόσβασης στα αρχεία iCloud (Mac OS X)
- Ανοίξτε ένα παράθυρο Finder. Μετά την ενεργοποίηση του iCloud στις Προτιμήσεις συστήματος, θα δημιουργηθεί ένας φάκελος με το όνομα iCloud Drive στο Mac σας. Με αυτόν τον τρόπο μπορείτε να δείτε γρήγορα τι υπάρχει στο iCloud Drive σας και μπορείτε εύκολα να διαχειριστείτε το περιεχόμενο. Εάν αλλάξετε κάτι στον χάρτη εδώ, θα μπορείτε να το δείτε στις άλλες συσκευές σας μετά από λίγο.
- Εντοπίστε το φάκελο "iCloud Drive". Μπορείτε να βρείτε το φάκελο στην ενότητα Αγαπημένα στην πλευρική γραμμή ενός παραθύρου Finder και μπορείτε επίσης να τον βρείτε στο φάκελο χρήστη.
- Δείτε τα αρχεία σας. Τώρα μπορείτε να δείτε όλα τα αρχεία και τους φακέλους στο iCloud Drive. Λειτουργεί όπως άλλοι φάκελοι στον υπολογιστή σας.
- Αλλαγή αρχείου. Ανοίξτε ένα αρχείο στο iCloud Drive για να το επεξεργαστείτε. Οι αλλαγές θα συγχρονιστούν με τις άλλες συνδεδεμένες συσκευές σας.
- Επιλέξτε και σύρετε αρχεία. Μπορείτε εύκολα να προσθέσετε αρχεία στο iCloud Drive σας, παραλαμβάνοντας τα και σύροντάς τα στο φάκελο iCloud Drive. Αντίθετα, μπορείτε επίσης να αντιγράψετε ένα αρχείο στον υπολογιστή σας επιλέγοντας το στο φάκελο iCloud Drive και σύροντάς το σε μια επιθυμητή θέση στον υπολογιστή σας. Εάν διαγράψετε ένα αρχείο από το iCloud Drive, δεν θα μπορείτε πλέον να έχετε πρόσβαση σε αυτό από τις άλλες συσκευές σας
- Χρησιμοποιήστε τον ιστότοπο iCloud. Οι περισσότερες λειτουργίες iCloud μπορούν επίσης να χρησιμοποιηθούν από τον ιστότοπο iCloud. Και πάλι, μπορείτε να διαχειριστείτε τα αρχεία σας και να επεξεργαστείτε ένα έγγραφο σελίδων.
- Παω σε iCloud.com και συνδεθείτε με το Apple ID σας.



