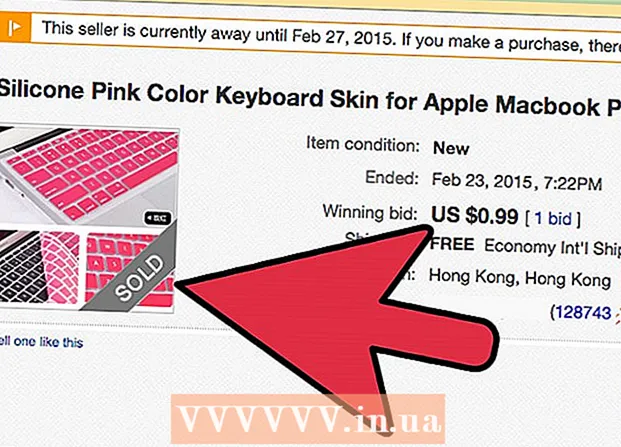Συγγραφέας:
John Pratt
Ημερομηνία Δημιουργίας:
12 Φεβρουάριος 2021
Ημερομηνία Ενημέρωσης:
26 Ιούνιος 2024

Περιεχόμενο
- Για να πας
- Μέθοδος 1 από 3: Εκτελέστε εκτεταμένες διαγνωστικές και επισκευές εγκαταστάσεων
- Μέθοδος 2 από 3: Γρήγορες διορθώσεις για να επιταχύνετε το σύστημά σας
- Μέθοδος 3 από 3: Συντηρείτε τακτικά το σύστημά σας
- Συμβουλές
- Προειδοποιήσεις
Εάν τα Windows συνεχίσουν να συντρίβουν, θα μπορούσε να είναι είτε πρόβλημα με συγκεκριμένο λογισμικό ή γενικότερο πρόβλημα στον υπολογιστή. Οι τακτικοί έλεγχοι συντήρησης μπορούν να βοηθήσουν στην αποφυγή κλειδώματος υπολογιστή και τα επείγοντα κλειδώματα μπορούν συχνά να επιλυθούν μειώνοντας την ταχύτητα του επεξεργαστή και εκτελώντας εκτεταμένα διαγνωστικά. Αυτός ο οδηγός περιγράφει τρόπους για να αυξήσετε την ταχύτητα του υπολογιστή σας τόσο βραχυπρόθεσμα όσο και μακροπρόθεσμα, και να κάνετε το λογισμικό Windows να λειτουργεί πιο ομαλά.
Για να πας
Μέθοδος 1 από 3: Εκτελέστε εκτεταμένες διαγνωστικές και επισκευές εγκαταστάσεων
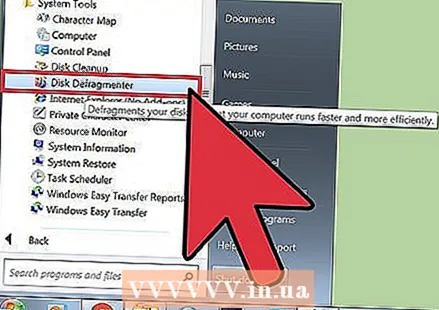 Ανασυγκρότηση του σκληρού σας δίσκου. Με την εκτέλεση του ανασυγκροτήματος, μπορείτε να οργανώσετε δεδομένα αρχείων και να διευκολύνετε τον υπολογιστή σας να βρει αυτό που ψάχνει και λιγότερο πιθανό να παρουσιάσει σφάλμα. Ανοίγετε αυτό το εργαλείο μέσω Προγράμματα> Αξεσουάρ> Εργαλεία συστήματος> Ανασυγκρότηση δίσκων.
Ανασυγκρότηση του σκληρού σας δίσκου. Με την εκτέλεση του ανασυγκροτήματος, μπορείτε να οργανώσετε δεδομένα αρχείων και να διευκολύνετε τον υπολογιστή σας να βρει αυτό που ψάχνει και λιγότερο πιθανό να παρουσιάσει σφάλμα. Ανοίγετε αυτό το εργαλείο μέσω Προγράμματα> Αξεσουάρ> Εργαλεία συστήματος> Ανασυγκρότηση δίσκων. - Καθημερινά επεξεργάζεται δεδομένα διασποράς αρχείων στον σκληρό δίσκο, γεγονός που με τη σειρά του αναγκάζει τον υπολογιστή να πάρει περισσότερο χρόνο για να το ανακτήσει. Η ανασυγκρότηση διορθώνει αυτό το πρόβλημα και μπορεί να διαρκέσει από 10 λεπτά έως αρκετές ώρες, ανάλογα με το μέγεθος του δίσκου.
- Διαβάστε περισσότερα σχετικά με την ανασυγκρότηση ενός σκληρού δίσκου ή τη χρήση της Ανασυγκρότησης δίσκων στο wikiHow για πιο λεπτομερείς πληροφορίες.
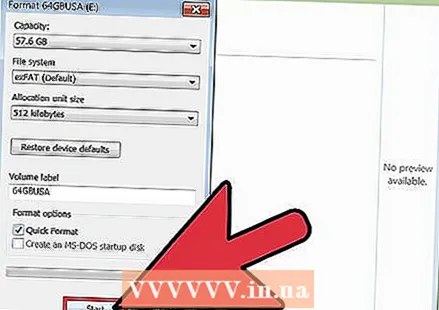 Διαμορφώστε τον σκληρό σας δίσκο και εγκαταστήστε ξανά το λειτουργικό σύστημα. Μερικές φορές η αφαίρεση και η επανεγκατάσταση εφαρμογών μπορεί να τις βοηθήσει να λειτουργήσουν γρηγορότερα και αυτό ισχύει επίσης για το λειτουργικό σύστημα των Windows. Η μορφοποίηση του σκληρού σας δίσκου θα διαγράψει όλα τα αρχεία στην κύρια μονάδα ως προετοιμασία για την επανεγκατάσταση των Windows χρησιμοποιώντας τον αρχικό δίσκο εγκατάστασης.
Διαμορφώστε τον σκληρό σας δίσκο και εγκαταστήστε ξανά το λειτουργικό σύστημα. Μερικές φορές η αφαίρεση και η επανεγκατάσταση εφαρμογών μπορεί να τις βοηθήσει να λειτουργήσουν γρηγορότερα και αυτό ισχύει επίσης για το λειτουργικό σύστημα των Windows. Η μορφοποίηση του σκληρού σας δίσκου θα διαγράψει όλα τα αρχεία στην κύρια μονάδα ως προετοιμασία για την επανεγκατάσταση των Windows χρησιμοποιώντας τον αρχικό δίσκο εγκατάστασης. - Φροντίστε πρώτα να δημιουργήσετε αντίγραφα ασφαλείας των δεδομένων σας! Η μορφοποίηση σημαίνει ότι όλα τα στοιχεία του σκληρού δίσκου θα διαγραφούν.
- Στα Windows 8 και μεταγενέστερα, μπορείτε να χρησιμοποιήσετε το Refresh και τα Windows θα επανεγκατασταθούν (χωρίς όλα τα DVD και θα διαγραφούν τα δεδομένα σας).
- Διαβάστε την Επανεγκατάσταση των Windows 7 ή την Επανεγκατάσταση των Windows XP για περισσότερες πληροφορίες σχετικά με τη διαδικασία εγκατάστασης.
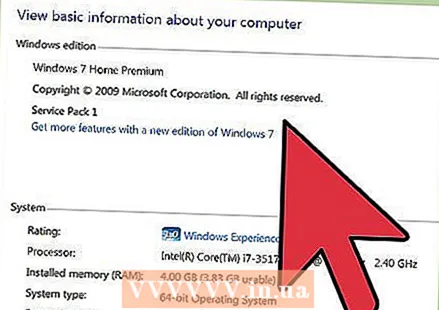 Υποβάθμιση σε χαμηλότερο λειτουργικό σύστημα. Εάν το σύστημά σας πληροί μόνο τις ελάχιστες απαιτήσεις για το τρέχον λειτουργικό σύστημα, η υποβάθμιση μπορεί να σας βοηθήσει να βελτιώσετε την απόδοσή σας. Ρίξτε μια ματιά στο wikiHow για περισσότερες πληροφορίες σχετικά με την υποβάθμιση στα Windows 7.
Υποβάθμιση σε χαμηλότερο λειτουργικό σύστημα. Εάν το σύστημά σας πληροί μόνο τις ελάχιστες απαιτήσεις για το τρέχον λειτουργικό σύστημα, η υποβάθμιση μπορεί να σας βοηθήσει να βελτιώσετε την απόδοσή σας. Ρίξτε μια ματιά στο wikiHow για περισσότερες πληροφορίες σχετικά με την υποβάθμιση στα Windows 7.
Μέθοδος 2 από 3: Γρήγορες διορθώσεις για να επιταχύνετε το σύστημά σας
 Ενημερώστε τις εφαρμογές σας. Βεβαιωθείτε ότι το λογισμικό σας (συμπεριλαμβανομένων των ίδιων των Windows) είναι εντελώς ενημερωμένο. Οι πιο πρόσφατες εκδόσεις λογισμικού συνήθως εκτελούνται επίσης ομαλότερα.
Ενημερώστε τις εφαρμογές σας. Βεβαιωθείτε ότι το λογισμικό σας (συμπεριλαμβανομένων των ίδιων των Windows) είναι εντελώς ενημερωμένο. Οι πιο πρόσφατες εκδόσεις λογισμικού συνήθως εκτελούνται επίσης ομαλότερα. - Ελέγξτε και εγκαταστήστε ενημερώσεις από τα Windows μέσω Windows Update> Έλεγχος για ενημερώσεις> Εγκατάσταση ενημερώσεων.
- Πολλά προγράμματα λογισμικού θα σας ειδοποιήσουν για τις διαθέσιμες ενημερώσεις, αλλά μπορείτε επίσης να αναζητήσετε στο διαδίκτυο τις πιο πρόσφατες εκδόσεις ή να χρησιμοποιήσετε εργαλεία ενημέρωσης λογισμικού που περιοδικά ελέγχουν και αναφέρουν ενημερώσεις.
 Κλείστε όλες τις περιττές εφαρμογές. Πολλά προγράμματα που εκτελούνται στο παρασκήνιο μπορούν να καταλάβουν ένα σημαντικό μέρος της μνήμης εργασίας και έτσι να την καθυστερήσουν. Για να δείτε ποια προγράμματα εκτελούνται ανά πάσα στιγμή, ελέγξτε τα εικονίδια στο παράθυρο προγράμματος ή ανοίξτε το "Task Manager".
Κλείστε όλες τις περιττές εφαρμογές. Πολλά προγράμματα που εκτελούνται στο παρασκήνιο μπορούν να καταλάβουν ένα σημαντικό μέρος της μνήμης εργασίας και έτσι να την καθυστερήσουν. Για να δείτε ποια προγράμματα εκτελούνται ανά πάσα στιγμή, ελέγξτε τα εικονίδια στο παράθυρο προγράμματος ή ανοίξτε το "Task Manager". 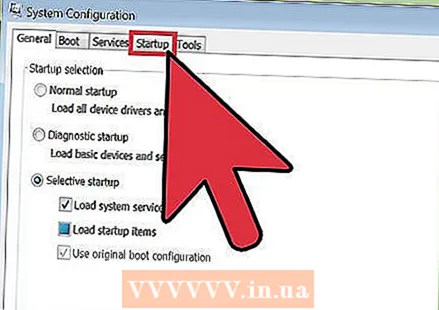 Περιορίστε τον αριθμό των προγραμμάτων που ανοίγουν αυτόματα κατά την εκκίνηση. Ανοίξτε το Βοηθητικό πρόγραμμα διαμόρφωσης εκκίνησης αναζητώντας το "msconfig.exe" και εκτελέστε το. Κάντε κλικ στην καρτέλα "Εκκίνηση" για να καθορίσετε ποια προγράμματα ξεκινούν αυτόματα κατά την εκκίνηση.
Περιορίστε τον αριθμό των προγραμμάτων που ανοίγουν αυτόματα κατά την εκκίνηση. Ανοίξτε το Βοηθητικό πρόγραμμα διαμόρφωσης εκκίνησης αναζητώντας το "msconfig.exe" και εκτελέστε το. Κάντε κλικ στην καρτέλα "Εκκίνηση" για να καθορίσετε ποια προγράμματα ξεκινούν αυτόματα κατά την εκκίνηση. - Εναλλακτικά, η Microsoft έχει μια λήψη λογισμικού που ονομάζεται "Autoruns" με παρόμοια πρόσβαση και ορισμένες πρόσθετες επιλογές για λογισμικό που ανοίγει αυτόματα κατά την εκκίνηση των Windows.
 Απενεργοποιήστε τα οπτικά εφέ. Τα Windows έχουν περίπου 20 οπτικά εφέ (για παράδειγμα εφέ σκιάς ή τον τρόπο ανοίγματος και κλεισίματος των μενού) που μπορούν επίσης να επιβραδύνουν το σύστημα. Μπορείτε να ενεργοποιήσετε ή να απενεργοποιήσετε οποιοδήποτε από αυτά ή να επιτρέψετε στα Windows να επιλέξουν τις βέλτιστες ρυθμίσεις απόδοσης για τον εαυτό της (συνιστάται).
Απενεργοποιήστε τα οπτικά εφέ. Τα Windows έχουν περίπου 20 οπτικά εφέ (για παράδειγμα εφέ σκιάς ή τον τρόπο ανοίγματος και κλεισίματος των μενού) που μπορούν επίσης να επιβραδύνουν το σύστημα. Μπορείτε να ενεργοποιήσετε ή να απενεργοποιήσετε οποιοδήποτε από αυτά ή να επιτρέψετε στα Windows να επιλέξουν τις βέλτιστες ρυθμίσεις απόδοσης για τον εαυτό της (συνιστάται). - Ανοίξτε τις ρυθμίσεις οπτικών εφέ μέσω Πίνακας ελέγχου> Πληροφορίες απόδοσης και εργαλείων> Προσαρμογή οπτικών εφέ.
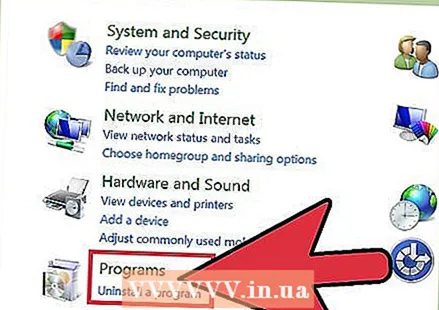 Καταργήστε τυχόν εφαρμογές που δεν χρειάζεστε πλέον. Για να καταργήσετε ένα πρόγραμμα, κάντε κλικ στον Πίνακα Ελέγχου και στη συνέχεια στο "Προσθήκη / Κατάργηση προγραμμάτων". Επιλέξτε το πρόγραμμα που θέλετε να καταργήσετε και κάντε κλικ στο "Αλλαγή / Κατάργηση".
Καταργήστε τυχόν εφαρμογές που δεν χρειάζεστε πλέον. Για να καταργήσετε ένα πρόγραμμα, κάντε κλικ στον Πίνακα Ελέγχου και στη συνέχεια στο "Προσθήκη / Κατάργηση προγραμμάτων". Επιλέξτε το πρόγραμμα που θέλετε να καταργήσετε και κάντε κλικ στο "Αλλαγή / Κατάργηση". - Για πιο λεπτομερείς πληροφορίες, διαβάστε άρθρα στο wikiHow πώς να αφαιρέσετε ανεπιθύμητα προγράμματα από τον υπολογιστή σας.
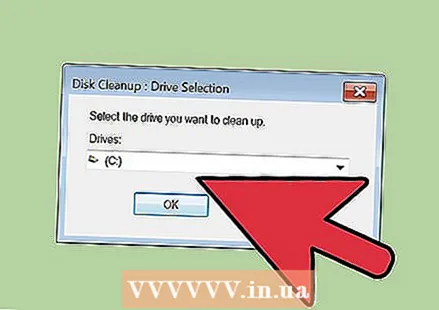 Διαγράψτε αρχεία που δεν χρειάζεστε πλέον. Το ενσωματωμένο βοηθητικό πρόγραμμα "Εκκαθάριση Δίσκου" αναζητά περιττά αρχεία για να διατηρεί τον σκληρό σας δίσκο καθαρό και να βελτιώνει την απόδοση.
Διαγράψτε αρχεία που δεν χρειάζεστε πλέον. Το ενσωματωμένο βοηθητικό πρόγραμμα "Εκκαθάριση Δίσκου" αναζητά περιττά αρχεία για να διατηρεί τον σκληρό σας δίσκο καθαρό και να βελτιώνει την απόδοση. - Ανοίξτε την Εκκαθάριση Δίσκου μέσω Ρυθμίσεις> Πίνακας ελέγχου> Εργαλεία διαχείρισης.
- Μην ξεχάσετε να αδειάζετε τακτικά τον Κάδο Ανακύκλωσης! Τα αρχεία παραμένουν εκεί έως ότου αδειάσει ο Κάδος Ανακύκλωσης και μερικές φορές μπορεί να επιβραδύνει το σύστημα.
Μέθοδος 3 από 3: Συντηρείτε τακτικά το σύστημά σας
 Επανεκκινήστε τον υπολογιστή σας σε τακτική βάση. Η επανεκκίνηση καθαρίζει τη μνήμη του υπολογιστή σας και κλείνει όλο το λογισμικό που τρέχει πίσω από τα παρασκήνια. Η επανεκκίνηση πρέπει να είναι μια κανονική καθημερινή ρουτίνα.
Επανεκκινήστε τον υπολογιστή σας σε τακτική βάση. Η επανεκκίνηση καθαρίζει τη μνήμη του υπολογιστή σας και κλείνει όλο το λογισμικό που τρέχει πίσω από τα παρασκήνια. Η επανεκκίνηση πρέπει να είναι μια κανονική καθημερινή ρουτίνα.  Εκτελέστε σάρωση ιών. Οι τακτικοί έλεγχοι ιών μπορούν να εντοπίσουν και να διορθώσουν πολλά προβλήματα που θα βελτιώσουν την απόδοση του συστήματος. Χρησιμοποιήστε τον ενσωματωμένο σαρωτή ιών των Windows (Defender) ή επιλέξτε από μια ποικιλία άλλων επιλογών λογισμικού.
Εκτελέστε σάρωση ιών. Οι τακτικοί έλεγχοι ιών μπορούν να εντοπίσουν και να διορθώσουν πολλά προβλήματα που θα βελτιώσουν την απόδοση του συστήματος. Χρησιμοποιήστε τον ενσωματωμένο σαρωτή ιών των Windows (Defender) ή επιλέξτε από μια ποικιλία άλλων επιλογών λογισμικού.  Καθαρίστε το μητρώο των Windows. Αυτό είναι ένα βήμα για προχωρημένους χρήστες των Windows και περιλαμβάνει την τροποποίηση σημαντικών ρυθμίσεων συστήματος, οπότε παρακαλούμε χειριστείτε το με προσοχή. Δημιουργήστε ένα αντίγραφο ασφαλείας του Μητρώου πριν ανοίξετε τον Επεξεργαστή Μητρώου (μέσω της εντολής "regedit"). Από τον Επεξεργαστή Μητρώου, μπορείτε να διαγράψετε παλιές εφαρμογές, ανεπιθύμητα στοιχεία εκκίνησης και να προσαρμόσετε τα προφίλ χρηστών σε επίπεδο διαχειριστή. Διαβάστε άρθρα για το wikiHow σχετικά με τον καθαρισμό του μητρώου των Windows μόνοι σας για μια αναλυτική επισκόπηση.
Καθαρίστε το μητρώο των Windows. Αυτό είναι ένα βήμα για προχωρημένους χρήστες των Windows και περιλαμβάνει την τροποποίηση σημαντικών ρυθμίσεων συστήματος, οπότε παρακαλούμε χειριστείτε το με προσοχή. Δημιουργήστε ένα αντίγραφο ασφαλείας του Μητρώου πριν ανοίξετε τον Επεξεργαστή Μητρώου (μέσω της εντολής "regedit"). Από τον Επεξεργαστή Μητρώου, μπορείτε να διαγράψετε παλιές εφαρμογές, ανεπιθύμητα στοιχεία εκκίνησης και να προσαρμόσετε τα προφίλ χρηστών σε επίπεδο διαχειριστή. Διαβάστε άρθρα για το wikiHow σχετικά με τον καθαρισμό του μητρώου των Windows μόνοι σας για μια αναλυτική επισκόπηση. - Ενώ υπάρχουν πολλοί καθαριστές εκεί έξω, είναι σχεδόν πάντα καλύτερο να αφιερώσετε χρόνο για να καθαρίσετε μη αυτόματα το μητρώο σας και να έχετε καλύτερα αποτελέσματα απόδοσης.
 Ανοίξτε και καθαρίστε τον υπολογιστή μόνοι σας. Η σκόνη μπορεί να επιβραδύνει ακόμη και τους καλύτερους υπολογιστές. Εδώ χαλαρώνετε τις βίδες στο πλάι ή στο πίσω μέρος του περιβλήματος και χρησιμοποιείτε πεπιεσμένο αέρα για να αφαιρέσετε τη σκόνη. Προσέξτε γιατί το εσωτερικό του υπολογιστή σας είναι πολύ ευαίσθητο.
Ανοίξτε και καθαρίστε τον υπολογιστή μόνοι σας. Η σκόνη μπορεί να επιβραδύνει ακόμη και τους καλύτερους υπολογιστές. Εδώ χαλαρώνετε τις βίδες στο πλάι ή στο πίσω μέρος του περιβλήματος και χρησιμοποιείτε πεπιεσμένο αέρα για να αφαιρέσετε τη σκόνη. Προσέξτε γιατί το εσωτερικό του υπολογιστή σας είναι πολύ ευαίσθητο. - Για περισσότερες πληροφορίες, διαβάστε άρθρα στο wikiHow σχετικά με τον καθαρισμό του εσωτερικού ενός υπολογιστή.
- Δώστε ιδιαίτερη προσοχή στη σκόνη της ψύκτρας και των ανεμιστήρων.
Συμβουλές
- Ξεκινήστε τον "Οδηγό εκκαθάρισης επιφάνειας εργασίας". Στις πρόσφατες εκδόσεις των Windows, αυτό είναι ένα εργαλείο που αφαιρεί τις αχρησιμοποίητες συντομεύσεις από την επιφάνεια εργασίας, η οποία μπορεί να βελτιώσει την απόδοση.
- Καταργήστε όλο το λογισμικό από τον Πίνακα Ελέγχου και όχι μόνο τη συντόμευση.
- Χρησιμοποιήστε τον "Οδηγό προγράμματος συντήρησης" (σε ορισμένες εκδόσεις ονομάζεται "Χρονοδιάγραμμα εργασιών"). Αυτό το πρόγραμμα βοηθά στον προγραμματισμό τακτικών καθαρισμών δίσκων, ανασυγκρότησης δίσκων και άλλων σημαντικών ρουτίνων συντήρησης.
Προειδοποιήσεις
- Χειριστείτε όλο το υλικό του υπολογιστή με προσοχή, καθώς μπορεί εύκολα να καταστραφεί.
- Προσέξτε για ιούς κατά τη λήψη λογισμικού. Σαρώστε αρχεία exe και zip αρχεία πριν τα εξαγάγετε ή οτιδήποτε φαίνεται ύποπτο.