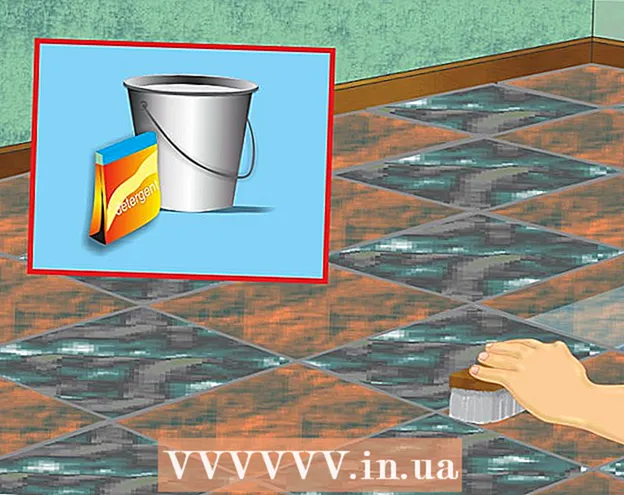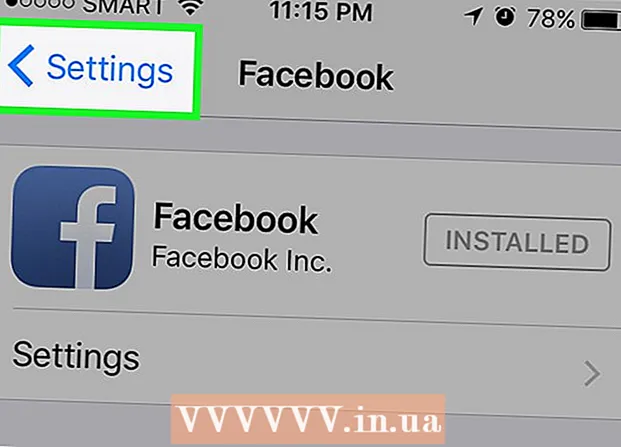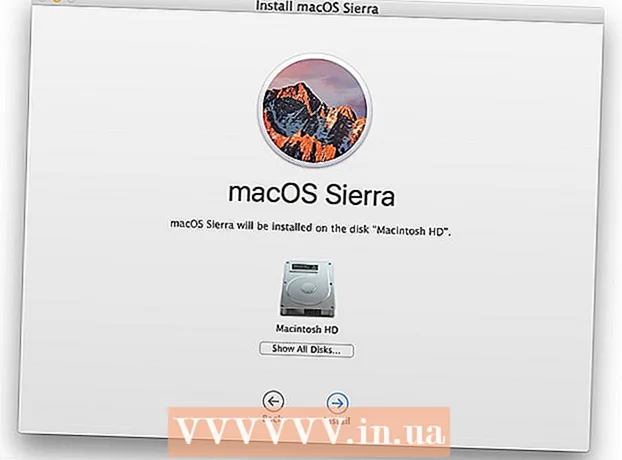Συγγραφέας:
Judy Howell
Ημερομηνία Δημιουργίας:
27 Ιούλιος 2021
Ημερομηνία Ενημέρωσης:
10 Ενδέχεται 2024

Περιεχόμενο
- Για να πας
- Μέθοδος 1 από 4: Excel 2003
- Μέθοδος 2 από 4: Excel 2007
- Μέθοδος 3 από 4: Excel 2010
- Μέθοδος 4 από 4: Excel 2013
- Συμβουλές
- Προειδοποιήσεις
Οι μακροεντολές στο Excel μπορούν να σας εξοικονομήσουν πολύ χρόνο όταν πρόκειται για εργασίες με εξαιρετικά επαναλαμβανόμενο χαρακτήρα. Αναθέτοντας μακροεντολές σε προσαρμοσμένα κουμπιά, μπορείτε να εξοικονομήσετε ακόμη περισσότερο χρόνο καταργώντας τη μακροεντολή σας με ένα μόνο κλικ από την εκτέλεσή της.
Για να πας
Μέθοδος 1 από 4: Excel 2003
 κάντε κλικ στο Εργαλεία → Προσαρμογή.
κάντε κλικ στο Εργαλεία → Προσαρμογή. Κάντε κλικ στην καρτέλα Γραμμές εργαλείων.
Κάντε κλικ στην καρτέλα Γραμμές εργαλείων. Κάντε κλικ στο κουμπί Νέο.
Κάντε κλικ στο κουμπί Νέο. Εισαγάγετε ένα όνομα για τη νέα γραμμή εργαλείων σας.
Εισαγάγετε ένα όνομα για τη νέα γραμμή εργαλείων σας. Κάντε κλικ στο OK.
Κάντε κλικ στο OK. Κάντε κλικ στην καρτέλα Εντολές.
Κάντε κλικ στην καρτέλα Εντολές. Επιλέξτε Μακροεντολές από τη λίστα στα αριστερά.
Επιλέξτε Μακροεντολές από τη λίστα στα αριστερά. Κάντε κλικ και σύρετε το εικονίδιο Προσαρμοσμένο κουμπί από τη λίστα στα δεξιά, στη νέα γραμμή εργαλείων σας. Το νέο κουμπί υποδεικνύεται με ένα χαμόγελο.
Κάντε κλικ και σύρετε το εικονίδιο Προσαρμοσμένο κουμπί από τη λίστα στα δεξιά, στη νέα γραμμή εργαλείων σας. Το νέο κουμπί υποδεικνύεται με ένα χαμόγελο.  Κάντε κλικ στο δεξί κουμπί του ποντικιού στο κουμπί που προστέθηκε πρόσφατα.
Κάντε κλικ στο δεξί κουμπί του ποντικιού στο κουμπί που προστέθηκε πρόσφατα. Μετονομάστε το κουμπί στην προτίμησή σας ή χρησιμοποιήστε το προεπιλεγμένο όνομα στο Όνομα: πλαίσιο κειμένου.
Μετονομάστε το κουμπί στην προτίμησή σας ή χρησιμοποιήστε το προεπιλεγμένο όνομα στο Όνομα: πλαίσιο κειμένου.  κάντε κλικ στο Αλλαγή περιοχής κουμπιών... και πιθανώς να αλλάξετε την εικόνα του κουμπιού σας. Ο επεξεργαστής Button έχει στοιχεία ελέγχου παρόμοια με το Windows Paint.
κάντε κλικ στο Αλλαγή περιοχής κουμπιών... και πιθανώς να αλλάξετε την εικόνα του κουμπιού σας. Ο επεξεργαστής Button έχει στοιχεία ελέγχου παρόμοια με το Windows Paint.  Κάντε κλικ στο "Εκχώρηση μακροεντολής.’
Κάντε κλικ στο "Εκχώρηση μακροεντολής.’ Επιλέξτε μια μακροεντολή που δημιουργήσατε από τη λίστα.
Επιλέξτε μια μακροεντολή που δημιουργήσατε από τη λίστα. Κάντε κλικ στο OK.
Κάντε κλικ στο OK. Κάντε κλικ στο Κλείσιμο στο παράθυρο διαλόγου Προσαρμογή.
Κάντε κλικ στο Κλείσιμο στο παράθυρο διαλόγου Προσαρμογή.
Μέθοδος 2 από 4: Excel 2007
 Κάντε κλικ στο μικρό κάτω βέλος στη γραμμή εργαλείων γρήγορης πρόσβασης.
Κάντε κλικ στο μικρό κάτω βέλος στη γραμμή εργαλείων γρήγορης πρόσβασης. κάντε κλικ στο Περισσότερες εργασίες.
κάντε κλικ στο Περισσότερες εργασίες. Επιλέγω Μακροεντολές από την αναπτυσσόμενη λίστα Επιλέξτε εργασίες.
Επιλέγω Μακροεντολές από την αναπτυσσόμενη λίστα Επιλέξτε εργασίες. Επιλέξτε τη μακροεντολή σας από την αριστερή στήλη και κάντε κλικ στο κουμπί Προσθήκη.
Επιλέξτε τη μακροεντολή σας από την αριστερή στήλη και κάντε κλικ στο κουμπί Προσθήκη. Επιλέξτε τη μακροεντολή που μόλις προσθέσατε από τη στήλη στα δεξιά και κάντε κλικ στο κουμπί Τροποποίηση.
Επιλέξτε τη μακροεντολή που μόλις προσθέσατε από τη στήλη στα δεξιά και κάντε κλικ στο κουμπί Τροποποίηση. Κάντε κλικ στην εικόνα κουμπιού που θέλετε να χρησιμοποιήσετε ως αναπαράσταση της μακροεντολής, πληκτρολογήστε το εμφανιζόμενο όνομα στο πλαίσιο κειμένου Εμφανιζόμενο όνομα και κάντε κλικ στο "ΕΝΤΑΞΕΙ'.
Κάντε κλικ στην εικόνα κουμπιού που θέλετε να χρησιμοποιήσετε ως αναπαράσταση της μακροεντολής, πληκτρολογήστε το εμφανιζόμενο όνομα στο πλαίσιο κειμένου Εμφανιζόμενο όνομα και κάντε κλικ στο "ΕΝΤΑΞΕΙ'.
Μέθοδος 3 από 4: Excel 2010
 Βεβαιωθείτε ότι η καρτέλα Προγραμματιστής είναι ορατή. Η καρτέλα Προγραμματιστής βρίσκεται στην Κορδέλα στο πάνω μέρος του Excel. Εάν δεν εμφανίζεται, ακολουθήστε τις παρακάτω οδηγίες:
Βεβαιωθείτε ότι η καρτέλα Προγραμματιστής είναι ορατή. Η καρτέλα Προγραμματιστής βρίσκεται στην Κορδέλα στο πάνω μέρος του Excel. Εάν δεν εμφανίζεται, ακολουθήστε τις παρακάτω οδηγίες: - Κάντε κλικ στο Αρχείο → Επιλογές → Προσαρμογή κορδέλας.
- Εντοπίστε και κάντε κλικ στο πλαίσιο ελέγχου Προγραμματιστής στο πλαίσιο Κύριες καρτέλες. Όταν τελειώσετε, κάντε κλικ στο "OK".
 Προσθέστε μια "Νέα ομάδα" από την καρτέλα Προγραμματιστής για να δημιουργήσετε μια προσαρμοσμένη ομάδα για την εντολή / κουμπί που θα δημιουργηθεί.
Προσθέστε μια "Νέα ομάδα" από την καρτέλα Προγραμματιστής για να δημιουργήσετε μια προσαρμοσμένη ομάδα για την εντολή / κουμπί που θα δημιουργηθεί. Ακόμα στο Customize Ribbon, κάντε κλικ στο αναπτυσσόμενο μενού για να επιλέξετε μια ανάθεση. Επιλέξτε Μακροεντολή. Μετά από αυτό, όλες οι εγγεγραμμένες μακροεντολές θα εμφανιστούν στο αριστερό πλαίσιο.
Ακόμα στο Customize Ribbon, κάντε κλικ στο αναπτυσσόμενο μενού για να επιλέξετε μια ανάθεση. Επιλέξτε Μακροεντολή. Μετά από αυτό, όλες οι εγγεγραμμένες μακροεντολές θα εμφανιστούν στο αριστερό πλαίσιο.  Επιλέξτε την επιθυμητή μακροεντολή για τη δημιουργία ενός κουμπιού (βεβαιωθείτε ότι έχει επιλεγεί η ομάδα που δημιουργήθηκε πρόσφατα). Θα γνωρίζετε εάν η μακροεντολή έχει προστεθεί όταν εμφανίζεται στο δεξί πλαίσιο κάτω από τη νέα ομάδα σας.
Επιλέξτε την επιθυμητή μακροεντολή για τη δημιουργία ενός κουμπιού (βεβαιωθείτε ότι έχει επιλεγεί η ομάδα που δημιουργήθηκε πρόσφατα). Θα γνωρίζετε εάν η μακροεντολή έχει προστεθεί όταν εμφανίζεται στο δεξί πλαίσιο κάτω από τη νέα ομάδα σας. Τώρα μπορείτε να προσαρμόσετε το κουμπί σας. Κάντε δεξί κλικ πάνω του και επιλέξτε Μετονομασία.
Τώρα μπορείτε να προσαρμόσετε το κουμπί σας. Κάντε δεξί κλικ πάνω του και επιλέξτε Μετονομασία.  Όταν όλα είναι έτοιμα, κάντε κλικ στο "OK"
Όταν όλα είναι έτοιμα, κάντε κλικ στο "OK"
Μέθοδος 4 από 4: Excel 2013
 Βεβαιωθείτε ότι η καρτέλα Προγραμματιστής είναι ορατή. Η καρτέλα Προγραμματιστής βρίσκεται στην Κορδέλα στο πάνω μέρος του Excel. Εάν δεν εμφανίζεται, ακολουθήστε αυτές τις οδηγίες για να το εμφανίσετε:
Βεβαιωθείτε ότι η καρτέλα Προγραμματιστής είναι ορατή. Η καρτέλα Προγραμματιστής βρίσκεται στην Κορδέλα στο πάνω μέρος του Excel. Εάν δεν εμφανίζεται, ακολουθήστε αυτές τις οδηγίες για να το εμφανίσετε: - Μεταβείτε στο Excel → Προτιμήσεις → Ribbon (Κάτω κοινή χρήση και απόρρητο)
- Στην περιοχή Προσαρμογή, ελέγξτε την καρτέλα Προγραμματιστής και, στη συνέχεια, κάντε κλικ στο "OK"
 Κάντε κλικ στην καρτέλα Προγραμματιστής και κάντε κλικ στο κουμπί Command. Το εικονίδιο κουμπιού βρίσκεται στην ομάδα ελέγχου στην καρτέλα προγραμματιστή και μοιάζει με ορθογώνιο κουμπί.
Κάντε κλικ στην καρτέλα Προγραμματιστής και κάντε κλικ στο κουμπί Command. Το εικονίδιο κουμπιού βρίσκεται στην ομάδα ελέγχου στην καρτέλα προγραμματιστή και μοιάζει με ορθογώνιο κουμπί.  Τοποθετήστε το κουμπί. Τοποθετήστε τον κέρσορα όπου θέλετε να είναι το κουμπί και σύρετε για να προσαρμόσετε το μέγεθος του κουμπιού. Μπορείτε να κάνετε το κουμπί τόσο μεγάλο ή μικρό όσο θέλετε, ανάλογα με το τι θέλετε. Εάν θέλετε, μπορείτε να μετακινήσετε το κουμπί αφού το τοποθετήσετε.
Τοποθετήστε το κουμπί. Τοποθετήστε τον κέρσορα όπου θέλετε να είναι το κουμπί και σύρετε για να προσαρμόσετε το μέγεθος του κουμπιού. Μπορείτε να κάνετε το κουμπί τόσο μεγάλο ή μικρό όσο θέλετε, ανάλογα με το τι θέλετε. Εάν θέλετε, μπορείτε να μετακινήσετε το κουμπί αφού το τοποθετήσετε.  Εκχωρήστε μια μακροεντολή όταν σας ζητηθεί. Το Excel θα σας ζητήσει αυτόματα να αντιστοιχίσετε μια μακροεντολή στο κουμπί σας αφού την τοποθετήσετε. Μόλις επιλέξετε τη μακροεντολή, κάντε κλικ στο "OK".
Εκχωρήστε μια μακροεντολή όταν σας ζητηθεί. Το Excel θα σας ζητήσει αυτόματα να αντιστοιχίσετε μια μακροεντολή στο κουμπί σας αφού την τοποθετήσετε. Μόλις επιλέξετε τη μακροεντολή, κάντε κλικ στο "OK". - Εάν δεν είστε εξοικειωμένοι με τις μακροεντολές ή τον τρόπο εγγραφής τους, διαβάστε πώς να το κάνετε αλλού. Θα πρέπει πρώτα να δημιουργήσετε μια μακροεντολή προτού δημιουργήσετε το κουμπί.
 Μορφοποιήστε το κουμπί. Κάντε δεξί κλικ στο νέο κουμπί και επιλέξτε "Μορφοποίηση ελέγχου". Επιλέξτε Χαρακτηριστικά → Μετατόπιση και Μορφή που δεν σχετίζεται με κελιά → ΟΚ. Αυτό θα συμβάλει στη διατήρηση του μεγέθους και της τοποθέτησης του κουμπιού σας. Εάν δεν έχετε επιλέξει αυτό το χαρακτηριστικό, το μέγεθος και η τοποθέτηση του κουμπιού σας θα αλλάξουν όταν προσθέτετε ή καταργείτε κελιά μαζί του.
Μορφοποιήστε το κουμπί. Κάντε δεξί κλικ στο νέο κουμπί και επιλέξτε "Μορφοποίηση ελέγχου". Επιλέξτε Χαρακτηριστικά → Μετατόπιση και Μορφή που δεν σχετίζεται με κελιά → ΟΚ. Αυτό θα συμβάλει στη διατήρηση του μεγέθους και της τοποθέτησης του κουμπιού σας. Εάν δεν έχετε επιλέξει αυτό το χαρακτηριστικό, το μέγεθος και η τοποθέτηση του κουμπιού σας θα αλλάξουν όταν προσθέτετε ή καταργείτε κελιά μαζί του.  Μετονομάστε το κουμπί. Αλλάξτε το κείμενο στο κουμπί σε ό, τι θέλετε.
Μετονομάστε το κουμπί. Αλλάξτε το κείμενο στο κουμπί σε ό, τι θέλετε.
Συμβουλές
- Προσπαθήστε να χρησιμοποιήσετε τη μέθοδο του Excel 2003 και για παλαιότερες εκδόσεις.
- Μπορείτε επίσης να προσθέσετε το κουμπί μακροεντολής σε υπάρχουσες γραμμές εργαλείων, στο Excel 2003 και παλαιότερες.
- Αν προτιμάτε, μπορείτε να αντιστοιχίσετε μια συντόμευση στο παράθυρο διαλόγου. Αυτό μπορεί να αποτρέψει τραυματισμούς στον καρπό σας και να εξοικονομήσετε χρόνο.
Προειδοποιήσεις
- Η διεπαφή χρήστη για εκδόσεις παλαιότερες από το Excel 2003 ενδέχεται να διαφέρει από τη μέθοδο που αναφέρεται.
- Εάν θέλετε μια διαφορετική εικόνα κουμπιού από αυτήν που προσφέρει το Excel 2007, θα χρειαστεί να κάνετε λήψη πρόσθετου λογισμικού ειδικά για την προσαρμογή των περιβαλλόντων χρηστών στο Microsoft Office.