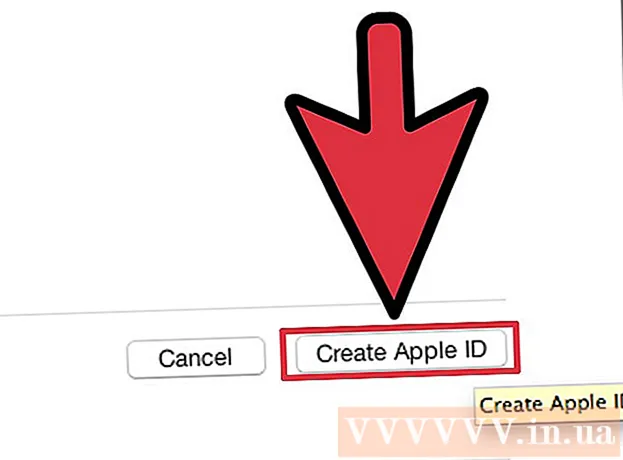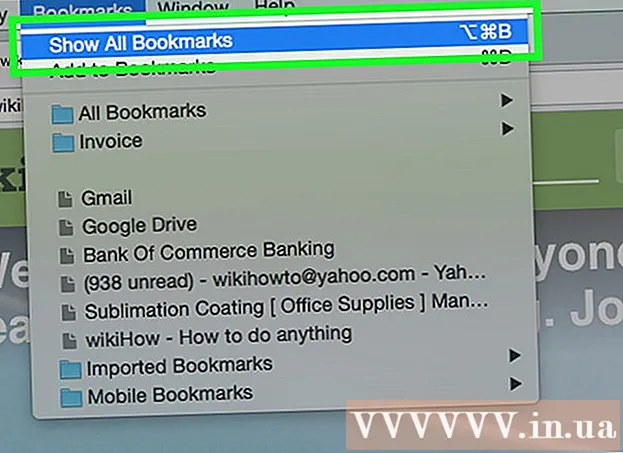Συγγραφέας:
Lewis Jackson
Ημερομηνία Δημιουργίας:
9 Ενδέχεται 2021
Ημερομηνία Ενημέρωσης:
1 Ιούλιος 2024
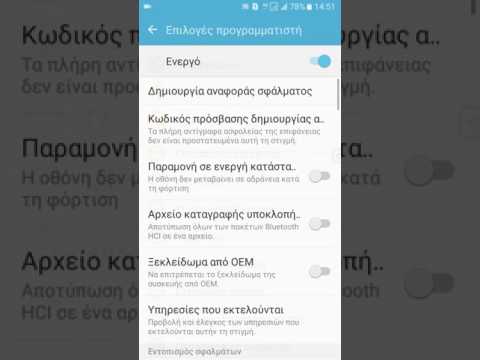
Περιεχόμενο
Αυτό το wikiHow σας διδάσκει πώς να ενεργοποιήσετε τις επιλογές προγραμματιστή στις Ρυθμίσεις iPhone χρησιμοποιώντας υπολογιστή Mac και λογισμικό ανάπτυξης Xcode της Apple.
Βήματα
Μέρος 1 από 2: Λήψη Xcode σε Mac
Ανοίξτε ένα πρόγραμμα περιήγησης ιστού στον υπολογιστή σας. Πρέπει να κάνετε λήψη ολοκληρωμένου περιβάλλοντος ανάπτυξης (IDE) Xcode για έναν υπολογιστή πριν μπορέσετε να ξεκινήσετε να αντιμετωπίζετε επιλογές προγραμματιστή στο iPhone
- Το Xcode είναι μια εφαρμογή μόνο για Mac. Το λογισμικό μπορεί να εκτελεστεί μόνο σε υπολογιστές Mac OS.

Επισκεφθείτε τη σελίδα Λήψεις προγραμματιστή Apple. Εδώ μπορείτε να λάβετε την τελευταία έκδοση beta (beta) που κυκλοφορεί η Apple για προγραμματιστές λογισμικού.
Συνδεθείτε με το Apple ID σας. Εισαγάγετε τη διεύθυνση email και τον κωδικό πρόσβασης για να συνδεθείτε στην πύλη προγραμματιστή χρησιμοποιώντας ένα Apple ID.
- Εάν δεν έχετε συνδεθεί στο Apple ID σας σε υπολογιστή πριν, θα πρέπει να επαληθεύσετε την ταυτότητά σας εισάγοντας έναν κωδικό επαλήθευσης. Μπορείτε να αποκτήσετε πρόσβαση σε αυτόν τον κωδικό στο iPhone ή σε οποιαδήποτε συσκευή όπου έχετε συνδεθεί αυτόματα στο Apple ID σας.

Κάντε κλικ στο κουμπί Κατεβάστε (Λήψη) δίπλα στο Xcode. Κάτω από τον τίτλο Έκδοση λογισμικούΚάντε κλικ στο κουμπί Λήψη δίπλα στην τελευταία έκδοση Xcode (πιθανώς Xcode 8.3.1 ή μεταγενέστερη έκδοση). Η σελίδα προεπισκόπησης του Mac App Store θα εμφανιστεί σε μια νέα καρτέλα.
Κάντε κλικ Προβολή στο Mac App Store (Δείτε το Mac App Store). Αυτό το κουμπί βρίσκεται στην αριστερή πλευρά της οθόνης του προγράμματος περιήγησης.
Κάντε κλικ Ανοίξτε το App Store (Άνοιγμα App Store) στο αναδυόμενο πλαίσιο. Το Xcode θα ανοίξει στην εφαρμογή App Store στο Mac σας.
Κάντε κλικ στο κουμπί Παίρνω (Λήψη) ακριβώς κάτω από το εικονίδιο Xcode στην επάνω αριστερή γωνία του παραθύρου του App Store. Αυτό το κουμπί θα αλλάξει σε Εγκατάσταση εφαρμογής πράσινος.
Κάντε κλικ στο κουμπί Εγκατάσταση εφαρμογής πράσινος. Η τελευταία έκδοση Xcode θα ληφθεί και θα εγκατασταθεί στον υπολογιστή σας. διαφήμιση
Μέρος 2 από 2: Ενεργοποίηση προγραμματιστή στο iPhone
Ανοίξτε την εφαρμογή Xcode στο Mac σας.
- Κατά το άνοιγμα του Xcode για πρώτη φορά, θα πρέπει να αποδεχτείτε τους όρους και τη συμφωνία άδειας χρήσης του λογισμικού. Μετά από αυτό, εγκαθίστανται τα μέρη του λογισμικού και η εγκατάσταση του Xcode έχει ολοκληρωθεί.
Συνδέστε το iPhone σε Mac. Χρησιμοποιήστε ένα καλώδιο USB για να συνδέσετε το τηλέφωνό σας στον υπολογιστή.
Ανοίξτε την εφαρμογή Ρυθμίσεις στο iPhone σας. Η γκρι εφαρμογή σε σχήμα γραναζιού βρίσκεται στην αρχική οθόνη του iPhone.
Κάντε κύλιση προς τα κάτω και πατήστε Προγραμματιστής. Αυτή η επιλογή θα εμφανιστεί αυτόματα δίπλα στο εικονίδιο σφυρί στο μενού Ρυθμίσεις του iPhone όταν συνδέετε το τηλέφωνό σας στον υπολογιστή σας ενώ εκτελείτε Xcode. Αυτό σημαίνει ότι η λειτουργία προγραμματιστή στο iPhone είναι ενεργοποιημένη. Τώρα μπορείτε να αρχίσετε να προτείνετε εφαρμογές, να ελέγχετε αρχεία καταγραφής και να χρησιμοποιείτε τις ρυθμίσεις προγραμματιστή στη συσκευή. διαφήμιση
Προειδοποίηση
- Το Xcode καταλαμβάνει περίπου 5 GB χώρου, αλλά το λογισμικό απαιτεί πολύ ελεύθερο χώρο στο δίσκο για να το χρησιμοποιήσει ως ανταλλαγή. Ο χώρος ανταλλαγής χρησιμοποιείται μόνο όταν η φυσική μνήμη (RAM) είναι πλήρης, ωστόσο, δεν μπορείτε να φορτώσετε Xcode όταν η κύρια μονάδα δίσκου του υπολογιστή δεν διαθέτει μεταξύ 15 και 20 GB δωρεάν μνήμης.