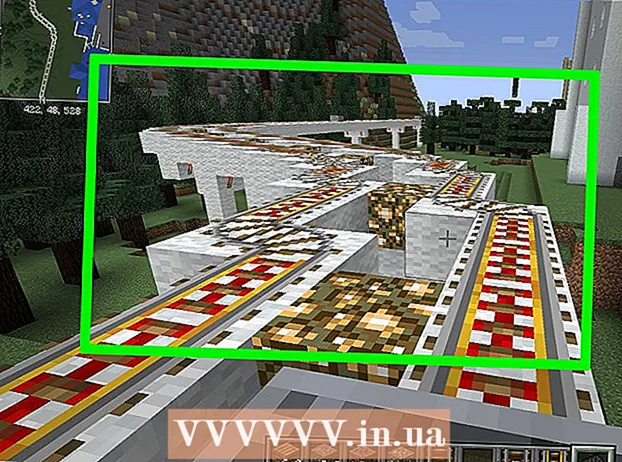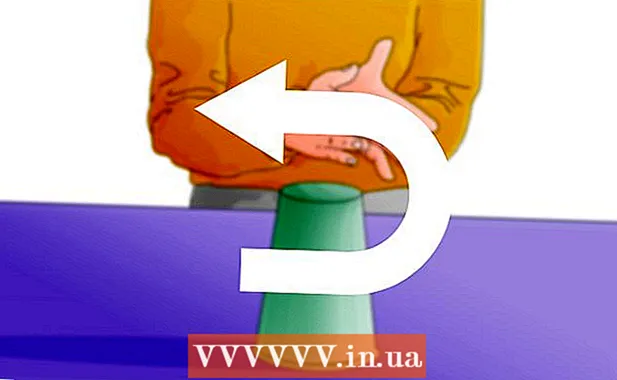Συγγραφέας:
Laura McKinney
Ημερομηνία Δημιουργίας:
4 Απρίλιος 2021
Ημερομηνία Ενημέρωσης:
1 Ιούλιος 2024

Περιεχόμενο
Αυτό το wikiHow σάς διδάσκει πώς να κάνετε προεπισκόπηση φωτογραφιών μέσα σε φακέλους σε υπολογιστές με Windows 10. Αν και η εικόνα προεπισκόπησης είναι ενεργοποιημένη από προεπιλογή, ορισμένες εκδόσεις των Windows 10 ενδέχεται να απενεργοποιήσουν κατά λάθος τη λειτουργία. Μπορείτε να ενεργοποιήσετε τις εικόνες προεπισκόπησης στις ρυθμίσεις της Εξερεύνησης αρχείων, αλλά πρέπει να βεβαιωθείτε ότι ο ταξινομημένος φάκελος χρησιμοποιεί προεπισκοπήσεις μικρογραφιών.
Βήματα
Μέθοδος 1 από 2: Ενεργοποιήστε την προεπισκόπηση φωτογραφιών
. Κάντε κλικ στο εικονίδιο Εξερεύνηση αρχείων στο κάτω μέρος της οθόνης ή κάντε κλικ στο ⊞ Νίκη+μι.
- Εάν η Εξερεύνηση αρχείων δεν βρίσκεται στο κάτω μέρος της οθόνης, μπορείτε να κάνετε κλικ Αρχή

, πληκτρολογήστε εξερευνητής αρχείων στη συνέχεια κάντε κλικ Εξερεύνηση αρχείων κορυφαίο μενού αποτελεσμάτων.
- Εάν η Εξερεύνηση αρχείων δεν βρίσκεται στο κάτω μέρος της οθόνης, μπορείτε να κάνετε κλικ Αρχή
. Κάντε κλικ στο λογότυπο των Windows στην κάτω αριστερή γωνία της οθόνης.

Ανοίξτε την Εκκαθάριση Δίσκου. Τύπος ΕΚΚΑΘΑΡΙΣΗ δισκου στη συνέχεια κάντε κλικ ΕΚΚΑΘΑΡΙΣΗ δισκου όταν το πρόγραμμα εμφανίζεται στο επάνω μέρος του παραθύρου "Έναρξη". Θα εμφανιστεί ένα παράθυρο.- Ίσως χρειαστεί να κάνετε κλικ στην Εκκαθάριση Δίσκου όταν εμφανιστεί το εικονίδιο στη γραμμή εργασιών για να εμφανιστεί το παράθυρο επιλογών.
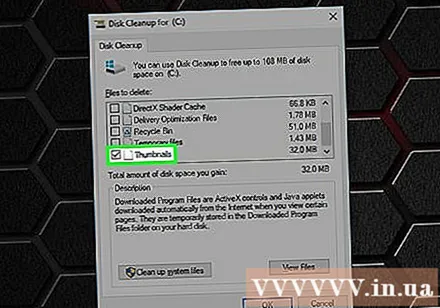
Κάντε κύλιση προς τα κάτω και επιλέξτε το πλαίσιο "Μικρογραφίες". Μπορείτε να αποεπιλέξετε άλλα κελιά στο κύριο παράθυρο, αλλά πρέπει να είναι επιλεγμένο το πλαίσιο "Μικρογραφίες".
Κάντε κλικ Εντάξει στο κάτω μέρος του παραθύρου.
Κάντε κλικ Διαγραφή αρχείων (Διαγραφή αρχείου) όταν σας ζητηθεί. Η Εκκαθάριση Δίσκου θα αρχίσει να αφαιρεί τη μικρογραφία από τη μνήμη γρήγορης πρόσβασης στον υπολογιστή σας.
Περιμένετε να διαγραφεί η μικρογραφία. Αυτό μπορεί να διαρκέσει λίγα λεπτά, ειδικά αν δεν έχετε διαγράψει τη μικρογραφία στο παρελθόν. Αφού εξαφανιστεί το αναδυόμενο παράθυρο, μπορείτε να συνεχίσετε.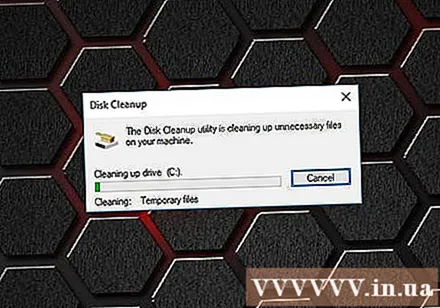
Ανοίξτε το φάκελο που πρέπει να χρησιμοποιήσετε. Μεταβείτε στο φάκελο στον οποίο θέλετε να εμφανίζεται η μικρογραφία. Μετά την ανανέωση, θα εμφανιστεί μια μικρογραφία προεπισκόπησης των φωτογραφιών του φακέλου.
Ενεργοποιήστε την προεπισκόπηση φωτογραφιών αν είναι απαραίτητο. Εάν η μικρογραφία εξακολουθεί να μην εμφανίζεται, πρέπει να απενεργοποιήσετε τη ρύθμιση "Να εμφανίζονται πάντα εικονίδια, ποτέ μικρογραφίες" και να βεβαιωθείτε ότι ο τρέχων κατάλογος έχει τις σωστές επιλογές προβολής. διαφήμιση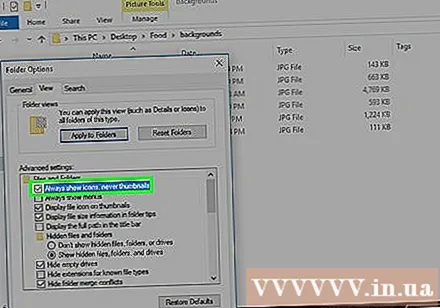
Συμβουλή
- Από προεπιλογή, οι περισσότερες εκδόσεις των Windows 10 επιτρέπουν την εμφάνιση εικόνων προεπισκόπησης.
Προειδοποίηση
- Το σφάλμα σύγκρουσης μνήμης γρήγορης πρόσβασης μικρογραφίας μπορεί να προκύψει για πολλούς λόγους, όπως ενημέρωση συστήματος, ιός κ.λπ.