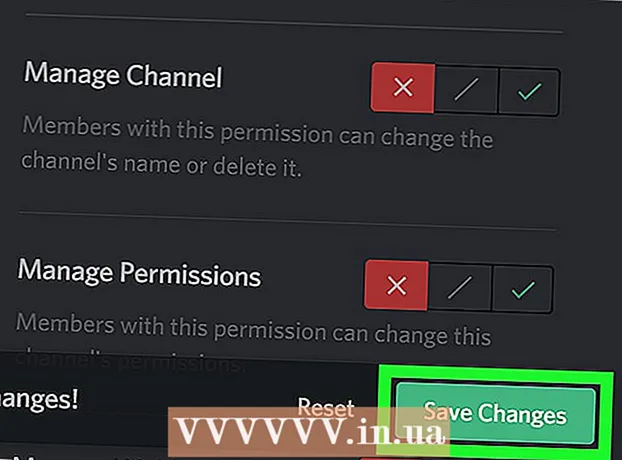Συγγραφέας:
Randy Alexander
Ημερομηνία Δημιουργίας:
25 Απρίλιος 2021
Ημερομηνία Ενημέρωσης:
1 Ιούλιος 2024

Περιεχόμενο
Η σύγχρονη τεχνολογία κινητού τηλεφώνου επιτρέπει στο χρήστη να συνδέεται ασύρματα στο Διαδίκτυο ανά πάσα στιγμή με σύνδεση δεδομένων. Μπορείτε να μοιραστείτε τη σύνδεση Διαδικτύου του τηλεφώνου σας για φορητό υπολογιστή (φορητό υπολογιστή) μέσω WiFi, Bluetooth ή USB. Τα περισσότερα νεότερα τηλέφωνα και φορητοί υπολογιστές μπορούν να επιλέξουν οποιαδήποτε μέθοδο σύνδεσης, καθένα από τα οποία έχει τα δικά του πλεονεκτήματα.
Βήματα
Μέθοδος 1 από 3: Μοιραστείτε τη σύνδεση του iPhone με το φορητό υπολογιστή
Ελέγξτε το πακέτο του μεταφορέα. Ορισμένοι πάροχοι χρεώνουν μια επιπλέον χρέωση για κοινή χρήση της σύνδεσης δεδομένων σας ή απαιτούν από εσάς να αγοράσετε ένα πρόγραμμα σύνδεσης.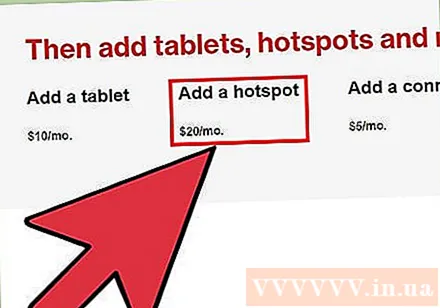
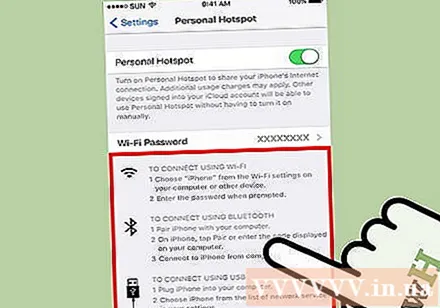
Επιλέξτε τη μέθοδο σας. Υπάρχουν τρεις μέθοδοι για την κοινή χρήση της σύνδεσης Διαδικτύου του τηλεφώνου σας για φορητούς υπολογιστές. Τα ακόλουθα είναι οι απαιτήσεις για κάθε μέθοδο:- Κοινή χρήση σύνδεσης μέσω WIFI μπορεί να εκτελεστεί σε iPhone 4 με iOS 4.3 ή μεταγενέστερη έκδοση. Μπορεί να συνδεθεί σε όσους φορητούς υπολογιστές θέλετε, αρκεί να διαθέτει WiFi και να εκτελεί Mac OS 10.4.11 ή Windows XP SP2 και άνω.
- Κοινή χρήση σύνδεσης μέσω USB μπορεί να γίνει σε iPhone 3G και πάνω. Θα χρειαστείτε ένα καλώδιο USB για να συνδέσετε το iPhone με τον φορητό υπολογιστή σας. Ο υπολογιστής σας πρέπει να διαθέτει iTunes 8.2 ή μεταγενέστερη έκδοση και να εκτελεί Mac OS 10.5.7 ή Windows XP SP2 ή νεότερο.
- Κοινή χρήση σύνδεσης μέσω Bluetooth Απαιτείται iPhone 3G ή νεότερη έκδοση. Μπορεί να συνδεθεί σε φορητό υπολογιστή με Bluetooth 2.0, με Mac OS 10.4.11 ή Windows XP SP2 ή νεότερη έκδοση.
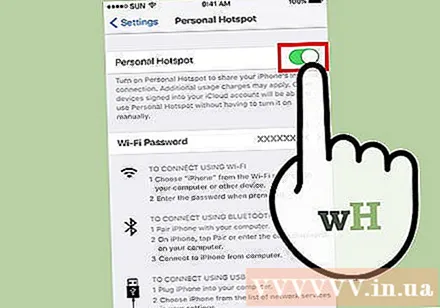
Ενεργοποιήστε το Personal Hotspot. Μεταβείτε στις Ρυθμίσεις στο iPhone. Ορίστε το ρυθμιστικό Personal Hotspot σε "On". Πατήστε τη μέθοδο που θέλετε να χρησιμοποιήσετε (WiFi, Bluetooth ή USB).- Μπορείτε να βρείτε τις ρυθμίσεις του Personal Hotspot στις Ρυθμίσεις → Cellular. Ρυθμίσεις → Γενικά → Δίκτυο; ή στο κύριο μενού Ρυθμίσεις ανάλογα με τη συσκευή σας.
- Ενώ βρίσκεστε σε WiFi, αγγίξτε το κουμπί κωδικού πρόσβασης WiFi και πληκτρολογήστε τον κωδικό πρόσβασης. Πρέπει να χρησιμοποιείτε μόνο χαρακτήρες ASCII.
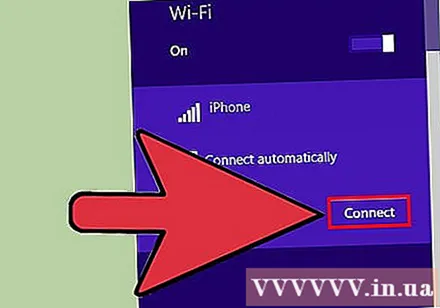
Συνδεθείτε σε κοινόχρηστο WiFi. Η κοινόχρηστη σύνδεση WiFi είναι η ταχύτερη μέθοδος ασύρματης σύνδεσης, αλλά καταναλώνει την περισσότερη ισχύ μπαταρίας. Για να συνδεθείτε από τον φορητό υπολογιστή σας, απλώς ενεργοποιήστε το WiFi, επιλέξτε δίκτυο για το τηλέφωνό σας και, στη συνέχεια, εισαγάγετε τον κωδικό πρόσβασης της επιλογής σας. Το προεπιλεγμένο δίκτυο ονομάζεται συνήθως "iPhone".- Η κοινή χρήση WiFi του τηλεφώνου απενεργοποιείται εάν δεν συνδέσετε τη συσκευή για 90 δευτερόλεπτα.
- Εάν βρίσκεστε σε δίκτυο κινητής τηλεφωνίας 2G, το WiFi θα αποσυνδεθεί όταν πραγματοποιείτε μια κλήση.
Συνδεθείτε μέσω USB. Αν και δεν είναι τόσο δημοφιλές στα καλώδια, το USB είναι η ταχύτερη και ευκολότερη μέθοδος σύνδεσης. Μόλις ενεργοποιηθεί το Personal Hotspot, συνδέστε το καλώδιο USB και στις δύο συσκευές. Η κοινή χρήση σύνδεσης θα πραγματοποιηθεί αυτόματα. Εάν όχι, δοκιμάστε να μεταβείτε στις ρυθμίσεις δικτύου του φορητού υπολογιστή και κάντε κλικ στην επιλογή USB.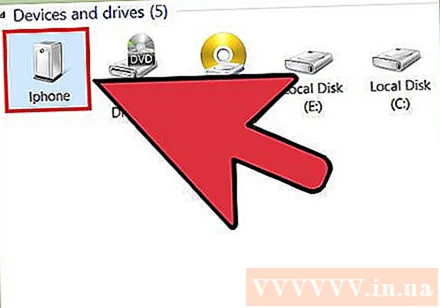
- Πρέπει να έχετε iTunes στο φορητό υπολογιστή σας. Μπορείτε να κατεβάσετε το iTunes δωρεάν.
Συνδεθείτε σε κοινόχρηστο Bluetooth. Το Bluetooth είναι πιο αργό από το WiFi και μπορεί να μοιραστεί τη σύνδεσή του μόνο με άλλη συσκευή. Ωστόσο, θα χρησιμοποιεί λιγότερη μπαταρία. Δείτε πώς μπορείτε να ρυθμίσετε μια σύνδεση Bluetooth για φορητό υπολογιστή: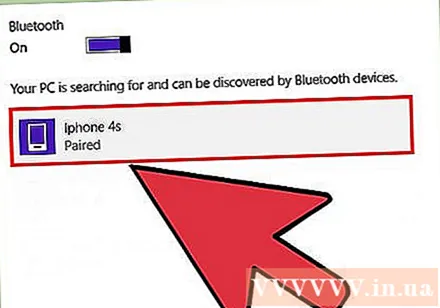
- Για Μακ:
- Μεταβείτε στις Προτιμήσεις συστήματος → Bluetooth σε φορητό υπολογιστή.
- Κάντε κλικ στην επιλογή "Ενεργοποίηση Bluetooth" ή κάντε κλικ στην επιλογή "Ρύθμιση νέας συσκευής" και ακολουθήστε τις οδηγίες στην οθόνη. Επιλέξτε iPhone στη λίστα συσκευών.
- Εισαγάγετε τον κωδικό σύζευξης στο iPhone.
- Σε ορισμένα iPhone, θα πρέπει να πατήσετε "Χρήση συσκευής ως θύρα δικτύου" μετά την εισαγωγή της.
- Για Windows 10:
- Επιλέξτε το εικονίδιο του κέντρου δράσης (με ένα συννεφάκι συνομιλίας) στη γραμμή εργασιών και κάντε κλικ στο Bluetooth.
- Κάντε κλικ στο Σύνδεση και, στη συνέχεια, επιλέξτε το iPhone σας.
- Πληκτρολογήστε Pairing Code στο iPhone.
- Για Windows 7:
- Μεταβείτε στον Πίνακα Ελέγχου → Bluetooth → Ρυθμίσεις Bluetooth → Επιλογές. Ενεργοποιήστε την ανακάλυψη και τη σύνδεση Bluetooth.
- Μεταβείτε στο Έναρξη → Συσκευές και εκτυπωτές → Προσθήκη συσκευής. Επιλέξτε το iPhone σας.
- Εισαγάγετε τον κωδικό σύζευξης στο iPhone.
- Για Windows Vista:
- Μεταβείτε στον Πίνακα ελέγχου → Υλικό και ήχος → Συσκευές Bluetooth → Επιλογές. Ενεργοποιήστε την ανακάλυψη και τη σύνδεση Bluetooth.
- Στο ίδιο μενού Συσκευές Bluetooth, κάντε κλικ στην επιλογή Προσθήκη και, στη συνέχεια, επιλέξτε το iPhone σας.
- Πληκτρολογήστε Pairing Code στο iPhone.
- Για Μακ:
Μέθοδος 2 από 3: Κοινή χρήση σύνδεσης τηλεφώνου Android σε φορητό υπολογιστή
Εξετάστε το πρόγραμμα δεδομένων σας. Οι περισσότεροι πάροχοι χρεώνουν μια επιπλέον χρέωση για σύνδεση, ή είναι ήδη εντός του ορίου δεδομένων σας. Ορισμένα πακέτα επίσης δεν επιτρέπουν την κοινή χρήση σύνδεσης.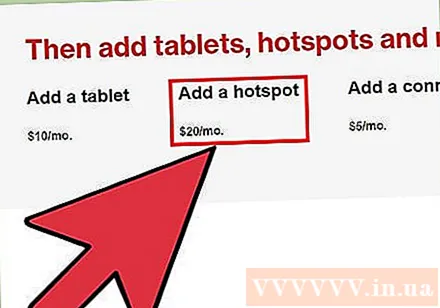
Μάθετε αν η συσκευή σας είναι συμβατή. Το Android παρουσίασε WiFi και σύνδεση USB στην έκδοση 2.2. Η σύνδεση Bluetooth απαιτεί Android 3.0 ή μεταγενέστερη έκδοση.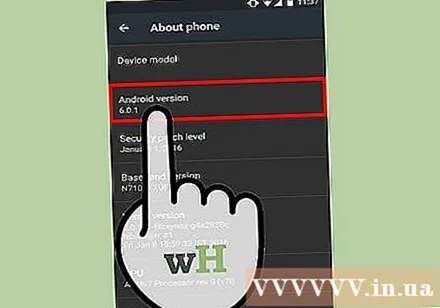
- Το μοντέλο του τηλεφώνου σας και το λειτουργικό σύστημα του φορητού υπολογιστή πρέπει επίσης να διαθέτουν σύνδεση. Αυτό σπάνια γίνεται ζήτημα εκτός και αν έχουν περάσει πολλά χρόνια από την πώληση της συσκευής.
- Ορισμένες συσκευές που εκτελούν παλαιότερες εκδόσεις Android ενδέχεται να εγκαταστήσουν εφαρμογές για να επιτρέψουν τη σύνδεση.
Κοινή χρήση σύνδεσης μέσω WiFi. Το WiFi παρέχει γρήγορη σύνδεση και μπορεί να υποστηρίξει έως και δέκα συσκευές. Ωστόσο, αναγκάζει τη συσκευή να εξαντλήσει την μπαταρία πολύ γρήγορα. Δείτε πώς να το ρυθμίσετε: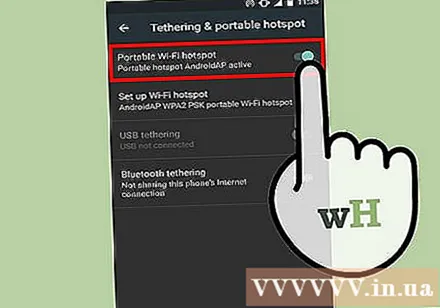
- Ανοίξτε τις Ρυθμίσεις στο τηλέφωνό σας Android. Πατήστε Περισσότερα → Σύνδεση & φορητό σημείο πρόσβασης στην περιοχή Ασύρματο.
- Ενεργοποιήστε το "Φορητό σημείο πρόσβασης WiFi".
- Θα εμφανιστεί ένα μήνυμα σταθμού εκπομπής. Πατήστε την ειδοποίηση και επιλέξτε "Ρύθμιση σημείου πρόσβασης Wi-Fi". Πληκτρολογήστε τον κωδικό πρόσβασης που περιέχει μόνο χαρακτήρες ASCII (μπορείτε να εισαγάγετε το όνομα δικτύου).
- Σε φορητό υπολογιστή, ενεργοποιήστε το WiFi και επιλέξτε το δίκτυο του τηλεφώνου. Εισαγάγετε τον επιλεγμένο κωδικό πρόσβασης.
Κοινή χρήση σύνδεσης στο Διαδίκτυο μέσω USB. Το καλώδιο USB παρέχει τις ταχύτερες ταχύτητες σύνδεσης. Ωστόσο, η κοινή χρήση σύνδεσης USB γίνεται συνήθως μόνο (στο mainstream) σε λειτουργικά συστήματα Windows. Απλώς συνδέστε τις δύο συσκευές χρησιμοποιώντας ένα καλώδιο USB και, στη συνέχεια, ενεργοποιήστε τη σύνδεση στο τηλέφωνό σας στην περιοχή Ρυθμίσεις → Περισσότερα → Σύνδεση & φορητό σημείο πρόσβασης ) → Σύνδεση USB.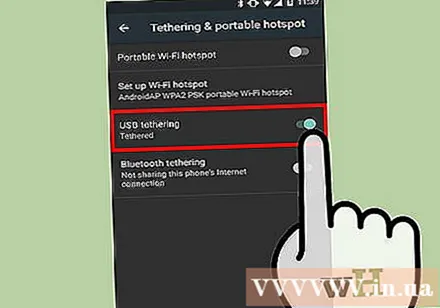
- Οι χρήστες των Windows XP πρέπει πρώτα να κατεβάσουν το αρχείο προσαρμογής, ακολουθήστε τις οδηγίες στη σελίδα υποστήριξης Google.
- Οι χρήστες Mac μπορούν να εγκαταστήσουν ένα πρόγραμμα οδήγησης τρίτου μέρους στον φορητό υπολογιστή για να επιτρέψουν τη σύνδεση USB. Αυτό δεν λογοκρίνεται από την Google ή την Apple. Πρέπει να κάνετε εγκατάσταση μόνο από αξιόπιστες πηγές.
Συνδεθείτε μέσω Bluetooth. Το Bluetooth είναι μια πιο αργή μέθοδος ασύρματης σύνδεσης, αλλά προκαλεί λιγότερη εξάντληση της μπαταρίας. Μπορείτε να το χρησιμοποιήσετε για να δημιουργήσετε μια σύνδεση στο Διαδίκτυο για μια συσκευή όπως παρακάτω: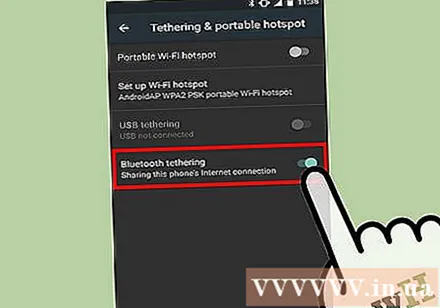
- Ενεργοποιήστε το Bluetooth στην ενότητα Ρυθμίσεις του τηλεφώνου σας.
- Ενεργοποιήστε το Bluetooth στον φορητό υπολογιστή σας. Μπορείτε να το κάνετε αυτό στην ενότητα Προτιμήσεις συστήματος του Mac σας. από την επιλογή "κέντρο δράσης" → "Σύνδεση" στη γραμμή εργασιών των Windows 10. ή αναζητώντας "Bluetooth" στη γραμμή αναζήτησης παλαιότερων εκδόσεων των Windows.
- Στο τηλέφωνό σας, επιλέξτε φορητό υπολογιστή στην ενότητα Διαθέσιμες συσκευές. Εάν δεν το βλέπετε, δοκιμάστε να πατήσετε "Αναζήτηση συσκευών" ή πατήστε το εικονίδιο μενού και πατήστε "Ανανέωση".
- Ακολουθήστε τις οδηγίες για τη σύνδεση της συσκευής. Ίσως χρειαστεί να εισαγάγετε έναν κωδικό πρόσβασης (κωδικό πρόσβασης) σε μία από τις συσκευές (Δοκιμάστε να εισαγάγετε 0000 ή 1234 εάν η άλλη συσκευή δεν το εμφανίζει).
- Στο τηλέφωνό σας, μεταβείτε στις Ρυθμίσεις → Περισσότερα → Σύνδεση & φορητό σημείο πρόσβασης → Σύνδεση Bluetooth.
Μέθοδος 3 από 3: Περιορίστε την αποστράγγιση της μπαταρίας όσο το δυνατόν περισσότερο
Απενεργοποιήστε όλες τις περιττές εργασίες στο τηλέφωνό σας. Απενεργοποιήστε το GPS, τον αυτόματο συγχρονισμό, τις ειδοποιήσεις, τις ενημερώσεις και το Wi-Fi. Το μόνο που χρειάζεστε είναι το σήμα δικτύου του τηλεφώνου σας.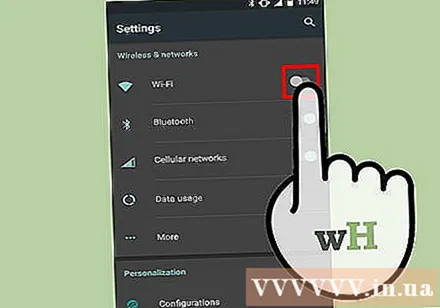
- Εάν χρησιμοποιείτε συσκευή Android, μεταβείτε στις Ρυθμίσεις → Εφαρμογές → Εκτέλεση και απενεργοποιήστε όλες τις εφαρμογές. Μεταβείτε σε όλες τις εφαρμογές και απενεργοποιήστε τυχόν εφαρμογές που δεν χρειάζεστε, όπως το Hangouts ή το Play.
- Εάν χρησιμοποιείτε Windows Phone 8.1, ενεργοποιήστε την Εξοικονόμηση μπαταρίας.
Μειώστε τη φωτεινότητα. Μειώστε στο ελάχιστο τη φωτεινότητα του τηλεφώνου.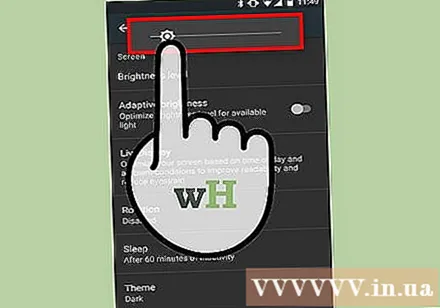
Αφαιρέστε την κάρτα μνήμης SD. Εάν είναι δυνατόν, αφαιρέστε την κάρτα μνήμης SD του τηλεφώνου. Αυτό μπορεί να είναι η κύρια αιτία εξάντλησης της μπαταρίας σε ορισμένα τηλέφωνα.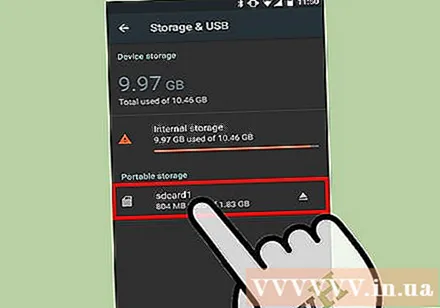
Προσπαθήστε να χρησιμοποιήσετε το Διαδίκτυο βραχυπρόθεσμα. Χρησιμοποιήστε το Διαδίκτυο για μικρό χρονικό διάστημα. Εάν θέλετε να αποκτήσετε μεγαλύτερη πρόσβαση στο Διαδίκτυο, δοκιμάστε να χρησιμοποιήσετε μόνο email και απλούς ιστότοπους. Αποφύγετε την παρακολούθηση βίντεο, τη λήψη και την περιήγηση σε πολλά παράθυρα.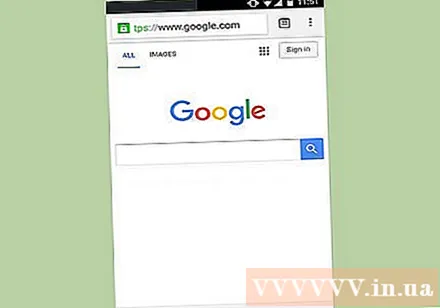
Μειώστε την απόσταση πρόσδεσης του τηλεφώνου. Ελέγξτε τις ρυθμίσεις του τηλεφώνου σας για να δείτε εάν το εύρος πρόσδεσης είναι διαθέσιμο. Κρατήστε το ελάχιστο και κρατήστε το τηλέφωνό σας κοντά στο φορητό υπολογιστή.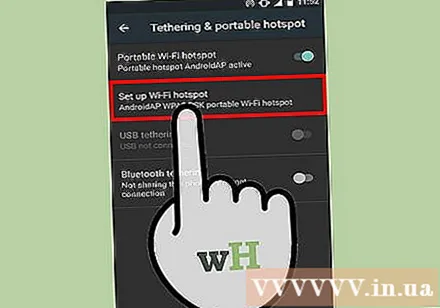
Συνδέστε το τηλέφωνο στον φορητό υπολογιστή. Τα περισσότερα νεότερα τηλέφωνα μπορούν να φορτιστούν συνδέοντάς τα στη θύρα USB του υπολογιστή σας, αν και ίσως χρειαστεί να αγοράσετε το σωστό καλώδιο. Σημειώστε ότι η φόρτιση από υπολογιστή θα είναι πολύ πιο αργή από τη φόρτιση από πρίζα.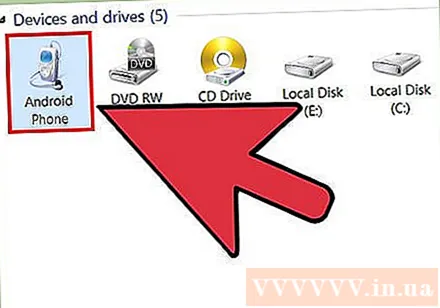
- Μπορείτε ακόμη και να μοιραστείτε τη σύνδεση του υπολογιστή σας μέσω USB και να φορτίσετε ταυτόχρονα.
Αγοράστε φορητό φορτιστή. Αυτή η συσκευή μπορεί να λειτουργήσει όταν το τηλέφωνό σας δεν μπορεί να φορτιστεί με το φορητό υπολογιστή σας ή εάν ο φορητός υπολογιστής σας έχει χαμηλή μπαταρία. Αυτός ο φορτιστής είναι επίσης γνωστός ως "Power Bank".
- Ορισμένες εταιρείες όπως η ΕΕ στο Ηνωμένο Βασίλειο μπορεί να το παρέχουν δωρεάν. Φροντίστε να ελέγξετε προσεκτικά τον ιστότοπο του παρόχου υπηρεσιών σας προτού πραγματοποιήσετε μια αγορά.
Φέρτε εφεδρικές μπαταρίες. Εάν η μπαταρία του τηλεφώνου είναι αφαιρούμενη, μπορείτε να διπλασιάσετε το χρονικό διάστημα που χρησιμοποιείτε το Διαδίκτυο. Θυμηθείτε να φορτίσετε την εφεδρική μπαταρία όταν φτάσετε στο σπίτι. διαφήμιση
Συμβουλή
- Πρέπει να συνδέσετε συσκευές Bluetooth μόνο μία φορά. Μετά από αυτό, θα αναγνωρίσουν αυτόματα ο ένας τον άλλον.
- Εάν δεν μπορείτε να συνδεθείτε στο Bluetooth, ανατρέξτε στο φύλλο οδηγιών του κινητού σας τηλεφώνου.
Προειδοποίηση
- Ορισμένες εταιρείες κινητής τηλεφωνίας, όπως η Sprint και η T-Mobile, ενδέχεται να διακόψουν το δίκτυό σας, εάν το κάνετε όταν το σχέδιό σας δεν επιτρέπει τη σύνδεση. Ρωτήστε την εταιρεία κινητής τηλεφωνίας σας σχετικά με τα όρια κοινής χρήσης σύνδεσης.
Ο, τι χρειάζεσαι
- Το τηλέφωνο μπορεί να μεταβεί στον Ιστό
- Το πρόγραμμα δεδομένων κινητής τηλεφωνίας επιτρέπει την κοινή χρήση σύνδεσης
- Ή:
- Φορητοί υπολογιστές με Wi-Fi
- Το καλώδιο USB είναι συμβατό με τηλέφωνα και φορητούς υπολογιστές
- Φορητοί υπολογιστές με Bluetooth
- Μέρη που μετατρέπουν τάση (προσαρμογέα) μεταξύ φορητού υπολογιστή και Bluetooth