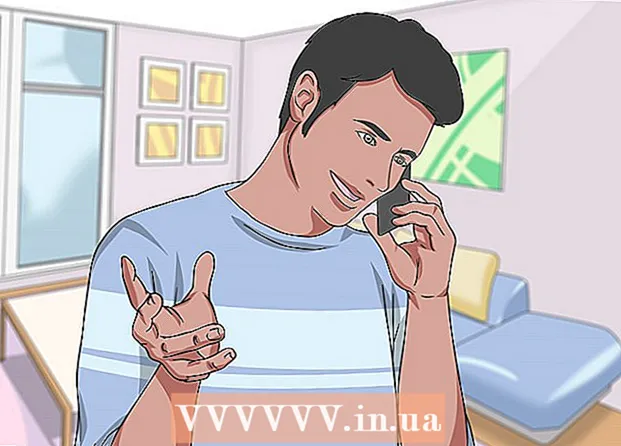Συγγραφέας:
Peter Berry
Ημερομηνία Δημιουργίας:
12 Ιούλιος 2021
Ημερομηνία Ενημέρωσης:
1 Ιούλιος 2024

Περιεχόμενο
Σε οικιακό δίκτυο με πολλούς υπολογιστές συνδεδεμένους, μπορείτε να βελτιώσετε την απόδοση και να μοιραστείτε δεδομένα μεταξύ όλων των συσκευών εύκολα δημιουργώντας φακέλους. Μπορείτε να έχετε πρόσβαση σε αυτούς τους φακέλους από οποιονδήποτε εξουσιοδοτημένο υπολογιστή στο δίκτυο, ο οποίος είναι ένας πολύ καλός τρόπος για να χρησιμοποιήσετε τα δεδομένα που χρειάζεστε από οπουδήποτε στο δίκτυο. Δείτε το βήμα 1 παρακάτω για να μάθετε πώς να μοιράζεστε φακέλους σε οποιοδήποτε λειτουργικό σύστημα.
Βήματα
Μέθοδος 1 από 3: Στα Windows
Κοινή χρήση συγκεκριμένων φακέλων
Βεβαιωθείτε ότι η λειτουργία Κοινή χρήση αρχείων και εκτυπωτών είναι ενεργοποιημένη. Για κοινή χρήση συγκεκριμένων φακέλων, αυτή η δυνατότητα πρέπει να ενεργοποιηθεί. Ο τρόπος ενεργοποίησης αυτής της δυνατότητας θα διαφέρει ελαφρώς ανάλογα με την έκδοση των Windows που χρησιμοποιείτε. Συνιστούμε ανεπιφύλακτα να μην ενεργοποιήσετε την κοινή χρήση φακέλων όταν βρίσκεστε σε δημόσια δίκτυα, όπως στο σχολείο ή σε καφετέριες.
- Στα Windows 10 Ανοίξτε τον Πίνακα ελέγχου> Δίκτυο και Διαδίκτυο (Διαδίκτυο και δίκτυα)> Δίκτυο και κέντρο κοινής χρήσης. Κάντε κλικ στην επιλογή "Αλλαγή ρυθμίσεων κοινής χρήσης για προχωρημένους" στα αριστερά του ονόματος δικτύου.
- Στα Windows 8 Κάντε δεξί κλικ στο εικονίδιο δικτύου στο δίσκο συστήματος στην προβολή επιφάνειας εργασίας και επιλέξτε "Κέντρο δικτύου και κοινής χρήσης". Κάντε κλικ στο σύνδεσμο "Αλλαγή ρυθμίσεων κοινής χρήσης για προχωρημένους", αναπτύξτε το προφίλ για το οποίο θέλετε να ενεργοποιήσετε την κοινή χρήση (Ιδιωτικό ή Δημόσιο). Ενεργοποιήστε τις επιλογές "Ανακάλυψη δικτύου" και "Κοινή χρήση αρχείων και εκτυπωτών". Κάντε κλικ στο κουμπί "Αποθήκευση αλλαγών" και εισαγάγετε τον κωδικό πρόσβασης διαχειριστή, εάν είναι απαραίτητο.
- Στα Windows 7 Κάντε κλικ στο κουμπί Έναρξη, εισαγάγετε "πίνακα ελέγχου" και κάντε κλικ στο ↵ Εισαγάγετε. Κάντε διπλό κλικ στο εικονίδιο "Κέντρο δικτύου και κοινής χρήσης" και, στη συνέχεια, κάντε κλικ στο σύνδεσμο "Αλλαγή ρυθμίσεων κοινής χρήσης για προχωρημένους". Αναπτύξτε το προφίλ για το οποίο θέλετε να ενεργοποιήσετε την κοινή χρήση (Σπίτι / Εργασία ή Δημόσιο). Ενεργοποιήστε τις δύο επιλογές "Ανακάλυψη δικτύου" και "Κοινή χρήση αρχείων και εκτυπωτών". Κάντε κλικ στο κουμπί "Αποθήκευση αλλαγών" και εισαγάγετε τον κωδικό πρόσβασης διαχειριστή, εάν είναι απαραίτητο.
- Στα Windows Vista Κάντε κλικ στο μενού Έναρξη και επιλέξτε Πίνακας Ελέγχου. Κάντε κλικ στο Δίκτυο και Διαδίκτυο και μετά επιλέξτε Κέντρο δικτύου και κοινής χρήσης. Αναπτύξτε τις γραμμές "Ανακάλυψη δικτύου" και "Κοινή χρήση αρχείων και εκτυπωτών" που βρίσκονται στην ενότητα "Κοινή χρήση και ανακάλυψη". Βεβαιωθείτε ότι όλα είναι ενεργοποιημένα και, στη συνέχεια, κάντε κλικ στο κουμπί "Αποθήκευση" σε κάθε στοιχείο.
- Στα Windows XP Κάντε κλικ στο κουμπί Έναρξη και επιλέξτε Πίνακας Ελέγχου. Ανοίξτε τις συνδέσεις δικτύου, κάντε δεξί κλικ στο δίκτυο και επιλέξτε Ιδιότητες. Επιλέξτε το πλαίσιο "Κοινή χρήση αρχείων και εκτυπωτών για δίκτυα Microsoft".

Βρείτε το φάκελο που θέλετε να μοιραστείτε. Αφού ενεργοποιήσετε την Κοινή χρήση αρχείων και εκτυπωτών, μπορείτε να μοιραστείτε οποιονδήποτε φάκελο στον σκληρό σας δίσκο με άλλους στο ίδιο δίκτυο. Μεταβείτε στο φάκελο που θέλετε να μοιραστείτε χρησιμοποιώντας την Εξερεύνηση και, στη συνέχεια, κάντε δεξί κλικ στο φάκελο.
Κάντε κλικ στην επιλογή "Κοινή χρήση με". Θα ανοίξει το υπομενού Κοινή χρήση. Μπορείτε να επιλέξετε να κάνετε κοινή χρήση με όλους στην Οικιακή ομάδα ή με ένα συγκεκριμένο κοινό.
- Όταν επιλέγετε την Οικιακή ομάδα, μπορείτε να επιτρέψετε στα μέλη της Ομάδας Ομάδας να διαβάζουν και να επεξεργάζονται τον κατάλογο ή να τα περιορίζουν ώστε να βλέπουν μόνο περιεχόμενο στον κατάλογο.

Κάντε κλικ στην επιλογή "Συγκεκριμένα άτομα" για να επιλέξετε τους χρήστες με τους οποίους θέλετε να μοιραστείτε. Θα εμφανιστεί ένα νέο παράθυρο με μια λίστα με όλους τους χρήστες που έχουν δικαιώματα καταλόγου αυτήν τη στιγμή. Μπορείτε να προσθέσετε χρήστες σε αυτήν τη λίστα και να τους δώσετε συγκεκριμένα δικαιώματα στον κατάλογο.- Για να μοιραστείτε έναν φάκελο με όλους, κάντε κλικ στο αναπτυσσόμενο μενού στο επάνω μέρος και επιλέξτε "Όλοι". στη συνέχεια κάντε κλικ στο κουμπί Προσθήκη.
- Για κοινή χρήση με συγκεκριμένους χρήστες, κάντε κλικ στο αναπτυσσόμενο μενού και επιλέξτε ή εισαγάγετε ένα όνομα χρήστη και, στη συνέχεια, κάντε κλικ στην επιλογή Προσθήκη.

Εκχώρηση άδειας για τον χρήστη στη λίστα. Βρείτε τον χρήστη για τον οποίο θέλετε να αλλάξετε δικαιώματα στη λίστα. Κοιτάξτε στη στήλη Επίπεδο δικαιωμάτων και κάντε κλικ στο βέλος δίπλα στην τρέχουσα άδεια. Επιλέξτε μια νέα άδεια από τη λίστα.- Ανάγνωση - Οι χρήστες μπορούν να προβάλλουν, να αντιγράφουν και να ανοίγουν αρχεία στο φάκελο, αλλά δεν μπορούν να αλλάξουν ή να προσθέσουν νέα αρχεία.
- Ανάγνωση / εγγραφή - Εκτός από την άδεια ανάγνωσης, οι χρήστες μπορούν επίσης να κάνουν αλλαγές στα δεδομένα και να προσθέσουν νέα αρχεία στον κοινόχρηστο φάκελο. Τα δεδομένα στον κατάλογο μπορούν να διαγραφούν από χρήστες με δικαιώματα ανάγνωσης / εγγραφής.
- Κατάργηση - Καταργήστε την άδεια για αυτόν τον χρήστη και αφαιρέστε τον από τη λίστα.
Κάντε κλικ στο κουμπί Κοινή χρήση. Οι ρυθμίσεις δικαιωμάτων σας θα αποθηκευτούν και ο φάκελος θα είναι διαθέσιμος σε όλους τους εξουσιοδοτημένους χρήστες του δικτύου. διαφήμιση
Χρησιμοποιήστε τη δυνατότητα "Δημόσιοι φάκελοι"
Ενεργοποιήστε τη δυνατότητα "Δημόσιοι φάκελοι". Οι δημόσιοι φάκελοι είναι φακέλοι που κοινοποιούνται πάντα σε οποιονδήποτε έχει πρόσβαση στο δίκτυο. Οι χρήστες μπορούν να προβάλλουν και να επεξεργάζονται δημόσιους φακέλους χωρίς συγκεκριμένα δικαιώματα. Από προεπιλογή, η δυνατότητα "Δημόσιοι φάκελοι" είναι απενεργοποιημένη εκτός εάν είστε σε μια ομάδα οικιακής ομάδας.
- Στα Windows 8 Κάντε δεξί κλικ στο εικονίδιο δικτύου στο δίσκο συστήματος στην προβολή επιφάνειας εργασίας και επιλέξτε "Κέντρο δικτύου και κοινής χρήσης". Κάντε κλικ στον σύνδεσμο "Αλλαγή ρυθμίσεων κοινής χρήσης για προχωρημένους". Αναπτύξτε την ενότητα "Όλα τα δίκτυα", βρείτε και ενεργοποιήστε την επιλογή "Κοινή χρήση δημόσιου φακέλου". Κάντε κλικ στο κουμπί "Αποθήκευση αλλαγών".
- Στα Windows 7 Κάντε κλικ στο κουμπί Έναρξη, εισαγάγετε "πίνακα ελέγχου" και κάντε κλικ στο ↵ Εισαγάγετε. Κάντε διπλό κλικ στο εικονίδιο "Κέντρο δικτύου και κοινής χρήσης" και, στη συνέχεια, κάντε κλικ στο σύνδεσμο "Αλλαγή ρυθμίσεων κοινής χρήσης για προχωρημένους". Αναπτύξτε το προφίλ όπου θέλετε να ενεργοποιήσετε τη δυνατότητα Δημόσιοι φάκελοι (Σπίτι / Εργασία ή Δημόσιο). Βρείτε και ενεργοποιήστε την επιλογή "Κοινή χρήση δημόσιου φακέλου", κάντε κλικ στο κουμπί "Αποθήκευση αλλαγών" και εισαγάγετε τον κωδικό πρόσβασης διαχειριστή (εάν υπάρχει).
- Στα Windows Vista Κάντε κλικ στο μενού Έναρξη και επιλέξτε Πίνακας Ελέγχου. Κάντε κλικ στο Δίκτυο και Διαδίκτυο και μετά επιλέξτε Κέντρο δικτύου και κοινής χρήσης. Αναπτύξτε τη γραμμή "Δημόσιος φάκελος" στην ενότητα "Κοινή χρήση και ανακάλυψη". Κάντε κλικ στο διακόπτη για να τον ενεργοποιήσετε και κάντε κλικ στο "Αποθήκευση".
Ενεργοποίηση ή απενεργοποίηση κοινής χρήσης προστατευμένου με κωδικό πρόσβασης. Στην ίδια θέση με το στοιχείο ελέγχου Δημόσιου φακέλου, θα βρείτε επιλογές για κοινή χρήση ενός προστατευμένου κωδικού πρόσβασης. Όταν είναι ενεργοποιημένη αυτή η δυνατότητα, μόνο τα άτομα που έχουν λογαριασμό χρήστη και κωδικό πρόσβασης στον ίδιο υπολογιστή έχουν πρόσβαση σε δημόσιους φακέλους. Σε αυτό το σημείο, άλλοι χρήστες υπολογιστών δεν θα έχουν πρόσβαση στο δημόσιο φάκελο.
Βρείτε δημόσιους καταλόγους. Μόλις ενεργοποιηθεί ο φάκελος, μπορείτε να αρχίσετε να προσθέτετε τα δεδομένα που θέλετε να μοιραστείτε με όλους στο δίκτυο. Ο δημόσιος φάκελος αποτελεί μέρος της προβολής βιβλιοθηκών και ο τρόπος πρόσβασης σε αυτόν διαφέρει ελαφρώς ανάλογα με την έκδοση των Windows. Σε κάθε βιβλιοθήκη βιβλιοθηκών (έγγραφα, μουσική, εικόνες και βίντεο) υπάρχει ένας δημόσιος φάκελος.
- Στα Windows 8 Από προεπιλογή, η προβολή Βιβλιοθήκες δεν είναι ορατή στα Windows 8. Για να τη δείτε, ανοίξτε την Εξερεύνηση κάνοντας κλικ σε αυτόν τον υπολογιστή. Επιλέξτε το πλαίσιο Προβολή και κάντε κλικ στο κουμπί "Πλοήγηση πλοήγησης" στα αριστερά. Κάντε κλικ στην επιλογή "Εμφάνιση βιβλιοθηκών" έτσι ώστε ο φάκελος "Βιβλιοθήκες" να εμφανίζεται στην πλευρική γραμμή. Επεκτείνετε τη βιβλιοθήκη στην οποία θέλετε να προσθέσετε αρχεία για να δείτε τον αντίστοιχο Δημόσιο φάκελο.
- Στα Windows 7 Κάντε κλικ στο Έναρξη και επιλέξτε Έγγραφα. Στο αριστερό παράθυρο, αναπτύξτε τους φακέλους βιβλιοθήκες και έγγραφα και, στη συνέχεια, επιλέξτε Δημόσια έγγραφα. Μπορείτε επίσης να επιλέξετε το Δημόσιο φάκελο σε άλλες βιβλιοθήκες.
- Στα Windows Vista Κάντε κλικ στο Έναρξη και επιλέξτε Έγγραφα. Στο αριστερό παράθυρο, κάντε κλικ στο Δημόσιο σύνδεσμο στην ενότητα "Αγαπημένοι σύνδεσμοι". Εάν δεν βλέπετε την επιλογή, κάντε κλικ στην επιλογή Περισσότερα και επιλέξτε Δημόσιο. Στη συνέχεια, επιλέξτε το Δημόσιο φάκελο στον οποίο θέλετε να προσθέσετε το αρχείο.
Πρόσθεσε αρχεία. Μπορείτε να προσθέσετε, να μετακινήσετε, να αντιγράψετε από άλλη τοποθεσία και να επικολλήσετε ή να μεταφέρετε και να αποθέσετε αρχεία στον δημόσιο φάκελο όπως θα κάνατε κανονικά. διαφήμιση
Μέθοδος 2 από 3: Σε Mac OS X
Ανοίξτε τις Προτιμήσεις συστήματος. Κάντε κλικ στο μενού Apple και επιλέξτε System Preferences. Βεβαιωθείτε ότι έχετε συνδεθεί ως Διαχειριστής.
Κάντε κλικ στο κουμπί Κοινή χρήση. Αυτή η επιλογή βρίσκεται στην ενότητα Internet & Wireless των Προτιμήσεων συστήματος. Ανοίγει το παράθυρο Κοινή χρήση.
Ενεργοποίηση κοινής χρήσης αρχείων. Επιλέξτε το πλαίσιο με την ένδειξη "Κοινή χρήση αρχείων" στο αριστερό παράθυρο. Οι επιλογές κοινής χρήσης αρχείων θα ενεργοποιηθούν στο Mac, επιτρέποντάς σας να μοιράζεστε αρχεία και φακέλους με άλλους χρήστες ή υπολογιστές στο δίκτυο.
Προσθέστε το φάκελο που θέλετε να μοιραστείτε. Κάντε κλικ στο κουμπί "+" για να ανοίξετε ένα παράθυρο Finder. Αναζητήστε το φάκελο που θέλετε να μοιραστείτε. Εάν θέλετε να μοιραστείτε ένα συγκεκριμένο αρχείο, θα πρέπει να δημιουργήσετε έναν ξεχωριστό φάκελο για αυτό το αρχείο. Κάντε κλικ στην επιλογή Προσθήκη μετά την επιλογή του φακέλου.
Κοινή χρήση φακέλου με υπολογιστή Windows. Από προεπιλογή, ο κοινόχρηστος φάκελος θα είναι διαθέσιμος μόνο σε άλλους υπολογιστές Mac. Εάν θέλετε να κάνετε κοινή χρήση με χρήστες των Windows, πρέπει να επιλέξετε το φάκελο στη λίστα Κοινόχρηστοι φάκελοι και να κάνετε κλικ στο Επιλογές. Επιλέξτε το πλαίσιο "Κοινή χρήση αρχείων και φακέλων χρησιμοποιώντας SMB (Windows)" και κάντε κλικ στο Τέλος.
- Μπορείτε επίσης να ορίσετε δικαιώματα καταλόγου με αυτόν τον τρόπο.
Ορισμός δικαιωμάτων φακέλου. Επιλέξτε έναν φάκελο από τη λίστα Κοινόχρηστοι φάκελοι. Η λίστα χρηστών στα δεξιά θα εμφανίσει τους χρήστες που επιτρέπεται αυτήν τη στιγμή να έχουν πρόσβαση στον κατάλογο. Κάντε κλικ στο κουμπί "+" "ή" - "για να προσθέσετε ή να καταργήσετε ένα κοινό από την επιτρεπόμενη λίστα χρηστών.
Μέθοδος 3 από 3: Σε Linux
Πρόσβαση στον κοινόχρηστο φάκελο των Windows
Εγκαταστήστε το λογισμικό για να προσαρτήσετε τον κοινόχρηστο φάκελο. Για να αποκτήσετε πρόσβαση σε κοινόχρηστους φακέλους στα Windows, πρέπει να έχετε εγκατεστημένο το πρωτόκολλο SMB στο Mac σας. Ανοιχτό τερματικό (Ctrl+Αλτ+Τ) και εισαγάγετε την εντολή sudo apt-get εγκαταστήστε cifs-utils.
Δημιουργήστε τον κατάλογο για να λειτουργήσει ως σημείο προσάρτησης του κοινόχρηστου καταλόγου. Πρέπει να δημιουργήσετε αυτόν τον κατάλογο σε ένα μέρος που είναι εύκολα προσβάσιμο. Προχωρήστε στην επιφάνεια εργασίας UI ή χρησιμοποιήστε την εντολή mkdir στο τερματικό. Για παράδειγμα, για να δημιουργήσετε ένα φάκελο "sharedfolder" στην επιφάνεια εργασίας σας, εισαγάγετε την εντολή mkdir ~ / Επιφάνεια εργασίας / κοινόχρηστος φάκελος.
Προσάρτηση φακέλου. Αφού δημιουργήσετε το σημείο προσάρτησης, μπορείτε να προσαρτήσετε τον κοινόχρηστο κατάλογο για συσχέτιση με τον υπολογιστή Linux. Ανοίξτε ξανά το Terminal και εισαγάγετε την ακόλουθη εντολή (συνεχίστε με το παράδειγμα δημιουργίας του προηγούμενου φακέλου "sharedfolder"):
- sudo mount.cifs //WindowsComputerName/SharedFolder / Σπίτι /όνομα χρήστη/ Desktop / sharedfolder -o χρήστης =Όνομα χρήστη των Windows
- Θα σας ζητηθεί να εισαγάγετε τον κύριο κωδικό πρόσβασης (ή τον κωδικό πρόσβασης ρίζας) για εγκατάσταση Linux καθώς και τον κωδικό πρόσβασης χρήστη των Windows.
Πρόσβαση στον κατάλογο. Μόλις ανοίξει το σημείο προσάρτησης, θα μπορείτε να έχετε πρόσβαση στα δεδομένα. Μπορείτε επίσης να προσθέσετε και να διαγράψετε δεδομένα όπως οποιονδήποτε άλλο φάκελο ή να χρησιμοποιήσετε το τερματικό για πρόσβαση σε αρχεία στον κοινόχρηστο φάκελο. διαφήμιση
Δημιουργήστε κοινόχρηστους φακέλους
Εγκαταστήστε το Samba. Το Samba είναι λογισμικό ανοιχτού κώδικα που σας επιτρέπει να μοιράζεστε φακέλους με χρήστες των Windows. Μπορείτε να εγκαταστήσετε το Samba από το τερματικό εισάγοντας την εντολή sudo apt-get εγκαταστήστε το samba.
- Μετά την εγκατάσταση του Samba, προχωρήστε στη δημιουργία ενός ονόματος χρήστη (όνομα χρήστη) πληκτρολογώντας smbpasswd -α όνομα χρήστη. Θα σας ζητηθεί επίσης να δημιουργήσετε έναν κωδικό πρόσβασης.

Δημιουργήστε κοινόχρηστους φακέλους. Μπορεί να χρησιμοποιηθεί οποιοσδήποτε υπάρχων φάκελος, αλλά είναι ευκολότερο να γίνει διάκριση ενός κοινόχρηστου φακέλου από έναν άλλο υπολογιστή κατά τη δημιουργία ενός νέου. Χρησιμοποιήστε την εντολή mkdir για να δημιουργήσετε φακέλους.
Ανοίξτε το αρχείο διαμόρφωσης Samba. Εισαγάγετε μια παραγγελία sudo en /etc/samba/smb.conf. Μπορείτε να χρησιμοποιήσετε οποιοδήποτε πρόγραμμα επεξεργασίας αρχείων, το "vi" είναι απλώς ένα παράδειγμα. Το αρχείο διαμόρφωσης Samba θα ανοίξει σε πρόγραμμα επεξεργασίας κειμένου.
- Μεταβείτε στο κάτω μέρος του αρχείου και προσθέστε την ακόλουθη γραμμή:
- Μπορείτε να αλλάξετε τις ρυθμίσεις όπως απαιτείται, όπως να κάνετε τον κατάλογο μόνο για ανάγνωση ή ιδιωτικό.
- Μπορείτε να προσθέσετε πολλές γραμμές σε ένα αρχείο για πολλούς κοινόχρηστους φακέλους.

Αποθηκεύστε το αρχείο. Αποθηκεύστε το αρχείο διαμόρφωσης και κλείστε το πρόγραμμα επεξεργασίας. Επανεκκινήστε την υπηρεσία SMB πληκτρολογώντας επανεκκίνηση υπηρεσίας sudo smbd. Το αρχείο διαμόρφωσης θα φορτωθεί εκ νέου και οι νέες ρυθμίσεις θα εφαρμοστούν στο φάκελο που μοιραστήκατε.
Λάβετε τη διεύθυνση IP. Για να συνδέσετε καταλόγους σε Windows, θα χρειαστείτε τη διεύθυνση IP του υπολογιστή σας Linux. Παρακαλώ περάστε ifconfig Μεταβείτε στο τερματικό και γράψτε τη διεύθυνση.
Πρόσβαση στον κατάλογο στα Windows. Δημιουργήστε μια νέα συντόμευση οπουδήποτε στον υπολογιστή σας Windows κάνοντας δεξί κλικ και επιλέγοντας Νέα → Συντόμευση. Εισαγάγετε τη διεύθυνση IP της θέσης καταλόγου που δημιουργήσατε στο Linux: \διεύθυνση IPόνομα φακέλου. Κάντε κλικ στο κουμπί Επόμενο, δώστε ένα όνομα στη συντόμευση και, στη συνέχεια, επιλέξτε Τέλος. Όταν ανοίξει η νέα συντόμευση, θα μπορείτε να δείτε τα περιεχόμενα του κοινόχρηστου φακέλου. διαφήμιση
Προειδοποίηση
- Διαχειριστείτε προσεκτικά με ποιον μοιράζεστε φακέλους. Εάν έχετε περιεχόμενο που δεν θέλετε να βλέπετε, να αλλάζετε ή να διαγράφετε από άλλους, πρέπει να απενεργοποιήσετε τα δικαιώματα κοινής χρήσης.
- Εάν το Wi-Fi δεν διαθέτει τον κωδικό πρόσβασης, οι ξένοι που βρίσκονται κοντά μπορούν να έχουν πρόσβαση στον κοινόχρηστο φάκελο.