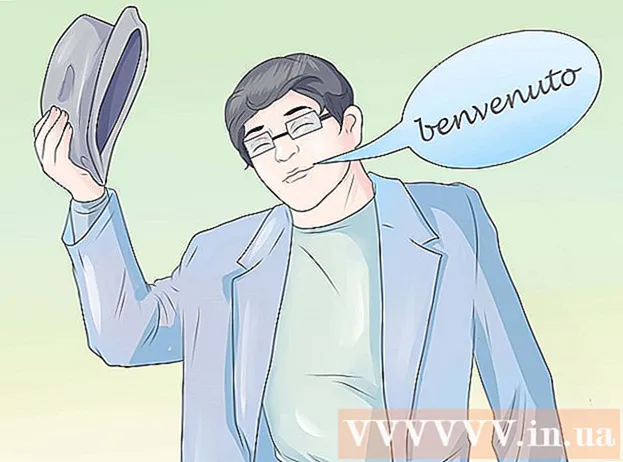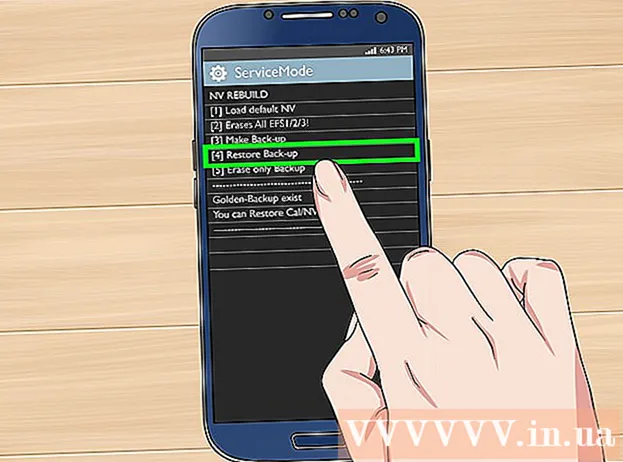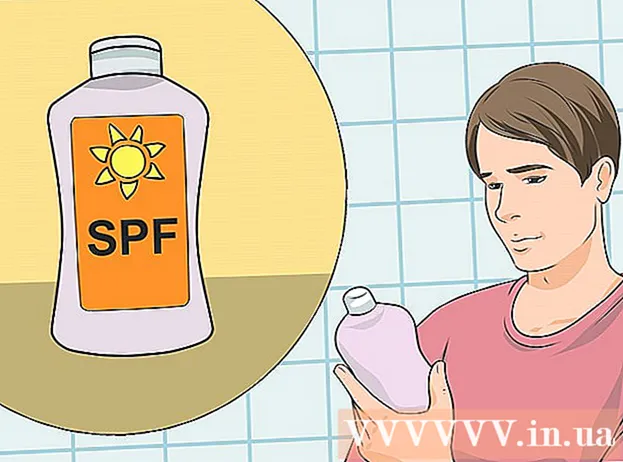Συγγραφέας:
Peter Berry
Ημερομηνία Δημιουργίας:
11 Ιούλιος 2021
Ημερομηνία Ενημέρωσης:
1 Ιούλιος 2024
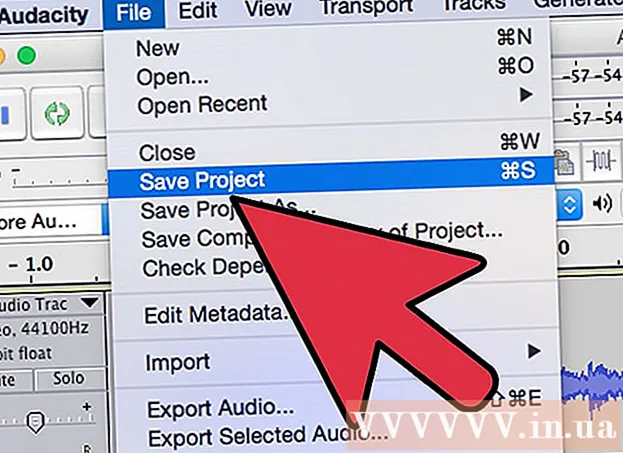
Περιεχόμενο
Αυτό το wikiHow σας διδάσκει πώς να εφαρμόσετε ένα εφέ αυτόματου συντονισμού στο Audacity. Θα χρησιμοποιήσουμε το πρόσθετο "GSnap" για αυτό. Σε αντίθεση με τις προσδοκίες, ενώ το GSnap είναι διαθέσιμο για υπολογιστές Windows και Mac, η διαδικασία επανεγκατάστασης δεν είναι τόσο απλή.
Βήματα
Μέρος 1 από 4: Εγκατάσταση του GSnap στα Windows
- Πραγματοποιήστε λήψη της προσθήκης GSnap. Μεταβείτε στη διεύθυνση http://www.gvst.co.uk/gsnap.htm χρησιμοποιώντας πρόγραμμα περιήγησης ιστού και, στη συνέχεια, κάντε κλικ στον σύνδεσμο Λήψη GSnap (για κεντρικούς υπολογιστές VST 32-bit) κοντά στο κάτω μέρος της σελίδας. Η προσθήκη GSnap θα ληφθεί ως φάκελος ZIP.
- Η έκδοση 64-bit έχει ένα σφάλμα που εμποδίζει την εμφάνιση του GSnap στο μενού Εφέ.
- Εξαγωγή καταλόγου GSnap. Μεταβείτε στο φάκελο ZIP που μόλις κατεβάσατε και μετά:
- Κάντε διπλό κλικ στο φάκελο ZIP για να τον ανοίξετε.
- Κάντε κλικ στην κάρτα Εκχύλισμα (Απόσπασμα) στο πάνω μέρος του παραθύρου.
- Κάντε κλικ Αποσυμπίεση όλων (Αποσυμπίεση όλων)
- Κάντε κλικ Εκχύλισμα στο κάτω μέρος του παραθύρου.
- Αντιγράψτε τα περιεχόμενα του καταλόγου GSnap. Στον εξαγόμενο φάκελο που ανοίγει, πατήστε Ctrl+ΕΝΑ για να επιλέξετε όλα τα αρχεία στο φάκελο και, στη συνέχεια, πατήστεCtrl+ντο να αντιγράψω.
- Κάντε κλικ σε μια επιλογή Αυτός ο υπολογιστής η εικόνα του φακέλου βρίσκεται στην αριστερή πλευρά του παραθύρου της Εξερεύνησης αρχείων. Θα ανοίξει αυτός ο φάκελος υπολογιστή.
- Ίσως χρειαστεί να μετακινηθείτε προς τα πάνω στην αριστερή πλευρική γραμμή του File Explorer για να βρείτε αυτόν το φάκελο.
- Κάντε διπλό κλικ στον σκληρό δίσκο του υπολογιστή. Αυτή η επιλογή βρίσκεται κάτω από την επικεφαλίδα "Συσκευές και μονάδες δίσκου" στο μέσο της σελίδας και είναι συνήθως η μονάδα δίσκου. Λειτουργικό σύστημα (C :).
- Εάν δεν υπάρχουν δίσκοι εδώ, θα πρέπει πρώτα να κάνετε κλικ στην κεφαλίδα Συσκευές και μονάδες δίσκου για να εμφανίσετε τις μονάδες δίσκου.
- Μεταβείτε στο φάκελο "Plug-Ins" της Audacity με:
- Κάντε διπλό κλικ στο φάκελο "Program Files (x86)".
- Κάντε διπλό κλικ στο φάκελο "Audacity".
- Κάντε διπλό κλικ στο φάκελο "Plug-Ins".
- Επικολλήστε τα αρχεία GSnap. Κάντε κλικ οπουδήποτε στον φάκελο "Plug-Ins" και στη συνέχεια κάντε κλικ Ctrl+Β. Θα πρέπει να δείτε όλα τα αρχεία GSnap που έχουν αντιγραφεί στο παρελθόν να εμφανίζονται στο φάκελο "Plug-Ins". Τώρα που έχετε προσθέσει την προσθήκη GSnap για το Audacity, ας ενεργοποιήσουμε το GSnap.
- Εάν σας ζητηθεί, πρέπει να κάνετε κλικ tiếp tục (Συνέχεια) εκ των προτέρων για να επικολλήσετε το αρχείο στο Audacity.
Μέρος 2 από 4: Εγκατάσταση του GSnap σε Mac
- Κατεβάστε το πακέτο προσθηκών GVST. Μεταβείτε στη διεύθυνση http://www.gvst.co.uk/portpage.htm χρησιμοποιώντας το πρόγραμμα περιήγησης ιστού και, στη συνέχεια, κάντε κλικ στον σύνδεσμο Λήψη προσθηκών GVST για Mac (για κεντρικούς υπολογιστές VST 32- και 64-bit) βρίσκεται κάτω από την επικεφαλίδα "Mac OSX - BETA".
- Το GSnap δεν διαθέτει διαθέσιμη λήψη για Mac, επομένως πρέπει να κατεβάσετε όλες τις προσθήκες VST εδώ.
- Ανοίξτε το ληφθέν φάκελο ZIP. Κάντε διπλό κλικ στον φάκελο ZV προσθήκης GVST που μόλις κατεβάσατε.
- Κάντε κύλιση προς τα κάτω και κάντε διπλό κλικ στο φάκελο "GSnap.vst". Αυτός ο κατάλογος βρίσκεται στο τμήμα "G" του καταλόγου.
- Κάντε διπλό κλικ στο φάκελο "Περιεχόμενα". Αυτός είναι ο μόνος κατάλογος στον κατάλογο "GSnap.vst".
- Κάντε διπλό κλικ στο φάκελο "MacOS" για να εμφανιστεί το αρχείο προσθήκης GSnap.
- Αντιγράψτε το αρχείο GSnap. Κάντε κλικ στο αρχείο κεφαλίδας "GSnap" και στη συνέχεια κάντε κλικ ⌘ Εντολή+ντο.
- Μπορείτε επίσης να κάνετε κλικ Αρχείο (Αρχείο) και επιλέξτε αντίγραφο (Αντιγραφή) από το αναπτυσσόμενο μενού.
- Κάντε κλικ στο στοιχείο μενού Πηγαίνω (Μετάβαση σε) στο επάνω μέρος της οθόνης. Θα εμφανιστεί ένα αναπτυσσόμενο μενού.
- Εάν δεν βλέπετε το στοιχείο μενού Πηγαίνω Στο επάνω μέρος της οθόνης του Mac σας, θα πρέπει να κάνετε κλικ στην επιφάνεια εργασίας σας ή να ανοίξετε ένα νέο παράθυρο Finder.
- Κάντε κλικ Μετάβαση στο φάκελο ... (Μετάβαση στον κατάλογο). Η επιλογή βρίσκεται στο κάτω μέρος του μενού Πηγαίνω. Θα εμφανιστεί ένα παράθυρο.
- Μεταβείτε στο φάκελο Υποστήριξη εφαρμογών Audacity. Εισαγωγή ~ / Βιβλιοθήκη / Υποστήριξη εφαρμογών / θράσος στο πεδίο κειμένου στο αναδυόμενο παράθυρο και, στη συνέχεια, κάντε κλικ στο Πηγαίνω.
- Ανοίξτε το φάκελο "Plug-Ins". Αυτή η επιλογή βρίσκεται στο φάκελο "audacity".
- Επικολλήστε το αρχείο GSnap. Κάντε κλικ μέσα στο φάκελο "Plug-Ins" και μετά κάντε κλικ στο ⌘ Εντολή+Β. Το αρχείο GSnap θα επικολληθεί στο φάκελο "Plug-Ins" και θα προστεθεί ταυτόχρονα στο Audacity. Τώρα που έχετε προσθέσει την προσθήκη GSnap για το Audacity, ας ενεργοποιήσουμε το GSnap.
- Μπορείτε επίσης να κάνετε κλικ Αρχείο και επιλέξτε Επικόλληση στοιχείου (Επικόλληση περιεχομένου) από το αναπτυσσόμενο μενού που εμφανίζεται.
Μέρος 3 από 4: Ενεργοποίηση του GSnap στο Audacity
- Ανοίξτε το Audacity. Η εφαρμογή διαθέτει ένα πορτοκαλί εικονίδιο ηχητικού κύματος που περιβάλλεται από μπλε ακουστικά. Η προβολή του προγράμματος επεξεργασίας τραγουδιών του Audacity θα ανοίξει σε νέο παράθυρο.
- Κάντε κλικ στην κάρτα Αποτέλεσμα στην κορυφή του παραθύρου Audacity. Θα εμφανιστεί ένα αναπτυσσόμενο μενού.
- Σε υπολογιστή Mac, Αποτέλεσμα είναι το στοιχείο μενού στο επάνω μέρος της οθόνης.
- Κάντε κλικ Προσθήκη / Κατάργηση προσθηκών… (Προσθήκη / κατάργηση προσθηκών). Αυτή η επιλογή βρίσκεται στην κορυφή του αναπτυσσόμενου μενού Αποτέλεσμα. Θα εμφανιστεί ένα νέο παράθυρο.
- Ίσως χρειαστεί να κάνετε κύλιση προς τα πάνω για να βρείτε αυτήν την επιλογή.
- Κάντε κύλιση προς τα κάτω και κάντε κλικ GSnap. Οι επιλογές βρίσκονται στην κατηγορία "G" στο παράθυρο.
- Κάντε κλικ στο κουμπί επιτρέπω (Ενεργοποίηση) βρίσκεται κάτω από τη λίστα των διαθέσιμων προσθηκών. Η κατάσταση του GSnap θα αλλάξει από "Νέο" σε "Ενεργοποιημένο".
- Κάντε κλικ στο κουμπί Εντάξει στο κάτω μέρος του παραθύρου για να επιβεβαιώσετε την αλλαγή και να κλείσετε το παράθυρο.
- Βεβαιωθείτε ότι το GSnap είναι εγκατεστημένο. Κάντε κλικ στην κάρτα Αποτέλεσμα και μετακινηθείτε προς τα κάτω μέχρι να δείτε την επιλογή GSnap εμφανίζεται στο κάτω μέρος του μενού. Εάν υπάρχει μια επιλογή GSnapΕίστε έτοιμοι να τονίσετε τη φωνή σας με το Audacity.
- Εάν δεν βλέπετε το GSnap εδώ, φαίνεται ότι έχετε εγκαταστήσει την έκδοση 64-bit του GSnap στον υπολογιστή σας Windows.Πρέπει να διαγράψετε το αρχείο GSnap από το φάκελο Audacity "Plug-Ins" και να φορτώσετε ξανά το 32-bit GSnap.
Μέρος 4 από 4: Φωνητικός συντονισμός
- Εισαγάγετε φωνητικά. Κάντε κλικ Αρχείο, επιλέξτε Εισαγωγή (Enter), κάντε κλικ Ήχος ... (Ήχος) και κάντε διπλό κλικ στο αρχείο ήχου που θέλετε να προσαρμόσετε.
- Εάν δεν υπάρχουν ακόμη εγγραφές, θα πρέπει να τις ηχογραφήσετε πριν συνεχίσετε. Αυτό περιλαμβάνει τη σύνδεση ενός micro USB σε έναν υπολογιστή.
- Επιλέξτε μια φωνή. Κάντε κλικ και σύρετε το ποντίκι πάνω από το τμήμα της φωνής που θέλετε να επεξεργαστείτε.
- Μπορείτε να επιλέξετε οτιδήποτε στο Audacity κάνοντας κλικ Ctrl+ΕΝΑ.
- Κάντε κλικ Αποτέλεσμα. Θα εμφανιστεί ένα αναπτυσσόμενο μενού.
- Κάντε κλικ στην προσθήκη GSnap ... κοντά στο κάτω μέρος του αναπτυσσόμενου μενού Αποτέλεσμα. Θα ανοίξει ένα παράθυρο GSnap.
- Ίσως χρειαστεί να μετακινηθείτε προς τα κάτω στο κάτω μέρος του αναπτυσσόμενου μενού για να βρείτε μια επιλογή GSnap ....
- Επιλέξτε τόνο (ή πλήκτρο). Κάντε κλικ στο κουμπί ΕΠΙΛΕΞΤΕ ΚΛΙΜΑΚΑ ... (Επιλογή κλίμακας) στο επάνω μέρος του παραθύρου, επιλέξτε τον τόνο του τραγουδιού (παράδειγμα: ΕΝΑ), επιλέξτε Μείζων (Πρωτοβάθμια) ή Ανήλικος (Δευτερεύον) και κάντε κλικ στο Εντάξει
- Ρυθμίστε τα κουμπιά για φωνητικό συντονισμό. Ενώ μπορείτε να προσαρμόσετε τα κουμπιά για να λάβετε έναν μοναδικό ήχο, ελέγξτε την ακόλουθη "κλασική" ρύθμιση ήχου:
- ΕΛΑΧΙΣΤΟ FREQ (Ελάχιστη συχνότητα): 80Hz
- MAX FREQ (Μέγιστη συχνότητα): 2000Hz
- ΠΥΛΗ (Θύρα): -40 db
- ΤΑΧΥΤΗΤΑ (Ταχύτητα): Μεταξύ 1 (σπασμένη φωνή) και 10 (ομαλότερη φωνή)
- ΚΑΤΩΦΛΙ (Το κατώφλι στο οποίο το σήμα είναι χαμηλότερο φιλτράρεται): 100 σεντ
- ΠΟΣΟ (Επίπεδο προσαρμογής): 100%
- ΕΠΙΘΕΣΗ (Όταν η θύρα είναι πλήρως ανοιχτή αφού το ηχητικό σήμα υπερβεί το όριο): 1 ms
- ΕΛΕΥΘΕΡΩΣΗ (Ο χρόνος για τη θύρα είναι πλήρως κλειστός αφού το σήμα πέσει κάτω από το όριο): 61 ms
- Ελέγξτε τις ρυθμίσεις. Κάντε κλικ στο κουμπί "Αναπαραγωγή".

(Αναπαραγωγή) με πράσινο χρώμα στην κάτω αριστερή γωνία του παραθύρου και μετά ακούστε φωνητικά. - Ρυθμίστε όπως απαιτείται. Οι δύο κύριοι παράγοντες για προσαρμογή είναι οι τιμές "ΠΟΣΟ" και "ΤΑΧΥΤΗΤΑ":
- ΠΟΣΟ - Το 100% θα δώσει τον καλύτερο αυτόματο συντονισμό, ώστε να μπορείτε να το μειώσετε εάν αισθάνεστε ότι ο ήχος είναι υπερβολικά συντονισμένος.
- ΤΑΧΥΤΗΤΑ - Μια χαμηλότερη ταχύτητα παράγει έναν πιο ενοχλητικό ήχο (φωνή τύπου T-Pain), ενώ μια υψηλότερη προδιαγραφή οδηγεί σε πιο ομαλά φωνητικά.
- Μπορείτε επίσης να αφαιρέσετε αιχμηρά αντικείμενα κάνοντας κλικ στους πράσινους κύκλους στη μαύρη κλειδαριά που βρίσκεται στην αριστερή πλευρά του παραθύρου.
- Κάντε κλικ Ισχύουν (Εφαρμογή) στην κάτω δεξιά γωνία του παραθύρου. Οι διορθωμένες ρυθμίσεις θα εφαρμοστούν στην εγγραφή.
- Προσαρμόστε την επεξεργασία ήχου. Συνεχίστε να προσαρμόζετε τις ρυθμίσεις για να βρείτε τον ήχο που θέλετε, αλλά σημειώστε ότι:
- Όσο πιο δυνατός είναι ο χρόνος «ATTACK» και «RELEASE», τόσο πιο φυσικός είναι ο φωνητικός ήχος.
- Προσθέστε το εφέ vibrato για να κάνετε τη φωνή σας να ακούγεται πιο φυσική.
- Όσο χαμηλότερη είναι η παράμετρος "THRESHOLD", τόσο πιο μηχανικός θα είναι ο ήχος.
- Όσο πιο εξαντλημένος τραγουδάτε, τόσο πιο αναγνωρίσιμος ήχος "αυτόματη ρύθμιση" μετά την επεξεργασία θα είναι.

Αποθηκεύστε το έργο ως αρχείο μουσικής. Μπορείτε να εξαγάγετε την εγγραφή σε ξεχωριστό κομμάτι κάνοντας κλικ Αρχείο (Αρχείο), επιλέξτε Εξαγωγή ήχου ... (Εξαγωγή ήχου), εισαγάγετε ένα όνομα, επιλέξτε πού να αποθηκεύσετε και κάντε κλικ Σώσει (Σώσει).- Εάν σας ζητηθεί να προσθέσετε μια ετικέτα (όπως όνομα καλλιτέχνη), μπορείτε να προσθέσετε ή να παραλείψετε ολόκληρη τη διαδικασία.
Συμβουλή
- Εάν κάνετε εγγραφή χρησιμοποιώντας micro USB στο Audacity, ίσως χρειαστεί να κάνετε κλικ στο αναπτυσσόμενο πλαίσιο "Μικρόφωνο" στην αριστερή πλευρά της γραμμής εργαλείων και να επιλέξετε το συνδεδεμένο μικρόφωνο.
Προειδοποίηση
- Επειδή το GSnap είναι ένα δωρεάν πρόσθετο για δωρεάν προγράμματα, δεν είναι τέλειο και δεν μπορεί να αντικαταστήσει το επαγγελματικό λογισμικό επεξεργασίας ήχου.