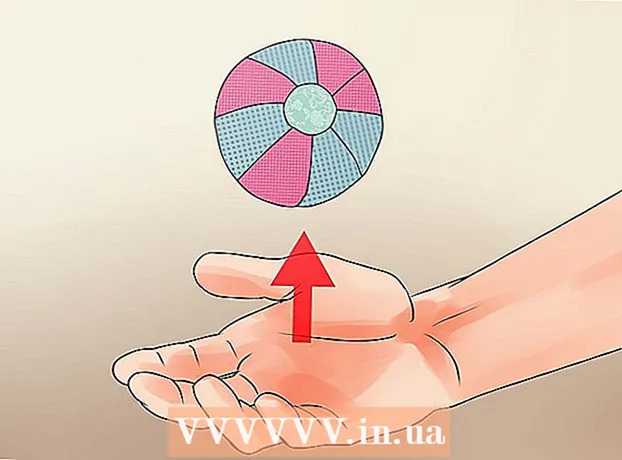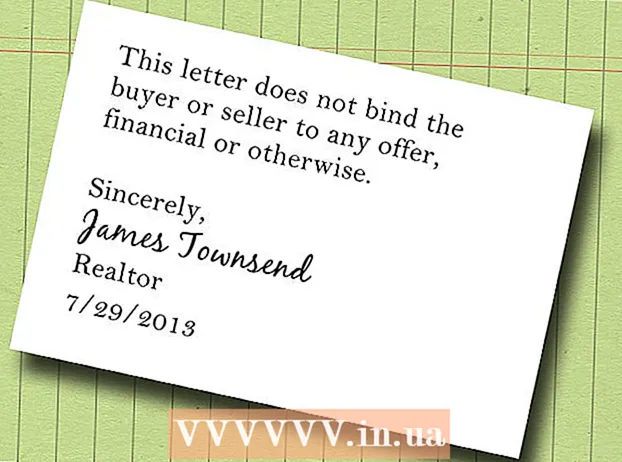Συγγραφέας:
Laura McKinney
Ημερομηνία Δημιουργίας:
10 Απρίλιος 2021
Ημερομηνία Ενημέρωσης:
1 Ιούλιος 2024
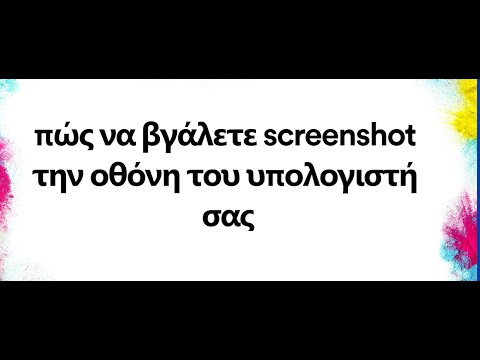
Περιεχόμενο
Αυτό το άρθρο σάς δείχνει πώς μπορείτε να καταγράψετε ό, τι υπάρχει στην οθόνη του υπολογιστή σας HP. Από προεπιλογή, όλοι οι υπολογιστές HP εκτελούν Windows, οπότε θα χρησιμοποιήσετε τη μέθοδο των Windows για να το κάνετε αυτό.
Βήματα
Μέθοδος 1 από 3: Χρησιμοποιήστε πληκτρολόγιο στα Windows 8 και 10
.
- Κάντε κλικ στο φάκελο Εικόνες στην αριστερή πλευρά του παραθύρου.
- Κάντε διπλό κλικ στο φάκελο "Στιγμιότυπα οθόνης" στο παράθυρο "Εικόνες".
- Κάντε διπλό κλικ στο στιγμιότυπο οθόνης. διαφήμιση
Μέθοδος 2 από 3: Χρησιμοποιήστε πληκτρολόγιο σε οποιαδήποτε έκδοση των Windows

. Κάντε κλικ στο λογότυπο των Windows στην κάτω αριστερή γωνία της οθόνης.
. Κάντε κλικ στο λογότυπο των Windows στην κάτω αριστερή γωνία της οθόνης.
Ανοίξτε το εργαλείο αποκοπής. Τύπος εργαλείο αποκοπής γραμμή αναζήτησης και, στη συνέχεια, κάντε κλικ στο Εργαλείο αποκοπής στο επάνω μέρος του μενού Έναρξη.

Ορίστε τη λειτουργία σε "Rectangular Snip". Κάντε κλικ Τρόπος στο επάνω μέρος του παραθύρου Snipping Tool και, στη συνέχεια, κάντε κλικ στο Ορθογώνιο απόκομμα στο αναπτυσσόμενο μενού που εμφανίζεται. Εδώ είναι πώς να ρυθμίσετε το εργαλείο αποκοπής να χρησιμοποιεί τη λειτουργία "Rectangular Snip", ενώ μεταβαίνετε σε λειτουργία στιγμιότυπου οθόνης.- Στη νέα έκδοση, καθώς το "Rectangular Snip" είναι η προεπιλεγμένη λειτουργία, μπορείτε απλώς να κάνετε κλικ νέος στην αριστερή πλευρά του παραθύρου Snipping Tool για να δημιουργήσετε ένα νέο στιγμιότυπο οθόνης.

Κάντε κλικ και αφήστε το ποντίκι στο επιθυμητό τμήμα της οθόνης. Θα δείτε ένα κόκκινο περίγραμμα γύρω από το συρόμενο τμήμα.- Εάν θέλετε να καταγράψετε ολόκληρη την οθόνη, πρέπει να κάνετε κλικ και να αποθέσετε από την επάνω αριστερή γωνία της οθόνης στην κάτω δεξιά γωνία.
Αφήστε το ποντίκι. Αφού αφήσετε το αριστερό πλήκτρο του ποντικιού, θα ληφθεί το επιλεγμένο τμήμα της οθόνης. Θα πρέπει να δείτε το στιγμιότυπο οθόνης να εμφανίζεται στο Snipping Tool.
Αποθηκεύστε το στιγμιότυπο οθόνης. Μπορείτε να αποθηκεύσετε το στιγμιότυπο οθόνης ως αρχείο εικόνας στον υπολογιστή σας ακολουθώντας αυτά τα βήματα:
- Κάντε κλικ στο εικονίδιο "Αποθήκευση" με μια εικόνα δισκέτας στο επάνω μέρος του παραθύρου Snipping Tool.
- Εισαγάγετε το όνομα του αρχείου στο πλαίσιο κειμένου "Όνομα αρχείου".
- Επιλέξτε το φάκελο που θα αποθηκεύσει το στιγμιότυπο οθόνης στην αριστερή πλευρά του παραθύρου.
- Κάντε κλικ Σώσει.
Δοκιμάστε να χρησιμοποιήσετε μια ποικιλία άλλων στιγμιότυπων οθόνης. Όταν κάνετε κλικ Τρόπος Στο επάνω μέρος του παραθύρου Snipping Tool, θα δείτε ένα αναπτυσσόμενο μενού που περιλαμβάνει πολλές από τις παρακάτω επιλογές, καθεμία από τις οποίες μπορεί να χρησιμοποιηθεί για διαφορετικό τύπο καταγραφής οθόνης:
- Απόκομμα ελεύθερης μορφής - Σας επιτρέπει να επιλέξετε το τμήμα της οθόνης που θέλετε να τραβήξετε κάνοντας κλικ και σχεδιάζοντας ελεύθερα. Αφήστε το κουμπί του ποντικιού όταν ολοκληρώσετε την περιστροφή του τμήματος της οθόνης που θέλετε να τραβήξετε.
- Απόκομμα παραθύρου Σας επιτρέπει να καταγράψετε ένα ανοιχτό παράθυρο (όπως ένα παράθυρο του προγράμματος περιήγησης) χωρίς να συνδυάσετε οτιδήποτε άλλο. Κάντε κλικ στο παράθυρο που θέλετε να κάνετε στιγμιότυπο οθόνης.