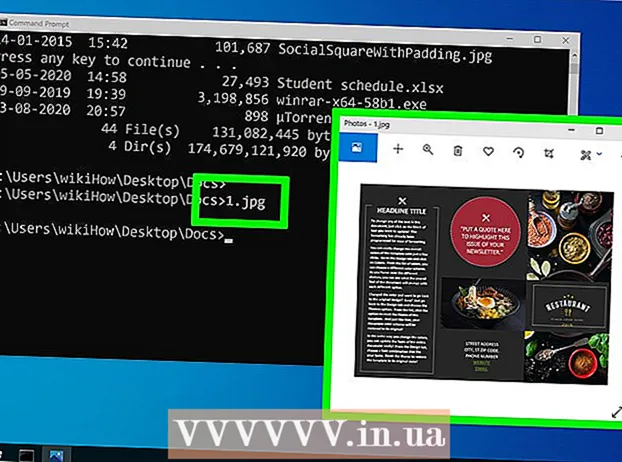Συγγραφέας:
Lewis Jackson
Ημερομηνία Δημιουργίας:
10 Ενδέχεται 2021
Ημερομηνία Ενημέρωσης:
23 Ιούνιος 2024

Περιεχόμενο
Εάν πρέπει να τραβήξετε ένα στιγμιότυπο οθόνης λόγω μιας ενδιαφέρουσας συνομιλίας, δείξτε έναν ειδικό στο μήνυμα σφάλματος στο σύστημά σας, γράψτε οδηγίες σχετικά με τον τρόπο εκτέλεσης μιας εργασίας ή ακόμα και συνεισφέρετε μια ανάρτηση στο wikiHoww, Στη συνέχεια, ένα στιγμιότυπο οθόνης είναι μια καλή ιδέα, ώστε κάποιος να μπορεί να ξέρει ακριβώς τι εμφανίζεται στην οθόνη σας. Το στιγμιότυπο οθόνης σε Mac OS X είναι πολύ απλό, εδώ είναι μερικά πράγματα που μπορείτε εύκολα να κάνετε.
Βήματα
Μέθοδος 1 από 7: Μερική λήψη οθόνης
Πατήστε Command + Shift + 4. Ο δρομέας σας θα μετατραπεί σε σταυρό.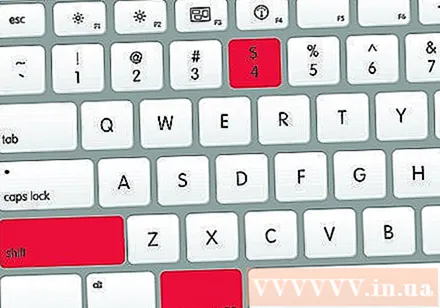

Κάντε κλικ και σύρετε τον κέρσορα για να επιλέξετε την περιοχή που θέλετε να καταγράψετε. Θα εμφανιστεί ένα ορθογώνιο όπου σύρετε τον κέρσορα. Εάν πρέπει να ρυθμίσετε ολόκληρο το παράθυρο, πατήστε Escape για να επαναφέρετε τον κέρσορα στο αρχικό του σχήμα.
Αφήστε το ποντίκι. Θα ακούσετε έναν πολύ γρήγορο ήχο κλείστρου κάμερας εάν ο ήχος είναι ενεργοποιημένος στον υπολογιστή. Αυτό το σημάδι υποδεικνύει ότι η οθόνη σας έχει καταγραφεί.

Βρείτε τη φωτογραφία στην επιφάνεια εργασίας. Η εικόνα θα αποθηκευτεί σε μορφή .png και θα ονομάζεται "στιγμιότυπο οθόνης" με την ημερομηνία και την ώρα.- Οι προηγούμενες εκδόσεις του OS X θα αποθηκεύσουν την εικόνα ως "Εικόνα #" - για παράδειγμα, εάν αυτό είναι το 5ο στιγμιότυπο οθόνης στον υπολογιστή σας, θα ονομάζεται "Εικόνα 5".
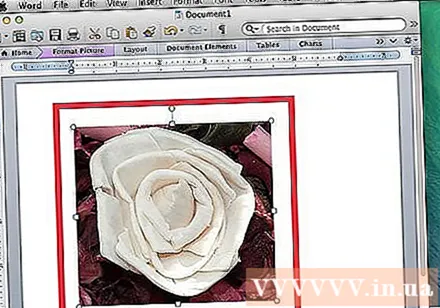
Χρησιμοποιήστε στιγμιότυπα οθόνης. Μόλις καταγραφεί η οθόνη, η εικόνα είναι πλέον έτοιμη για χρήση όταν χρειάζεται. Μπορείτε να τα επισυνάψετε σε email, να τα ανεβάσετε σε ιστότοπους ή ακόμα και να σύρετε εικόνες σε αναγνώστες κειμένου. διαφήμιση
Μέθοδος 2 από 7: Λήψη πλήρους οθόνης
Βεβαιωθείτε ότι η οθόνη δείχνει ακριβώς αυτό που θέλετε να καταγράψετε. Μην ξεχάσετε να ανοίξετε τα σχετικά παράθυρα.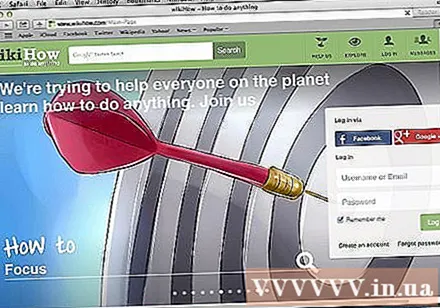
Πατήστε Command + Shift + 3. Εάν ο ήχος είναι ενεργοποιημένος, ο υπολογιστής σας θα εκπέμπει έναν ήχο κλείστρου κάμερας.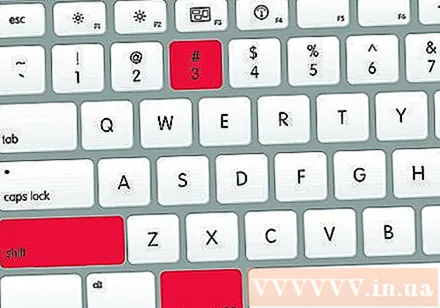
Βρείτε το στιγμιότυπο οθόνης στην επιφάνεια εργασίας. Η εικόνα θα αποθηκευτεί με το όνομα "στιγμιότυπο οθόνης" με την ημερομηνία και την ώρα.
- Οι προηγούμενες εκδόσεις του OS X θα αποθηκεύσουν την εικόνα ως "Εικόνα #" - για παράδειγμα, εάν αυτό είναι το 5ο στιγμιότυπο οθόνης στον υπολογιστή σας, θα ονομάζεται "Εικόνα 5".
Μέθοδος 3 από 7: Αποθήκευση στιγμιότυπου οθόνης στο Πρόχειρο
Πατήστε Command + Control + Shift + 3. Αυτό είναι το ίδιο όπως παραπάνω, εκτός από το ότι το αρχείο εικόνας δεν θα εξαχθεί αμέσως. Αντ 'αυτού, η φωτογραφία αποθηκεύεται στο πρόχειρο, μια προσωρινή περιοχή αποθήκευσης όπου θυμάστε το κείμενο που έχετε αντιγράψει.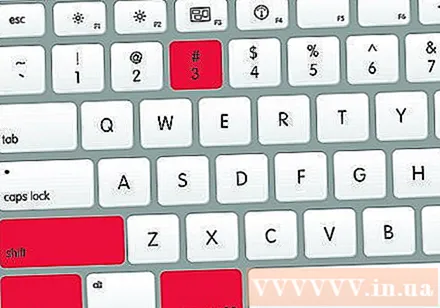
- Μπορείτε επίσης να συλλάβετε ένα μέρος της οθόνης πατώντας Command + Control + Shift + 4 και σύροντας τον κέρσορα γύρω από το τμήμα της οθόνης για λήψη, όπως ακριβώς καταγράφοντας μέρος της οθόνης όπως περιγράφεται παραπάνω.
Χρησιμοποιήστε το Command + V ή Επεξεργασία (Επεξεργασία)> Επικόλληση (Επικόλληση) για να επικολλήσετε τη φωτογραφία σας. Τα στιγμιότυπα οθόνης μπορούν να επικολληθούν απευθείας σε οποιαδήποτε συμβατή εφαρμογή, για παράδειγμα ένα έγγραφο του Word, ένα πρόγραμμα επεξεργασίας φωτογραφιών ή άλλες υπηρεσίες email. διαφήμιση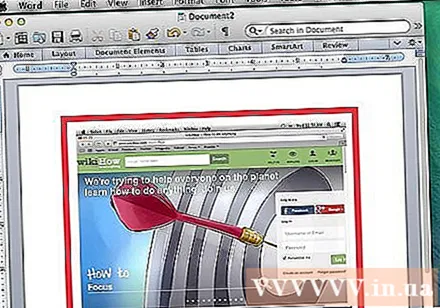
Μέθοδος 4 από 7: Στιγμιότυπο οθόνης ένα ανοιχτό παράθυρο
Πατήστε το συνδυασμό πλήκτρων Command + Shift + 4 ταυτόχρονα με ράβδο διαστήματος (Spacebar). Ο ορθογώνιος δείκτης θα μετατραπεί σε μια μικρή κάμερα. Μπορείτε να χρησιμοποιήσετε το πλήκτρο διαστήματος για να επιστρέψετε τον κέρσορα στο αρχικό του σχήμα.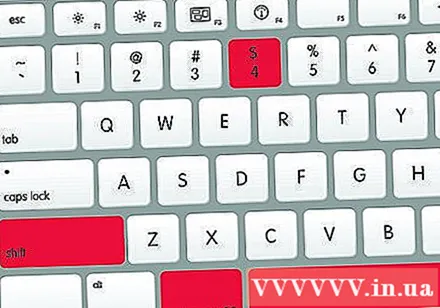
Μετακινήστε τον κέρσορα πάνω από το παράθυρο που πρέπει να τραβήξετε. Η κάμερα επισημαίνει αυτά τα παράθυρα με πράσινο χρώμα καθώς τοποθετείτε πάνω τους. Μπορείτε να χρησιμοποιήσετε το πληκτρολόγιο Command + Tab για μετάβαση στο παράθυρο για λήψη κατά τη διάρκεια αυτής της λειτουργίας.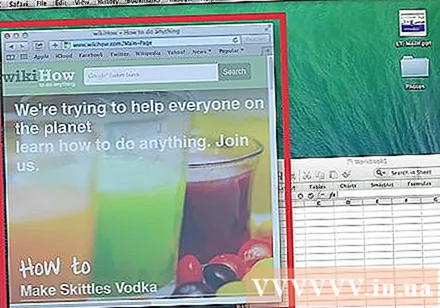
Κάντε κλικ στα παράθυρα. Η εικόνα του παραθύρου που θα επιλέξετε θα αποθηκευτεί στην επιφάνεια εργασίας σας από προεπιλογή με τον ίδιο τρόπο όπως διαφορετικά. διαφήμιση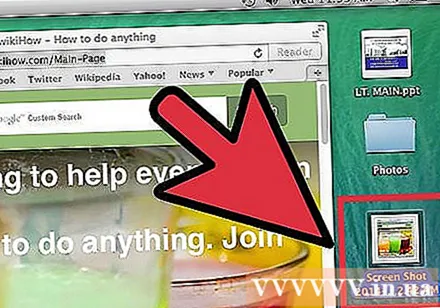
Μέθοδος 5 από 7: Method Grab Utilities
Κάντε κλικ στην επιλογή Εφαρμογές > Βοηθητικά προγράμματα > Αρπάζω. Θα ανοίξει την εφαρμογή Grab και θα εμφανιστεί ένα μενού στην κάτω αριστερή γωνία της οθόνης, αλλά δεν θα εμφανιστεί παράθυρο.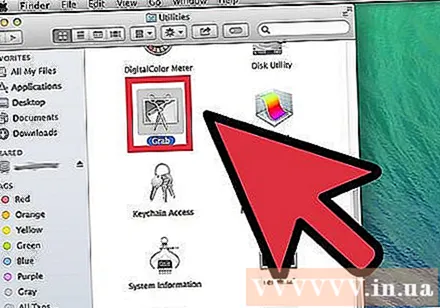
Κάντε κλικ στο ταμπλό Τραβήξτε (Λήψη) και επιλέξτε ένα από τα 4 διαφορετικά στοιχεία.
- Για να τραβήξετε ολόκληρη την οθόνη, επιλέξτε Οθόνη(Οθόνη) (ή χρησιμοποιήστε έναν συνδυασμό πλήκτρων Apple Key + Z). Θα εμφανιστεί ένα παράθυρο που σας ζητά να κάνετε κλικ και υποδεικνύοντας ότι το παράθυρο δεν θα εξαφανιστεί από τη φωτογραφία.
- Για να τραβήξετε μέρος της οθόνης, επιλέξτε Επιλογή (Επιλογή). Θα εμφανιστεί ένα παράθυρο που θα σας καθοδηγεί να τοποθετήσετε το δείκτη του ποντικιού για να επιλέξετε την περιοχή που θα τραβήξετε.
- Για να καταγράψετε ένα συγκεκριμένο παράθυρο, επιλέξτε Παράθυρο (Παράθυρο). Στη συνέχεια, κάντε κλικ στο παράθυρο που θέλετε να καταγράψετε.
Όταν εμφανιστεί το νέο παράθυρο, επιλέξτε Σώσει (Αποθηκεύσετε). Μπορείτε επίσης να επιλέξετε Αποθήκευση ως (Αποθήκευση ως) για διαφορετικό όνομα ή για να επιλέξετε μια τοποθεσία για την αποθήκευση της εικόνας, λάβετε υπόψη ότι η εικόνα αποθηκεύεται μόνο σε μορφή .tiff. Σημειώστε περαιτέρω ότι το αρχείο δεν θα αποθηκευτεί αυτόματα. διαφήμιση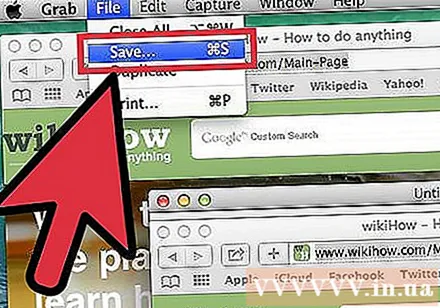
Μέθοδος 6 από 7: Αλλαγή της προεπιλεγμένης θέσης αποθήκευσης αρχείων
Δημιουργήστε έναν νέο φάκελο. Στο Finder επιλέγοντας Αρχείο (Αρχείο)> Νέος φάκελος (Νέος φάκελος).
Ονομάστε το φάκελο κάνοντας κλικ πάνω του. Πληκτρολογήστε το όνομα που θέλετε να εισαγάγετε, π.χ. "Στιγμιότυπο οθόνης".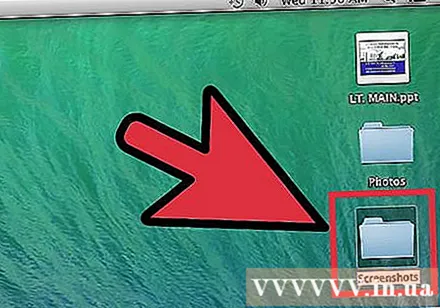
Ανοίξτε μια οθόνη τερματικού. Μπορείτε να το βρείτε στο φάκελο "Finder", στην ενότητα "Utilities".
Στη γραμμή εντολών, αντιγράψτε τη γραμμή οι προεπιλογές γράφουν com.apple.screencapture τοποθεσία , βεβαιωθείτε ότι υπάρχει κενό μετά τη λέξη τοποθεσία.Μην πατήσετε (Επιστροφή) Επιστροφή.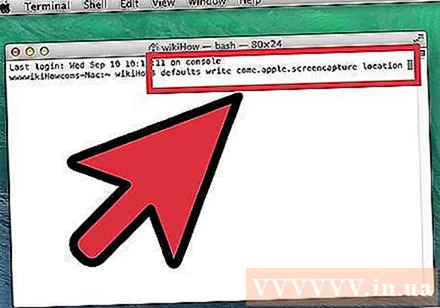
Σύρετε το φάκελο που θέλετε στην οθόνη του τερματικού. Θα προσθέσει τον προορισμό του στιγμιότυπου οθόνης στη γραμμή εντολών.
Επιλέγω Ελα πισω (ΕΠΙΣΤΡΟΦΗ). Θα εμφανιστεί μια νέα γραμμή εντολών.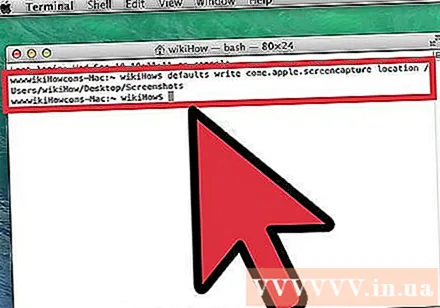
Αντιγράψτε τη γραμμή killall SystemUIServer εισάγετε τη γραμμή εντολών και πατήστε Ελα πισω (ΕΠΙΣΤΡΟΦΗ). Θα επανεκκινήσει την οθόνη του τερματικού και θα εφαρμόσει αμέσως τις παραπάνω αλλαγές.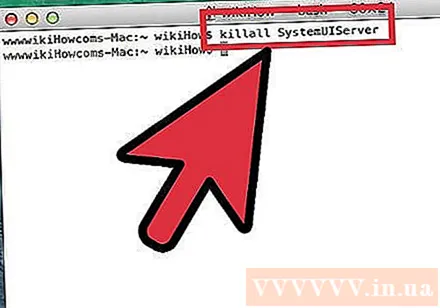
Προσέξτε να μην διαγράψετε τον κατάλογο. Εάν όχι, θα πρέπει να ξεκινήσετε και να επαναλάβετε την παραπάνω διαδικασία για να αντιστοιχίσετε μια νέα προεπιλεγμένη τοποθεσία στα στιγμιότυπα οθόνης διαφημίσεων.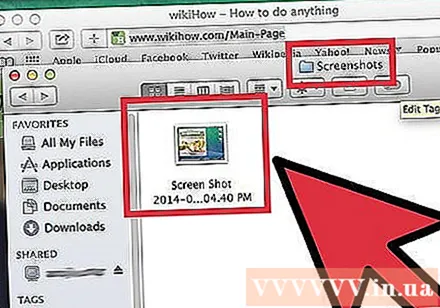
Μέθοδος 7 από 7: Άλλες μέθοδοι
Χρησιμοποιήστε το Skitch. Το Skitch θα σας βοηθήσει να κάνετε βασικές τροποποιήσεις στα στιγμιότυπα οθόνης και να τα ανεβάσετε στον Ιστό.
Το Monosnap είναι ένα ισχυρό εργαλείο καταγραφής οθόνης. Λήψη οθόνης, σχολιασμός και μεταφόρτωση στο cloud storage, αποθήκευση ή άνοιγμα σε άλλα widget επεξεργασίας.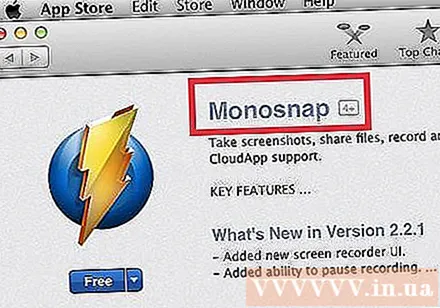
Χρησιμοποιώντας τον Jing. Παρόμοια με το Skitch, το Jing θα σας βοηθήσει να τραβήξετε στιγμιότυπα οθόνης και να τα ανεβάσετε απευθείας στον ιστότοπο. Μπορείτε επίσης να εγγράψετε μια ταινία στην οθόνη σας. διαφήμιση
Συμβουλή
- Το αρχείο από το εργαλείο σύλληψης οθόνης αποθηκεύεται στην επιφάνεια εργασίας από προεπιλογή σε μορφή PNG. Αυτός δεν είναι καλός τρόπος και αυτό θα γεμίσει την επιφάνεια εργασίας σας εάν δεν το διαχειρίζεστε. Ο ευκολότερος τρόπος για την επίλυση αυτού του προβλήματος είναι να δημιουργήσετε ένα φάκελο στιγμιότυπου οθόνης με τον τρόπο που περιγράφεται στην ενότητα "Αλλαγή της προεπιλεγμένης τοποθεσίας αποθήκευσης αρχείων".
- Ένας άλλος, αλλά μακρύτερος τρόπος είναι να χρησιμοποιήσετε την εφαρμογή Mac OS X Lion's Preview. Η επιλογή στιγμιότυπου οθόνης θα εμφανιστεί στο μενού "Αρχείο" και θα ενσωματώσει ό, τι είναι διαθέσιμο μέσω της συντόμευσης.
- Έμπειροι και καταρτισμένοι χρήστες με εφαρμογές τερματικού Mac OS X Lion μπορούν να χρησιμοποιήσουν την εντολή "screen-capture" για να καταγράψουν μια οθόνη από τη γραμμή εντολών.
- Ένας άλλος τρόπος για να αποθηκεύσετε ένα αρχείο Grab σε μορφή TIFF είναι να αντιγράψετε και να ανοίξετε την προεπισκόπηση. Στη συνέχεια, στην Προεπισκόπηση, επιλέξτε Αρχείο - Νέο από το Πρόχειρο, η εικόνα θα ανοίξει και μπορεί να εξαχθεί ως jpg ή png σε οποιονδήποτε φάκελο της επιλογής σας.Εάν επιλέξετε "Επιλογή όλων" και αντιγράψετε μια εικόνα, μπορείτε να προσθέσετε απευθείας μια εικόνα μέσω της λειτουργίας Επικόλλησης ή Επικόλλησης εικόνας.
- Οι συντομεύσεις που χρησιμοποιούνται για τη λήψη στιγμιότυπων οθόνης μπορούν να αλλάξουν μεταβαίνοντας στις Προτιμήσεις συστήματος, επιλέγοντας Πληκτρολόγιο και κάνοντας κλικ στην ενότητα Στιγμιότυπο οθόνης του Συντομεύσεις). Επιλέγετε τον τύπο λήψης οθόνης για τον οποίο θέλετε να αλλάξετε τη συντόμευση, μπορείτε να πατήσετε ταυτόχρονα τα πλήκτρα για να δημιουργήσετε μια νέα συντόμευση.
Προειδοποίηση
- Δημοσιεύστε στιγμιότυπα οθόνης που περιέχουν πληροφορίες πνευματικών δικαιωμάτων που ενδέχεται να έχουν νομική σημασία, γι 'αυτό να είστε προσεκτικοί και βεβαιωθείτε ότι έχετε το δικαίωμα λήψης των πληροφοριών που εμφανίζονται στην οθόνη σας.
- Κατά τη λήψη ενός στιγμιότυπου οθόνης για μεταφορά σε άλλο άτομο ή για την ανάρτησή του στο Διαδίκτυο, βεβαιωθείτε ότι δεν εμφανίζονται προσωπικές ή εμπιστευτικές πληροφορίες στην εικόνα.