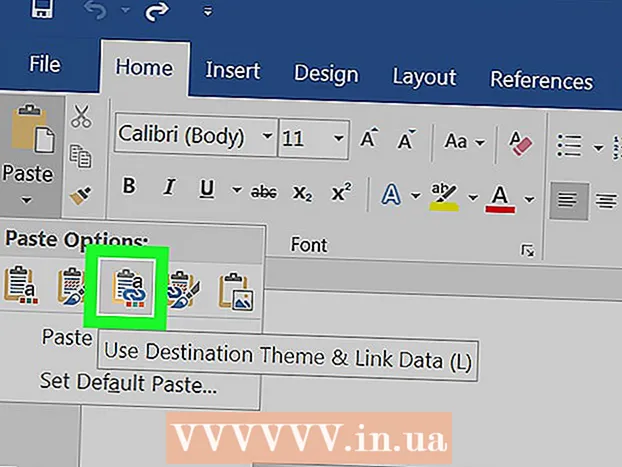Συγγραφέας:
Christy White
Ημερομηνία Δημιουργίας:
4 Ενδέχεται 2021
Ημερομηνία Ενημέρωσης:
25 Ιούνιος 2024

Περιεχόμενο
- Για να πας
- Μέθοδος 1 από 4: Ανοίξτε την Εξερεύνηση αρχείων
- Μέθοδος 2 από 4: Βρείτε το δρόμο σας στους καταλόγους
- Μέθοδος 3 από 4: Αναζήτηση αρχείων
- Μέθοδος 4 από 4: Χρήση της γραμμής εντολών
Με την Εξερεύνηση των Windows μπορείτε να περιηγηθείτε στους φακέλους του υπολογιστή σας και να αναζητήσετε αρχεία. Κάθε φορά που ανοίγετε ένα φάκελο στον υπολογιστή σας Windows, χρησιμοποιείτε την Εξερεύνηση των Windows. Μπορείτε επίσης να χρησιμοποιήσετε την Αναζήτηση Windows για να βρείτε συγκεκριμένα αρχεία ή τη γραμμή εντολών εάν θέλετε να εργαστείτε από τη γραμμή εντολών.
Για να πας
Μέθοδος 1 από 4: Ανοίξτε την Εξερεύνηση αρχείων
 Κάντε κλικ στο κουμπί Έναρξη. Μπορείτε να δείτε αυτό το κουμπί στην κάτω αριστερή γωνία της οθόνης και μπορεί να μοιάζει ακριβώς με το λογότυπο των Windows.
Κάντε κλικ στο κουμπί Έναρξη. Μπορείτε να δείτε αυτό το κουμπί στην κάτω αριστερή γωνία της οθόνης και μπορεί να μοιάζει ακριβώς με το λογότυπο των Windows.  Κάντε κλικ στο κουμπί Υπολογιστής ή Εξερεύνηση αρχείων. Στα Windows 10, μοιάζει με φάκελο και θα δείτε το κουμπί στην αριστερή πλευρά του μενού ή στη γραμμή εργασιών των Windows, στο κάτω μέρος της οθόνης.
Κάντε κλικ στο κουμπί Υπολογιστής ή Εξερεύνηση αρχείων. Στα Windows 10, μοιάζει με φάκελο και θα δείτε το κουμπί στην αριστερή πλευρά του μενού ή στη γραμμή εργασιών των Windows, στο κάτω μέρος της οθόνης.  Κάντε κλικ σε αυτόν τον υπολογιστή στο αριστερό παράθυρο (Παράθυρο 10). Εδώ μπορείτε να δείτε τις μονάδες δίσκου που είναι συνδεδεμένες στον υπολογιστή σας.
Κάντε κλικ σε αυτόν τον υπολογιστή στο αριστερό παράθυρο (Παράθυρο 10). Εδώ μπορείτε να δείτε τις μονάδες δίσκου που είναι συνδεδεμένες στον υπολογιστή σας.  Αναζητήστε τον σκληρό σας δίσκο. Ο σκληρός δίσκος του υπολογιστή σας παρατίθεται στην ομάδα "Σκληροί δίσκοι" ή "Συσκευές και μονάδες δίσκου". Ο σκληρός δίσκος στον οποίο είναι εγκατεστημένα τα Windows έχει το λογότυπο των Windows στο εικονίδιο της μονάδας δίσκου και συνήθως είναι η μονάδα δίσκου C: .
Αναζητήστε τον σκληρό σας δίσκο. Ο σκληρός δίσκος του υπολογιστή σας παρατίθεται στην ομάδα "Σκληροί δίσκοι" ή "Συσκευές και μονάδες δίσκου". Ο σκληρός δίσκος στον οποίο είναι εγκατεστημένα τα Windows έχει το λογότυπο των Windows στο εικονίδιο της μονάδας δίσκου και συνήθως είναι η μονάδα δίσκου C: .  Βρείτε τις άλλες μονάδες δίσκου και συσκευές. Εάν έχετε εγκαταστήσει άλλους σκληρούς δίσκους, θα τους δείτε στην ομάδα "Σκληροί δίσκοι" ή "Συσκευές και μονάδες δίσκου". Εάν έχετε συνδέσει USB stick ή άλλες μονάδες δίσκου, θα τις δείτε στην ομάδα "Συσκευές με αφαιρούμενο χώρο αποθήκευσης" ή "Συσκευές και μονάδες δίσκου".
Βρείτε τις άλλες μονάδες δίσκου και συσκευές. Εάν έχετε εγκαταστήσει άλλους σκληρούς δίσκους, θα τους δείτε στην ομάδα "Σκληροί δίσκοι" ή "Συσκευές και μονάδες δίσκου". Εάν έχετε συνδέσει USB stick ή άλλες μονάδες δίσκου, θα τις δείτε στην ομάδα "Συσκευές με αφαιρούμενο χώρο αποθήκευσης" ή "Συσκευές και μονάδες δίσκου". - Μπορείτε επίσης να αναπτύξετε το "Computer" ή "This PC" στο αριστερό παράθυρο για να δείτε όλες τις συνδεδεμένες μονάδες δίσκου και συσκευές σας.
 Ανοίξτε τους φακέλους χρήστη. Οι φάκελοι χρήστη εμφανίζονται στο επάνω μέρος του παραθύρου στα Windows 10 και 8. Ορισμένοι από αυτούς τους φακέλους είναι: Έγγραφα, εικόνες και λήψεις.
Ανοίξτε τους φακέλους χρήστη. Οι φάκελοι χρήστη εμφανίζονται στο επάνω μέρος του παραθύρου στα Windows 10 και 8. Ορισμένοι από αυτούς τους φακέλους είναι: Έγγραφα, εικόνες και λήψεις. - Η πλειοψηφία των αρχείων και των φακέλων που χρησιμοποιείτε κάθε μέρα βρίσκεται σε αυτούς τους φακέλους χρήστη.
Μέθοδος 2 από 4: Βρείτε το δρόμο σας στους καταλόγους
 Κάντε διπλό κλικ σε μια μονάδα δίσκου ή φάκελο για να το ανοίξετε. Θα δείτε όλα τα περιεχόμενα του φακέλου στο παράθυρο.
Κάντε διπλό κλικ σε μια μονάδα δίσκου ή φάκελο για να το ανοίξετε. Θα δείτε όλα τα περιεχόμενα του φακέλου στο παράθυρο.  Κάντε κλικ στα βέλη Προηγούμενο και Επόμενο στο επάνω μέρος του παραθύρου. Αυτό θα σας επιστρέψει στην προηγούμενη τοποθεσία σας ή στην επόμενη, εάν έχετε ήδη επιστρέψει μία φορά.
Κάντε κλικ στα βέλη Προηγούμενο και Επόμενο στο επάνω μέρος του παραθύρου. Αυτό θα σας επιστρέψει στην προηγούμενη τοποθεσία σας ή στην επόμενη, εάν έχετε ήδη επιστρέψει μία φορά.  Κάντε κλικ στο κουμπί Πάνω για να ανεβάσετε ένα επίπεδο καταλόγου (Windows 10). Θα βρείτε αυτό το κουμπί δίπλα στα βέλη Πίσω και Επόμενο. Αυτό θα σας μεταφέρει στον γονικό κατάλογο σε σχέση με την τρέχουσα τοποθεσία σας. Για παράδειγμα, εάν βρίσκεστε στο C: Program Files Adobe, το επάνω βέλος θα σας μεταφέρει στο C: Program Files.
Κάντε κλικ στο κουμπί Πάνω για να ανεβάσετε ένα επίπεδο καταλόγου (Windows 10). Θα βρείτε αυτό το κουμπί δίπλα στα βέλη Πίσω και Επόμενο. Αυτό θα σας μεταφέρει στον γονικό κατάλογο σε σχέση με την τρέχουσα τοποθεσία σας. Για παράδειγμα, εάν βρίσκεστε στο C: Program Files Adobe, το επάνω βέλος θα σας μεταφέρει στο C: Program Files.  Κάντε κλικ στη γραμμή διευθύνσεων για να δείτε την τρέχουσα τοποθεσία σας. Εάν θέλετε να μάθετε την πλήρη διαδρομή του τρέχοντος φακέλου σας, κάντε κλικ σε ένα κενό σημείο στη γραμμή διευθύνσεων και θα εμφανιστεί η πλήρης διαδρομή και θα επιλεγεί για αντιγραφή.
Κάντε κλικ στη γραμμή διευθύνσεων για να δείτε την τρέχουσα τοποθεσία σας. Εάν θέλετε να μάθετε την πλήρη διαδρομή του τρέχοντος φακέλου σας, κάντε κλικ σε ένα κενό σημείο στη γραμμή διευθύνσεων και θα εμφανιστεί η πλήρης διαδρομή και θα επιλεγεί για αντιγραφή.  Κάντε δεξί κλικ σε ένα φάκελο για περισσότερες επιλογές. Το μενού με δεξί κλικ έχει πολλές διαφορετικές επιλογές και η εγκατάσταση συγκεκριμένων προγραμμάτων μπορεί να προσθέσει ακόμη περισσότερα.
Κάντε δεξί κλικ σε ένα φάκελο για περισσότερες επιλογές. Το μενού με δεξί κλικ έχει πολλές διαφορετικές επιλογές και η εγκατάσταση συγκεκριμένων προγραμμάτων μπορεί να προσθέσει ακόμη περισσότερα. - Επιλέξτε "Άνοιγμα σε νέο παράθυρο" για να ανοίξετε τον επιλεγμένο φάκελο σε ξεχωριστό παράθυρο. Αυτό μπορεί να είναι χρήσιμο για τη μετακίνηση αντικειμένων μεταξύ δύο φακέλων.
- Επιλέξτε "Καρφίτσωμα στη γραμμή εργασιών" για να προσθέσετε έναν φάκελο που χρησιμοποιείται συχνά στη γραμμή εργασιών των Windows. Αυτό διευκολύνει την γρήγορη πρόσβαση στο φάκελο.
 Κάντε ορατά τα κρυφά αρχεία. Εάν θέλετε να μπορείτε να δείτε κρυφά αρχεία, πρέπει να τα κάνετε ορατά:
Κάντε ορατά τα κρυφά αρχεία. Εάν θέλετε να μπορείτε να δείτε κρυφά αρχεία, πρέπει να τα κάνετε ορατά: - Windows 10 και 8 - Κάντε κλικ στην καρτέλα Προβολή σε ένα παράθυρο εξερευνητή. Επιλέξτε το πλαίσιο "Κρυφά αντικείμενα".
- Windows 7 - Κάντε κλικ στο κουμπί Οργάνωση και επιλέξτε "Επιλογές φακέλων και αναζήτησης". Κάντε κλικ στην καρτέλα "Προβολή" στο παράθυρο που εμφανίζεται και ενεργοποιήστε την επιλογή "Εμφάνιση κρυφών αρχείων, φακέλων και μονάδων δίσκου".
Μέθοδος 3 από 4: Αναζήτηση αρχείων
 Κάντε κλικ στο κουμπί Έναρξη. Μπορείτε να πραγματοποιήσετε αναζήτηση απευθείας από το μενού Έναρξη.
Κάντε κλικ στο κουμπί Έναρξη. Μπορείτε να πραγματοποιήσετε αναζήτηση απευθείας από το μενού Έναρξη.  Πληκτρολογήστε το όνομα του αρχείου ή του φακέλου που ψάχνει ναι. Μπορείτε επίσης να πληκτρολογήσετε μια επέκταση για να αναζητήσετε αυτόν τον τύπο αρχείου, όπως "docx" για έγγραφα του Word.
Πληκτρολογήστε το όνομα του αρχείου ή του φακέλου που ψάχνει ναι. Μπορείτε επίσης να πληκτρολογήσετε μια επέκταση για να αναζητήσετε αυτόν τον τύπο αρχείου, όπως "docx" για έγγραφα του Word.  Κάντε κλικ σε ένα αποτέλεσμα για να το ανοίξετε. Εάν το αποτέλεσμα είναι ένα αρχείο, θα ανοίξει στο αντίστοιχο προεπιλεγμένο πρόγραμμα. Εάν πρόκειται για φάκελο, ο φάκελος θα ανοίξει σε νέο παράθυρο. Εάν πρόκειται για πρόγραμμα, το πρόγραμμα θα ξεκινήσει.
Κάντε κλικ σε ένα αποτέλεσμα για να το ανοίξετε. Εάν το αποτέλεσμα είναι ένα αρχείο, θα ανοίξει στο αντίστοιχο προεπιλεγμένο πρόγραμμα. Εάν πρόκειται για φάκελο, ο φάκελος θα ανοίξει σε νέο παράθυρο. Εάν πρόκειται για πρόγραμμα, το πρόγραμμα θα ξεκινήσει.  Κάντε κλικ στην επικεφαλίδα ενός αποτελέσματος για να εμφανίσετε όλα τα αποτελέσματα που ταιριάζουν. Για παράδειγμα, εάν έχετε πολλά έγγραφα με τον ίδιο όρο αναζήτησης, όλα τα αποτελέσματα που ταιριάζουν θα εμφανίζονται κάνοντας κλικ στην επικεφαλίδα Έγγραφα.
Κάντε κλικ στην επικεφαλίδα ενός αποτελέσματος για να εμφανίσετε όλα τα αποτελέσματα που ταιριάζουν. Για παράδειγμα, εάν έχετε πολλά έγγραφα με τον ίδιο όρο αναζήτησης, όλα τα αποτελέσματα που ταιριάζουν θα εμφανίζονται κάνοντας κλικ στην επικεφαλίδα Έγγραφα.  Κάντε δεξί κλικ σε ένα αποτέλεσμα και επιλέξτε Άνοιγμα τοποθεσίας αρχείου. Εδώ ο φάκελος θα ανοίξει με αυτό το αρχείο σε ένα νέο παράθυρο.
Κάντε δεξί κλικ σε ένα αποτέλεσμα και επιλέξτε Άνοιγμα τοποθεσίας αρχείου. Εδώ ο φάκελος θα ανοίξει με αυτό το αρχείο σε ένα νέο παράθυρο.
Μέθοδος 4 από 4: Χρήση της γραμμής εντολών
 Κάντε κλικ στο κουμπί Έναρξη.
Κάντε κλικ στο κουμπί Έναρξη. Τύπος cmd και πατήστε ↵ Εισαγάγετε. Αυτό θα ξεκινήσει το παράθυρο εντολών.
Τύπος cmd και πατήστε ↵ Εισαγάγετε. Αυτό θα ξεκινήσει το παράθυρο εντολών.  Γνωρίστε τον τρέχοντα κατάλογό σας. Όταν ξεκινάτε το παράθυρο εντολών, ξεκινάτε στο φάκελο χρήστη.
Γνωρίστε τον τρέχοντα κατάλογό σας. Όταν ξεκινάτε το παράθυρο εντολών, ξεκινάτε στο φάκελο χρήστη.  Τύπος dir / σελ και πατήστε ↵ Εισαγάγετε. Αυτό θα εμφανίσει τα περιεχόμενα του τρέχοντος καταλόγου. Η οθόνη θα σταματήσει την κύλιση όταν γεμίσει η οθόνη και μπορείτε να πατήσετε οποιοδήποτε πλήκτρο για να συνεχίσετε την κύλιση.
Τύπος dir / σελ και πατήστε ↵ Εισαγάγετε. Αυτό θα εμφανίσει τα περιεχόμενα του τρέχοντος καταλόγου. Η οθόνη θα σταματήσει την κύλιση όταν γεμίσει η οθόνη και μπορείτε να πατήσετε οποιοδήποτε πλήκτρο για να συνεχίσετε την κύλιση. - Η καταχώριση DIR σημαίνει ότι αυτός είναι ένας φάκελος στον τρέχοντα κατάλογο.
- Το μέγεθος κάθε αρχείου εμφανίζεται σε byte που προηγείται του ονόματος αρχείου.
 Τύπος CD.. και πατήστε ↵ Εισαγάγετε. Αυτό θα σας οδηγήσει σε ένα επίπεδο υψηλότερο στη δομή καταλόγου.
Τύπος CD.. και πατήστε ↵ Εισαγάγετε. Αυτό θα σας οδηγήσει σε ένα επίπεδο υψηλότερο στη δομή καταλόγου.  Τύπος CD όνομα φακέλου για να ανοίξετε ένα φάκελο στον κατάλογό σας. Για παράδειγμα, στο φάκελο Users, πληκτρολογήστε έγγραφα cd και πατήστε ↵ Εισαγάγετε για να ανοίξετε το φάκελο Έγγραφα.
Τύπος CD όνομα φακέλου για να ανοίξετε ένα φάκελο στον κατάλογό σας. Για παράδειγμα, στο φάκελο Users, πληκτρολογήστε έγγραφα cd και πατήστε ↵ Εισαγάγετε για να ανοίξετε το φάκελο Έγγραφα.  Τύπος CD μονοπάτι για να μεταβείτε σε έναν συγκεκριμένο κατάλογο. Για παράδειγμα, για να μεταβείτε απευθείας στον κατάλογο του Microsoft Office 15 στο Files Program, πληκτρολογήστε cd C: Program Files Microsoft Office 15
Τύπος CD μονοπάτι για να μεταβείτε σε έναν συγκεκριμένο κατάλογο. Για παράδειγμα, για να μεταβείτε απευθείας στον κατάλογο του Microsoft Office 15 στο Files Program, πληκτρολογήστε cd C: Program Files Microsoft Office 15 Πληκτρολογήστε ένα όνομα αρχείου και πατήστε ↵ Εισαγάγετε για να το ανοίξετε. Αυτό θα ανοίξει το αρχείο στο προεπιλεγμένο πρόγραμμα. Πρέπει να εισαγάγετε ολόκληρο το όνομα του αρχείου, καθώς και την επέκταση.
Πληκτρολογήστε ένα όνομα αρχείου και πατήστε ↵ Εισαγάγετε για να το ανοίξετε. Αυτό θα ανοίξει το αρχείο στο προεπιλεγμένο πρόγραμμα. Πρέπει να εισαγάγετε ολόκληρο το όνομα του αρχείου, καθώς και την επέκταση.