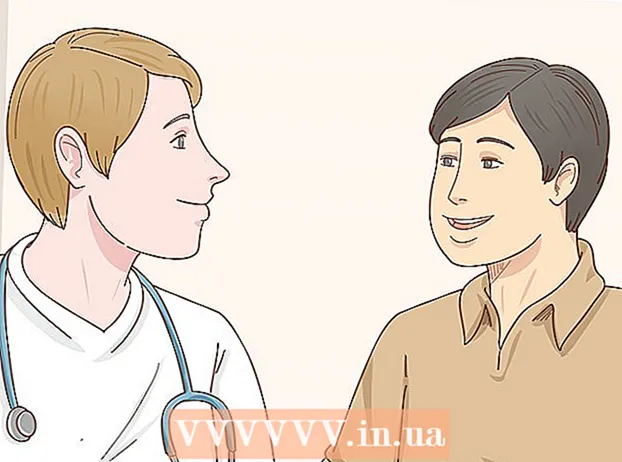Συγγραφέας:
Laura McKinney
Ημερομηνία Δημιουργίας:
4 Απρίλιος 2021
Ημερομηνία Ενημέρωσης:
26 Ιούνιος 2024

Περιεχόμενο
Εδώ είναι ένα άρθρο που σας δείχνει πώς να κάνετε τις φωτογραφίες στο iPhone σας να εμφανίζονται στο iPad.
Βήματα
Μέθοδος 1 από 3: Χρησιμοποιήστε το iCloud
Ανοίξτε την εφαρμογή Ρυθμίσεις του iPhone σας με ένα γκρι εικονίδιο με γρανάζια (⚙️) που είναι συνήθως ορατό στην αρχική οθόνη.

Πατήστε το Apple ID σας στην ενότητα πάνω από το μενού Ρυθμίσεις που περιέχει το όνομα και τη φωτογραφία σας (εάν το έχετε προσθέσει).- Εάν δεν έχετε συνδεθεί, αγγίζετε Είσοδος στο (όνομα συσκευής) (Είσοδος σε…), εισαγάγετε το Apple ID και τον κωδικό πρόσβασής σας και επιλέξτε Σύνδεση (Συνδεθείτε).
- Εάν χρησιμοποιείτε παλαιότερη έκδοση του iOS, ίσως να μην χρειαστεί να κάνετε αυτό το βήμα.

Αφή icloud στο δεύτερο μέρος του μενού.
Αφή Εικόνα (Φωτογραφίες) βρίσκεται κοντά στην κορυφή της ενότητας "ΕΦΑΡΜΟΓΕΣ ΧΡΗΣΗΣ ICLOUD".
Σύρετε το ρυθμιστικό "Βιβλιοθήκη φωτογραφιών iCloud" στην πράσινη θέση "Ενεργό". Οι φωτογραφίες που λαμβάνονται στο iPhone με φωτογραφίες που έχουν αποθηκευτεί στο Roll Camera θα αποθηκευτούν τώρα στο iCloud.- Εάν θέλετε να εξοικονομήσετε χώρο στο iPhone σας, πατήστε Βελτιστοποιήστε τη μνήμη iPhone (Βελτιστοποίηση αποθήκευσης iPhone) για αποθήκευση μικρότερων εκδόσεων φωτογραφιών στη συσκευή.

Σύρετε το ρυθμιστικό "Μεταφόρτωση στη ροή φωτογραφιών μου" στη θέση "Ενεργό". Με αυτόν τον τρόπο, οι νέες φωτογραφίες που λαμβάνονται με το iPhone σας θα συγχρονίζονται με όλες τις συσκευές με τις οποίες είστε συνδεδεμένοι με το Apple ID σας όταν είστε συνδεδεμένοι σε Wi-Fi.
Ανοίξτε την εφαρμογή Ρυθμίσεις του iPad με ένα γκρι εικονίδιο με το γρανάζι (⚙️) που είναι συνήθως ορατό στην αρχική οθόνη.
Πατήστε το Apple ID σας στο επάνω μέρος του μενού Ρυθμίσεις.
- Εάν δεν έχετε συνδεθεί, αγγίζετε Είσοδος στο (όνομα συσκευής) (Είσοδος σε…), εισαγάγετε το Apple ID και τον κωδικό πρόσβασής σας και επιλέξτε Σύνδεση (Συνδεθείτε).
- Εάν χρησιμοποιείτε παλαιότερη έκδοση του iOS, ίσως να μην χρειάζεται να κάνετε αυτό το βήμα.
Αφή icloud στο δεύτερο μέρος του μενού.

Αφή Εικόνα (Φωτογραφίες) κοντά στην κορυφή του "ΕΦΑΡΜΟΓΕΣ ΧΡΗΣΗΣ ICLOUD".
Πιέστε το ρυθμιστικό "Βιβλιοθήκη φωτογραφιών iCloud" στη θέση "Ενεργό". Το κουμπί θα γίνει πράσινο.

Πατήστε το κυκλικό κουμπί Home στο μπροστινό μέρος του iPad, κάτω από την οθόνη.
Ανοίξτε την εφαρμογή White Photos με πολύχρωμα λουλούδια.

Αφή Άλμπουμ στο κάτω μέρος της οθόνης.
Αφή Όλες οι φωτογραφίες (Όλες οι φωτογραφίες). Είναι ένα από τα άλμπουμ στην οθόνη, που εμφανίζεται συνήθως στην επάνω αριστερή γωνία. Μόλις το iPhone και το iPad σας συγχρονιστούν με το iCloud, οι φωτογραφίες από το iPhone σας θα εμφανιστούν σε αυτόν το φάκελο. διαφήμιση
Μέθοδος 2 από 3: Χρησιμοποιήστε το AirDrop
Ανοίξτε το Κέντρο ελέγχου στο iPad σύροντας προς τα πάνω από το κάτω μέρος της οθόνης.
Αφή AirDrop στην κάτω αριστερή γωνία.
- Ενεργοποιήστε το Bluetooth και το Wi-Fi όταν σας ζητηθεί.
Αφή Μόνο επαφές (Μόνο επαφές) στο μέσο του τρέχοντος μενού.
Ανοίξτε την εφαρμογή Φωτογραφίες στο iPhone σας με ένα εικονίδιο με πολύχρωμα λουλούδια σε λευκό φόντο.
Αφή Άλμπουμ στο κάτω μέρος της οθόνης.
Αφή Όλες οι φωτογραφίες (Όλες οι φωτογραφίες). Είναι ένα από τα άλμπουμ στην οθόνη, που εμφανίζεται συνήθως στην επάνω αριστερή γωνία.
Επιλέξτε μια φωτογραφία αγγίζοντας τη φωτογραφία που θέλετε να μοιραστείτε.
Πατήστε το ορθογώνιο κουμπί "Κοινή χρήση" με το επάνω βέλος στην κάτω αριστερή γωνία της οθόνης.
Επιλέξτε να προσθέσετε φωτογραφίες (προαιρετικά). Σύρετε τη λίστα των φωτογραφιών αριστερά ή δεξιά για να δείτε τη φωτογραφία στο επάνω μέρος της οθόνης και πατήστε τον κύκλο στην κάτω δεξιά γωνία κάθε φωτογραφίας για να την επιλέξετε.
- Ορισμένοι χρήστες αναφέρουν ένα πρόβλημα κατά τη χρήση του AirDrop για τη μεταφορά πολλών εικόνων.
Πατήστε το όνομα του iPad που εμφανίζεται μεταξύ των φωτογραφιών στο πάνω μέρος της οθόνης και των επιλογών κοινής χρήσης κάτω από την οθόνη.
- Εάν δεν βλέπετε το όνομα του iPad, βεβαιωθείτε ότι είναι κοντά (εντός 1 μέτρου) και ότι το AirDrop είναι ενεργοποιημένο.
- Ενεργοποιήστε το Bluetooth και το Wi-Fi όταν σας ζητηθεί.
Δείτε φωτογραφίες στο iPad. Θα εμφανιστεί ένα μήνυμα που δείχνει ότι το iPhone μοιράζεται μια φωτογραφία. Μόλις ολοκληρωθεί η μεταφορά, η εφαρμογή Φωτογραφίες θα ανοίξει τη φωτογραφία στο iPad σας. διαφήμιση
Μέθοδος 3 από 3: Χρήση email
Ανοίξτε την εφαρμογή Φωτογραφίες στο iPhone σας με ένα εικονίδιο με πολύχρωμα λουλούδια σε λευκό φόντο.
- Αυτή η μέθοδος απαιτεί να έχετε ρυθμίσει την εφαρμογή Mail στο iPhone και το iPad σας.
Επιλέξτε μια φωτογραφία αγγίζοντας τη φωτογραφία που θέλετε να μοιραστείτε.
Πατήστε το ορθογώνιο κουμπί "Κοινή χρήση" με το επάνω βέλος στην κάτω αριστερή γωνία της οθόνης.
Επιλέξτε να προσθέσετε φωτογραφίες (προαιρετικά). Σύρετε τη λίστα των φωτογραφιών αριστερά ή δεξιά για να δείτε τη φωτογραφία στο πάνω μέρος της οθόνης και πατήστε τον κύκλο στην κάτω δεξιά γωνία κάθε φωτογραφίας για να την επιλέξετε.
Αφή Ταχυδρομείο στην κάτω αριστερή γωνία της οθόνης ανοίγει μια νέα οθόνη που σας επιτρέπει να συνθέσετε email.
Εισαγάγετε τη διεύθυνση email σας στο πεδίο "Προς:""(Προς :) στο επάνω μέρος της οθόνης.
Αφή Να στέιλω (Αποστολή) στην επάνω δεξιά γωνία της οθόνης.
- Αφή Να στέιλω ακόμα και αν λάβετε προειδοποιήσεις σχετικά με τη μη εισαγωγή τίτλου.
Ανοίξτε την εφαρμογή Mail στο iPad με εικονίδιο λευκού κλειστού φακέλου σε μπλε φόντο.
Πατήστε το email που στείλατε και εμφανίζεται στο επάνω μέρος των Εισερχομένων σας.
Ανοίξτε μια φωτογραφία αγγίζοντας τη συνημμένη φωτογραφία και, στη συνέχεια, πατήστε παρατεταμένα τη φωτογραφία.
Αφή Αποθήκευση φωτογραφίας (Αποθήκευση εικόνας). Η φωτογραφία αποθηκεύεται τώρα στο Roll Camera του iPad. διαφήμιση