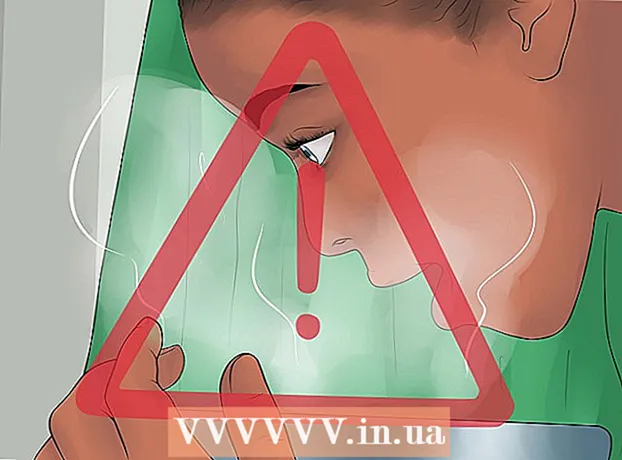Συγγραφέας:
Laura McKinney
Ημερομηνία Δημιουργίας:
3 Απρίλιος 2021
Ημερομηνία Ενημέρωσης:
1 Ιούλιος 2024

Περιεχόμενο
Το Skype είναι μια εξαιρετική εφαρμογή για απομακρυσμένα άτομα για συνομιλία, συνομιλία μέσω βίντεο και επαφή με απομακρυσμένα άτομα, αλλά γνωρίζατε ότι μπορείτε να τραβήξετε φωτογραφίες και με το Skype; Αυτό το άρθρο θα σας καθοδηγήσει σχετικά με τον τρόπο λήψης φωτογραφιών του εαυτού σας και των φίλων σας σε υπολογιστές και κινητές συσκευές.
Βήματα
Μέθοδος 1 από 5: Τραβήξτε μια φωτογραφία σας στον προσωπικό υπολογιστή
Συνδεθείτε με το λογαριασμό σας στο Skype. Συνδεθείτε όπως θα κάνατε κανονικά. Από τη γραμμή εργαλείων Εργαλεία, επιλέξτε "Επιλογές ..."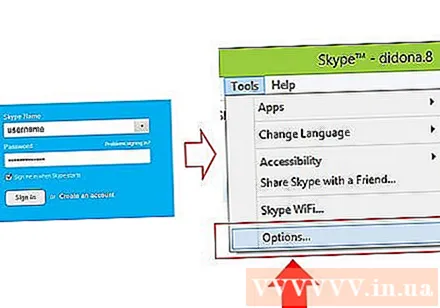
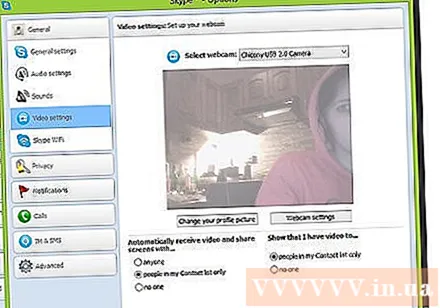
Κάντε κλικ στο "Ρυθμίσεις βίντεο". Στην οθόνη Επιλογές, θα εμφανιστεί μια φωτογραφία από την κάμερα web του υπολογιστή σας όταν κάνετε κλικ στο "Ρυθμίσεις βίντεο".- Εάν ο υπολογιστής σας είναι συνδεδεμένος σε περισσότερες από μία κάμερες web, μπορείτε να επιλέξετε από τη λίστα που εμφανίζεται.
- Επιλέξτε "Ρυθμίσεις κάμερας Web" για να προσαρμόσετε τις ρυθμίσεις βίντεο, όπως φωτισμό, φωτεινότητα και αντίθεση.
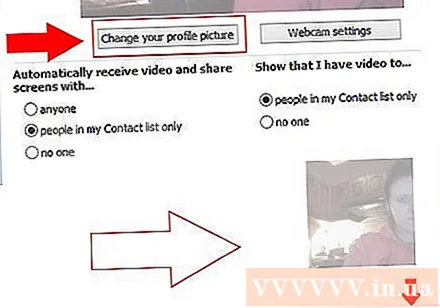
Επιλέξτε "Αλλαγή της εικόνας του προφίλ σας". Προετοιμάστε την κάμερά σας εκ των προτέρων, όταν είναι έτοιμη, επιλέξτε "Λήψη φωτογραφίας".
Επεξεργασία φωτογραφίας. Μπορείτε να μετακινήσετε και να αλλάξετε το μέγεθος των εικόνων στο παράθυρο αποτελεσμάτων. Όταν είστε ικανοποιημένοι με την εικόνα, επιλέξτε "Χρήση αυτής της εικόνας" και μετά πατήστε "Αποθήκευση". Τώρα έχετε μια νέα φωτογραφία προφίλ. διαφήμιση
Μέθοδος 2 από 5: Τραβήξτε φωτογραφίες άλλων ατόμων σε προσωπικούς υπολογιστές
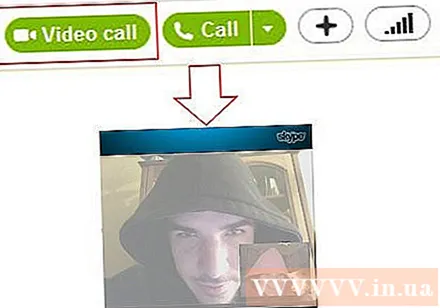
Ξεκινήστε μια βιντεοκλήση. Μόλις δείτε κάποιο άλλο άτομο στην οθόνη, μπορείτε να τραβήξετε μια φωτογραφία ανά πάσα στιγμή.
Κάντε κλικ στο σύμβολο + στο παράθυρο κλήσης. Όταν η εικόνα φαίνεται καλή, επιλέξτε "Λήψη φωτογραφίας". Το στιγμιότυπο θα εμφανιστεί στο παράθυρο "Συλλογή στιγμιότυπων". Μπορείτε να μοιραστείτε εικόνες με φίλους στο Skype κάνοντας κλικ στο "Κοινή χρήση" ή να τις αποθηκεύσετε στον υπολογιστή σας επιλέγοντας "Εντοπισμός". διαφήμιση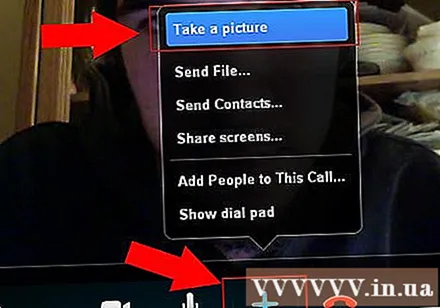
Μέθοδος 3 από 5: Τραβήξτε τις φωτογραφίες σας σε υπολογιστή Mac
Συνδεθείτε στο Skype. Από το μενού Skype, επιλέξτε "Προτιμήσεις ...".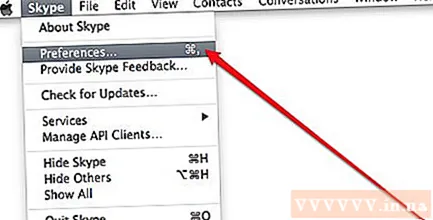
Επιλέξτε Ήχος / Βίντεο. Σε αυτό το παράθυρο, θα δείτε τη ζωντανή εικόνα της κάμερας. Εάν ο υπολογιστής σας είναι συνδεδεμένος σε περισσότερες από μία κάμερες, μπορείτε να επιλέξετε από τη λίστα που αναφέρεται στο μενού. Μόλις εγκατασταθεί, κλείστε το παράθυρο Προτιμήσεις.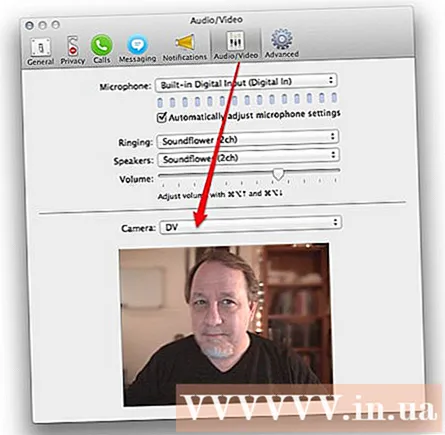
Επεξεργασία προφίλ. Από την καρτέλα Αρχείο, επιλέξτε "Επεξεργασία προφίλ ...". Κάτω από το τρέχον avatar σας, κάντε κλικ στην επιλογή "Αλλαγή εικόνας".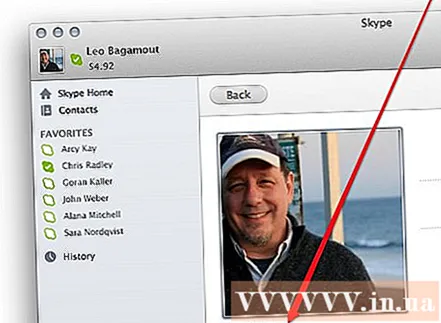
Κάντε κλικ στην κάμερα. Στο πλαίσιο διαλόγου Αλλαγή εικόνας, εντοπίστε το εικονίδιο της κάμερας κάτω από το ρυθμιστικό και κάντε κλικ μία φορά.
Χαμόγελο μπροστά από την κάμερα! Η κάμερα θα μετρήσει αντίστροφα για 3 δευτερόλεπτα και μετά θα τραβήξει μια φωτογραφία από την κάμερα web. Στη συνέχεια, μπορείτε να επεξεργαστείτε τις ρυθμίσεις μεγέθους και θέσης όπως θέλετε. Εάν δεν είστε ικανοποιημένοι με την εικόνα που μόλις τραβήξατε, κάντε κλικ στο κουμπί της κάμερας και τραβήξτε ξανά τη φωτογραφία μέχρι να είστε ικανοποιημένοι. Όταν έχετε μια καλή εικόνα και έχετε προσαρμόσει τη ρύθμιση μεγέθους / θέσης όπως θέλετε, πατήστε το κουμπί "Set". Έχει εγκατασταθεί νέο avatar. διαφήμιση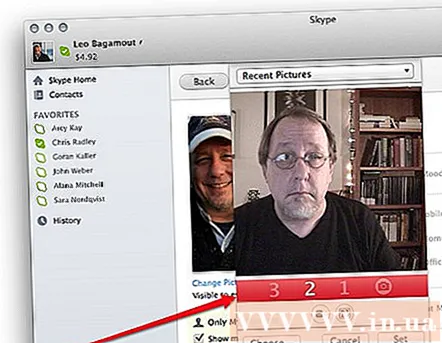
Μέθοδος 4 από 5: Τραβήξτε τις φωτογραφίες σας από το Skype σε κινητό
Ανοίξτε την εφαρμογή Skype. Επιλέξτε την εικόνα σας στην επάνω αριστερή γωνία της οθόνης και, στη συνέχεια, επιλέξτε το εικονίδιο της κάμερας πάνω από την εικόνα προφίλ.
Κάντε κλικ στο "Λήψη φωτογραφίας". Στο τρέχον μενού, μπορείτε να επιλέξετε να τραβήξετε μια φωτογραφία, να χρησιμοποιήσετε μια υπάρχουσα εικόνα, να διαγράψετε την εικόνα του προφίλ σας ή να ακυρώσετε τη λειτουργία. Επιλέξτε "Λήψη φωτογραφίας" για να ανοίξετε την κάμερα του τηλεφώνου σας.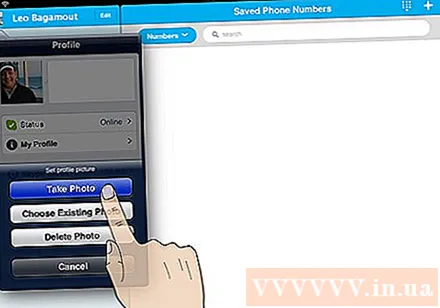
Ετοιμαστείτε να τραβήξετε μια φωτογραφία. Όταν είστε έτοιμοι, πατήστε το εικονίδιο της κάμερας στην οθόνη.
Επεξεργασία εικόνας. Αγγίξτε και σύρετε για να μετακινήσετε την εικόνα μέσα στο τετράγωνο πλαίσιο. Μεγέθυνση ή σμίκρυνση. Όταν ολοκληρώσετε την επεξεργασία σύμφωνα με τις προτιμήσεις σας, επιλέξτε "Χρήση". Έχει εγκατασταθεί νέο avatar. διαφήμιση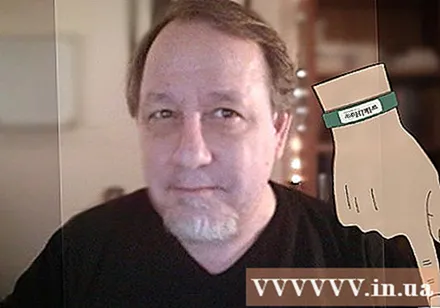
Μέθοδος 5 από 5: Τραβήξτε μια φωτογραφία από το Skype λαμβάνοντας ένα στιγμιότυπο οθόνης σε OS X και iOS
Ενεργή καταγραφή παραθύρου. Το Skype για Macintosh δεν προβλέπει τη λήψη φωτογραφιών από το άτομο με το οποίο μιλάτε. Σε αυτήν την περίπτωση, εάν θέλετε να τραβήξετε μια φωτογραφία, τραβήξτε ένα στιγμιότυπο οθόνης. Για να τραβήξετε ένα στιγμιότυπο οθόνης της ενεργής οθόνης, πατήστε και αφήστε το Shift-Command-4 και πατήστε το πλήκτρο διαστήματος. Ο δείκτης αλλάζει σε εικονίδιο κάμερας και καθώς κάνετε κύλιση στο παράθυρο, μια ανοιχτή μπλε οθόνη καλύπτει τη σελίδα που δείχνει ότι το παράθυρο θα καταγραφεί, παρόλο που το παράθυρο είναι κρυμμένο κάτω από άλλα παράθυρα. Τοποθετήστε το δρομέα στο παράθυρο Skype και, στη συνέχεια, κάντε αριστερό κλικ στο παράθυρο. Η φωτογραφία θα αποθηκευτεί στην αρχική οθόνη.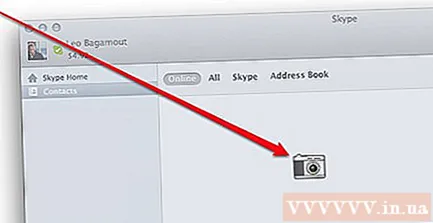
- Αποτύπωση οθόνης. Παρόμοια με το Macintosh, το Skype για iOS τηλέφωνα επίσης δεν έχει καμία διάταξη για τη λήψη φωτογραφιών άλλων. Για να το κάνετε αυτό, πρέπει να τραβήξετε ένα στιγμιότυπο οθόνης, το οποίο είναι πολύ εύκολο να κάνετε για οποιαδήποτε συσκευή iOS. Πατήστε και κρατήστε πατημένο το κουμπί Sleep / Wake και, στη συνέχεια, πατήστε και αφήστε το κουμπί Home. Η καταγεγραμμένη οθόνη εμφανίζεται στο Camera Roll. διαφήμιση
Συμβουλή
- Περισσότερο φως θα κάνει τη φωτογραφία καλύτερη. Εάν τραβήξετε μια φωτογραφία σε ένα σκοτεινό δωμάτιο, θα είναι θολή και κοκκώδης.