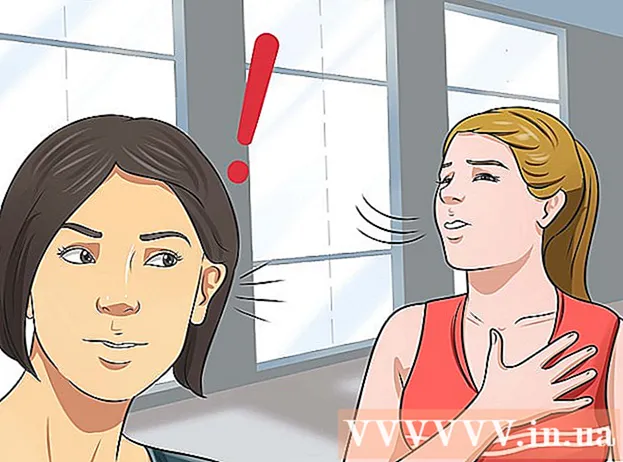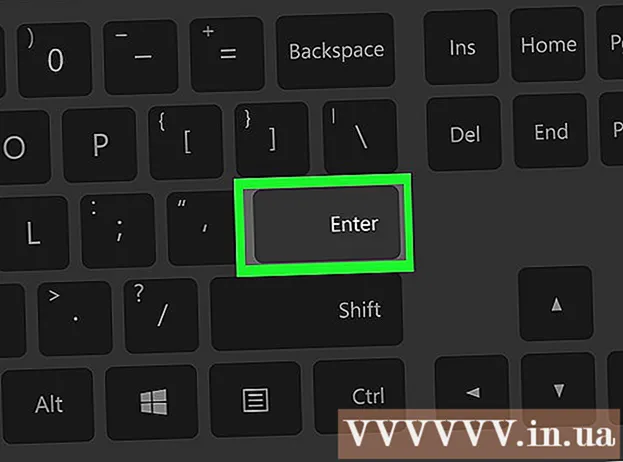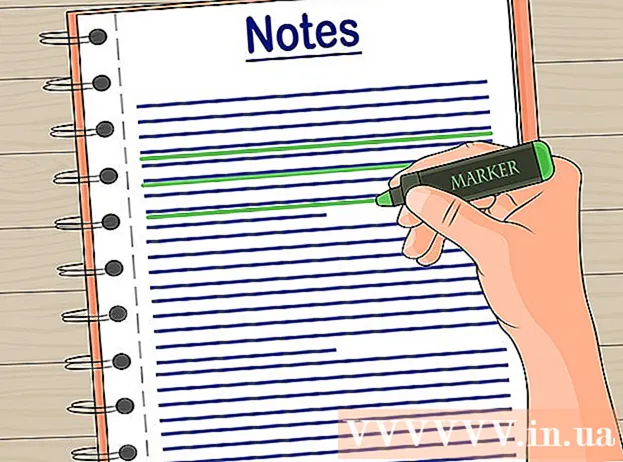Συγγραφέας:
Monica Porter
Ημερομηνία Δημιουργίας:
18 Μάρτιος 2021
Ημερομηνία Ενημέρωσης:
27 Ιούνιος 2024

Περιεχόμενο
Αυτό το άρθρο σάς δείχνει πώς να εγκαταστήσετε έναν εκτυπωτή στον υπολογιστή σας όταν δεν υπάρχει δίσκος εγκατάστασης λογισμικού για τον εκτυπωτή. Συνήθως μπορείτε να το κάνετε χρησιμοποιώντας το καλώδιο USB που συνοδεύει τον εκτυπωτή, αλλά θα πρέπει να κάνετε λήψη του λογισμικού απευθείας από τον ιστότοπο του κατασκευαστή του εκτυπωτή εάν ο εκτυπωτής είναι παλαιότερος.
Βήματα
Μέθοδος 1 από 3: Χρησιμοποιήστε ένα καλώδιο USB στα Windows
του εκτυπωτή για να ενεργοποιήσετε τον εκτυπωτή. Θυμηθείτε να περιμένετε ένα λεπτό μετά από αυτήν την ενέργεια προτού συνεχίσετε.
- Εάν η σύνδεση του εκτυπωτή στον υπολογιστή σας δεν ξεκίνησε την εγκατάσταση, ακολουθήστε αυτά τα πρόσθετα βήματα.
Σε πολλές περιπτώσεις, η ενεργοποίηση του εκτυπωτή αφού συνδεθεί στον υπολογιστή ξεκινά τη διαδικασία εγκατάστασης. Εάν ναι, ακολουθήστε τις οδηγίες στην οθόνη μέχρι να εγκατασταθεί ο εκτυπωτής.
. Κάντε κλικ στο λογότυπο των Windows στην κάτω αριστερή γωνία της οθόνης. Θα εμφανιστεί το μενού Έναρξη.
του εκτυπωτή για να ενεργοποιήσετε τον εκτυπωτή.

Κάντε κλικ Εγκαθιστώ (Εγκατάσταση) όταν σας ζητηθεί. Το Mac σας αναζητά αυτόματα τον εκτυπωτή και καθορίζει εάν απαιτείται ενημέρωση. Εάν έχετε εγκαταστήσει τον εκτυπωτή στο Mac σας, θα λάβετε ένα αίτημα ενημέρωσης.
Ακολουθήστε τις οδηγίες στην οθόνη. Θα χρειαστεί να περάσετε από τη διαδικασία εγκατάστασης του εκτυπωτή για να εγκαταστήσετε το πιο πρόσφατο λογισμικό και προγράμματα οδήγησης στο Mac σας. Όταν ολοκληρωθεί η εγκατάσταση, μπορείτε να χρησιμοποιήσετε τον εκτυπωτή. διαφήμιση
Μέθοδος 3 από 3: Κατεβάστε το λογισμικό
Ανατρέξτε στο εγχειρίδιο οδηγιών του εκτυπωτή. Το εγχειρίδιο χρήστη θα περιέχει λεπτομερείς οδηγίες σχετικά με τον τρόπο εγκατάστασης του εκτυπωτή χωρίς το λογισμικό. Σε αυτήν την περίπτωση, απλώς ακολουθήστε τις οδηγίες για να βρείτε και να κατεβάσετε το λογισμικό του εκτυπωτή.
Επισκεφτείτε τον ιστότοπο του κατασκευαστή του εκτυπωτή. Για παράδειγμα, θα μεταβείτε στη διεύθυνση http://www.hp.com/ εάν διαθέτετε εκτυπωτή HP. Οι παρακάτω είναι δημοφιλείς ιστότοποι κατασκευαστών εκτυπωτών:
- Canon - https://www.usa.canon.com/internet/portal/us/home/support
- Epson - https://epson.com/
- Αδελφός - http://www.brother-usa.com/printer/
Κάντε κλικ στην κάρτα Εκτυπωτές (Εκτυπωτής). Ο ιστότοπος κάθε κατασκευαστή θα έχει διαφορετική διεπαφή. πιθανότατα θα βρείτε αυτήν την επιλογή στην ενότητα μενού στο επάνω μέρος της σελίδας.
Εάν δείτε τη γραμμή αναζήτησης στο επάνω μέρος της ιστοσελίδας, εισαγάγετε τον αριθμό του εκτυπωτή σας και μεταβείτε στο επόμενο βήμα.
Αναζητήστε τον τύπο του εκτυπωτή σας. Μπορείτε να σύρετε τη γραμμή κύλισης για να δείτε τα μοντέλα του εκτυπωτή που παρατίθενται στην ιστοσελίδα ή να εισαγάγετε τον αριθμό μοντέλου του εκτυπωτή στη γραμμή αναζήτησης, εάν είναι δυνατόν.
Βρείτε τον σύνδεσμο λήψης "Λογισμικό". Θα πρέπει να εισαγάγετε ξανά τον αριθμό μοντέλου του εκτυπωτή σας στη γραμμή αναζήτησης για να βρείτε το σωστό λογισμικό εδώ.
- Ορισμένοι ιστότοποι τοποθετούν συνδέσμους Λήψη λογισμικού (Λήψη λογισμικού) με πολύ μικρό μέγεθος κειμένου στο κάτω μέρος της σελίδας.
Κάντε κλικ στο σύνδεσμο λήψης για λήψη του λογισμικού του εκτυπωτή. Αυτή είναι η λειτουργία λήψης του λογισμικού στον υπολογιστή σας.
Περιμένετε να ολοκληρωθεί η λήψη του λογισμικού του εκτυπωτή. Αυτό μπορεί να διαρκέσει από λίγα δευτερόλεπτα έως λίγα λεπτά.
- Επιλέξτε πρώτα έναν φάκελο για να αποθηκεύσετε το αρχείο εάν σας ζητηθεί.
Εξαγάγετε το φάκελο που περιέχει το λογισμικό εάν χρησιμοποιείτε Windows. Απλά πρέπει να κάνετε διπλό κλικ στο φάκελο, διπλό κλικ στο αρχείο εγκατάστασης, επιλέξτε Εντάξει όταν σας ζητηθεί, επιλέξτε ένα φάκελο και κάντε κλικ Εξαγωγή εδώ ... (Εξαγωγή εδώ…) για αποσυμπίεση του φακέλου.
- Οι χρήστες Mac πρέπει απλώς να κάνουν διπλό κλικ για να ανοίξουν το φάκελο.
- Παράλειψη αυτού του βήματος, εάν το λογισμικό λήφθηκε ως αρχείο εγκατάστασης χωρίς φερμουάρ.
Κάντε διπλό κλικ στο αρχείο εγκατάστασης λογισμικού. Σε υπολογιστή με Windows, θα πρέπει πρώτα να ανοίξετε τον πρόσφατα εξαγόμενο φάκελο και να κάνετε διπλό κλικ στο αρχείο EXE σε αυτόν. Οι χρήστες Mac πρέπει απλά να κάνουν διπλό κλικ στο αρχείο εγκατάστασης (συνήθως ένα αρχείο DMG) για να το ανοίξουν.
- Εάν το Mac σας εκτελεί MacOS Sierra, θα πρέπει να επαληθεύσετε το λογισμικό σας προτού συνεχίσετε.

Ακολουθήστε τις οδηγίες στην οθόνη. Αυτό που βλέπετε μετά από διπλό κλικ στο αρχείο εγκατάστασης λογισμικού διαφέρει ανάλογα με το λειτουργικό σύστημα και τον εκτυπωτή που χρησιμοποιείται. οπότε, απλώς ακολουθήστε τις οδηγίες στην οθόνη μέχρι να ολοκληρωθεί η εγκατάσταση.
Συνδεθείτε με τον εκτυπωτή. Εάν ο εκτυπωτής σας διαθέτει καλώδιο USB, δοκιμάστε να συνδέσετε τον εκτυπωτή στον υπολογιστή για να δείτε εάν ο υπολογιστής αναγνωρίζει τον εκτυπωτή. Εάν ο εκτυπωτής διαθέτει μόνο σύνδεση Wi-Fi, βεβαιωθείτε ότι ο εκτυπωτής και ο υπολογιστής διαθέτουν σύνδεση δικτύου. Τώρα μπορείτε να χρησιμοποιήσετε τον εκτυπωτή. διαφήμιση
Συμβουλή
- Οι κατασκευαστές είναι συχνά ευτυχείς να στέλνουν το δίσκο εγκατάστασης προγράμματος οδήγησης στο σπίτι σας έναντι αμοιβής. Ρίξτε μια ματιά στη σελίδα υποστήριξής τους για λεπτομέρειες.
- Μπορείτε επίσης να βρείτε το λογισμικό του εκτυπωτή σε έναν ιστότοπο τρίτου μέρους εάν ο εκτυπωτής είναι πολύ παλιός και δεν υποστηρίζεται πλέον από τον κατασκευαστή. Ωστόσο, θα πρέπει να είστε προσεκτικοί κατά τη λήψη λογισμικού από ιστότοπους τρίτων.
Προειδοποίηση
- ΜΗΝ κάνετε λήψη και εγκατάσταση λογισμικού από μη αξιόπιστους ιστότοπους. Αυτό θα μπορούσε να προκαλέσει τον υπολογιστή σας να μολυνθεί από κακόβουλο κώδικα.