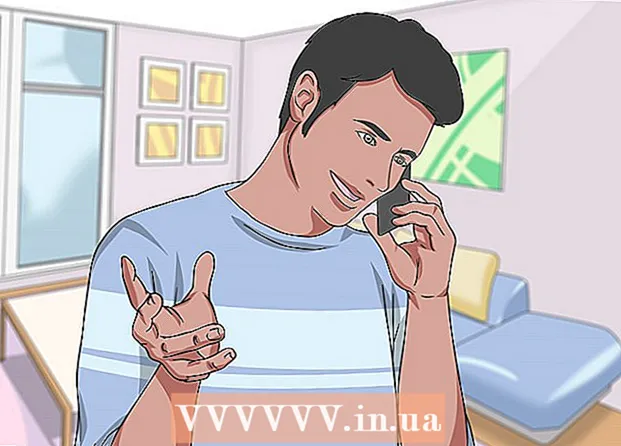Συγγραφέας:
Randy Alexander
Ημερομηνία Δημιουργίας:
3 Απρίλιος 2021
Ημερομηνία Ενημέρωσης:
1 Ιούλιος 2024
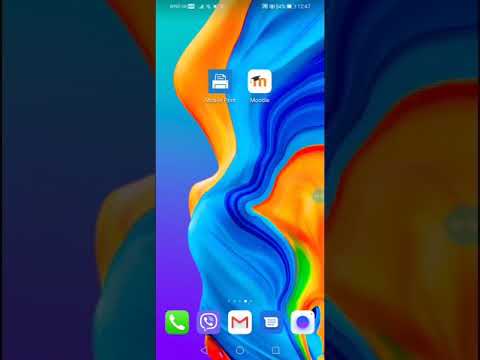
Περιεχόμενο
Εάν έχετε προσθέσει έναν λογαριασμό email στη συσκευή σας Android, μπορείτε να τον χρησιμοποιήσετε για να στείλετε φωτογραφίες που μόλις τραβήξατε με την κάμερα Android. Εάν δεν έχετε προσθέσει ακόμη λογαριασμό email στη συσκευή σας, μπορείτε να προχωρήσετε στις Ρυθμίσεις (Ρυθμίσεις). Αφού προσθέσετε τον λογαριασμό σας, μπορείτε να μοιραστείτε φωτογραφίες από την εφαρμογή Φωτογραφίες ή τη Συλλογή ή να επισυνάψετε αρχεία απευθείας στο σώμα του email.
Βήματα
Μέρος 1 από 3: Προσθήκη λογαριασμού email στη συσκευή Android
Ανοίξτε την εφαρμογή Ρυθμίσεις της συσκευής σας. Πριν στείλετε email σε μια φωτογραφία από τη συσκευή σας Android, πρέπει να βεβαιωθείτε ότι είστε συνδεδεμένοι στον λογαριασμό email σας. Κάντε το στην εφαρμογή Ρυθμίσεις.
- Εάν έχετε ήδη προσθέσει έναν λογαριασμό email στη συσκευή σας, ανατρέξτε στην επόμενη ενότητα.

Κάντε κλικ "Λογαριασμοί". Αυτή η επιλογή βρίσκεται στην ενότητα "Προσωπικά".
Κάντε κλικ "Προσθήκη λογαριασμού". Οι εργασίες εμφανίζονται συνήθως στο κάτω μέρος της οθόνης.

Επιλέξτε "Email", "Mail" ή "Google". Εάν ο λογαριασμός email που προσθέτετε δεν είναι Gmail, επιλέξτε "Email". Εάν προσθέτετε λογαριασμό Gmail, επιλέξτε "Google".
Εισαγάγετε τα στοιχεία του λογαριασμού. Αφού κάνετε κλικ στο "Email", θα σας ζητηθεί να επιλέξετε έναν πάροχο email. Επιλέξτε από τη λίστα ή κάντε κλικ στο "Άλλο" εάν ο πάροχος δεν αναφέρεται. Εάν έχετε λογαριασμό Hotmail, επιλέξτε "Outlook.com". Αφού επιλέξετε τον τύπο λογαριασμού σας, εισαγάγετε το όνομα χρήστη και τον κωδικό πρόσβασής σας όταν σας ζητηθεί. Ακολουθήστε τις οδηγίες που εμφανίζονται στην οθόνη για να ολοκληρώσετε τη διαμόρφωση του λογαριασμού email σας. διαφήμιση
Μέρος 2 από 3: Αποστολή φωτογραφιών από την εφαρμογή Gallery ή Φωτογραφίες

Ανοίξτε την εφαρμογή Gallery ή Φωτογραφίες. Αυτή η εφαρμογή περιέχει όλες τις φωτογραφίες που αποθηκεύετε στη συσκευή σας.
Κρατήστε πατημένο την πρώτη φωτογραφία που θέλετε να στείλετε. Αυτό θα επιλέξει και θα θέσει την εικόνα σε λειτουργία επιλογής.
- Εάν αυτό δεν σας επιτρέπει να επιλέξετε πολλές φωτογραφίες, ίσως χρειαστεί να πατήσετε το κουμπί "Κοινή χρήση" πριν επιλέξετε τις εικόνες. Αυτή η ενέργεια θα διαφέρει από συσκευή σε συσκευή.
Πατήστε μια άλλη φωτογραφία που θέλετε να στείλετε. Μόλις ενεργοποιηθεί η λειτουργία επιλογής, κάντε κλικ σε κάθε φωτογραφία που θέλετε να επιλέξετε για προσθήκη και αποστολή.
- Προσπαθήστε να στείλετε περισσότερες από πέντε φωτογραφίες σε κάθε email. Πολλές υπηρεσίες email δεν επιτρέπουν στους χρήστες να λαμβάνουν πολύ μεγάλα email. Ο περιορισμός σας σε μόλις πέντε εικόνες ανά email θα σας βοηθήσει να διασφαλίσετε ότι ο καθένας μπορεί να το λάβει.
Κάντε κλικ στο κουμπί "Κοινή χρήση" αφού επιλέξετε τη φωτογραφία. Αφού επιλέξετε τις φωτογραφίες σας, κάντε κλικ στο κουμπί "Κοινή χρήση". Αυτό το κουμπί βρίσκεται συνήθως στο πάνω μέρος της οθόνης και έχει σύμβολο "<" με τελεία σε κάθε σημείο.
Επιλέξτε μια εφαρμογή email από τη λίστα εφαρμογών για κοινή χρήση. Όταν κάνετε κλικ στο κουμπί Κοινή χρήση, η λίστα εφαρμογών θα εμφανιστεί σε ένα νέο παράθυρο. Κάντε κύλιση προς τα κάτω σε αυτήν τη λίστα για να βρείτε το κουμπί "Email". Αφού πατήσετε, η εφαρμογή email θα ανοίξει με νέα αλληλογραφία.
- Εάν χρησιμοποιείτε την εφαρμογή Gmail αντί για Email, επιλέξτε "Gmail" από τη λίστα.
Επιλέξτε ένα μέγεθος εικόνας εάν σας ζητηθεί. Ανάλογα με τη συσκευή και τον πελάτη email που χρησιμοποιείτε για κοινή χρήση, ενδέχεται να χρειαστεί να αλλάξετε το μέγεθος των φωτογραφιών. Επιλέξτε μια λέξη από τις συγκεκριμένες επιλογές. Οι μικρότερες φωτογραφίες θα λειτουργούν για παραλήπτες με κακή συνδεσιμότητα, αλλά η ποιότητα της εικόνας θα μειωθεί όταν προβάλλεται σε ευρεία οθόνη.
- Εάν μοιράζεστε περιεχόμενο από την εφαρμογή Google Photos, θα σας ζητηθεί να στείλετε με email τη φωτογραφία σε πλήρες μέγεθος ή να δημιουργήσετε έναν σύνδεσμο που μπορεί να ανοίξει ο παραλήπτης. Η σύνδεση είναι καλή αν θέλετε να στείλετε περισσότερες φωτογραφίες από ό, τι επιτρέπει το email.
- Οι επιλογές αλλαγής μεγέθους φωτογραφιών ποικίλλουν σε μεγάλο βαθμό ανάλογα με τη συσκευή σας και τις εφαρμογές Gallery ή Φωτογραφίες.
Συνθέστε μηνύματα και προσθέστε διευθύνσεις. Αφού επιλέξετε την εφαρμογή Email, θα μεταφερθείτε στο παράθυρο Σύνταξη μηνύματος. Η φωτογραφία που θα επιλέξετε θα προστεθεί ως συνημμένο email. Εισαγάγετε το κείμενο email και τις πληροφορίες παραλήπτη στην κορυφή.
Στέλνω φωτογραφίες. Αφού συνθέσετε το email σας και προσθέσετε έναν αποστολέα, κάντε κλικ στο κουμπί "Αποστολή" για να στείλετε το email. Πρέπει να είστε συνδεδεμένοι σε Wi-Fi ή δίκτυο κινητής τηλεφωνίας για την αποστολή του email.
- Μπορεί να χρειαστούν λίγα λεπτά για την αποστολή του μηνύματος, καθώς οι εικόνες συνήθως χρειάζονται λίγη ώρα για τη μεταφόρτωση.
Μέρος 3 από 3: Επισύναψη φωτογραφιών μέσω της εφαρμογής Gmail ή email
Ανοίξτε τον πελάτη email σας. Μπορείτε να επισυνάψετε φωτογραφίες σε περιεχόμενο email απευθείας στην εφαρμογή. Για να συνεχίσετε, ανοίξτε την εφαρμογή Email ή Gmail.
Συνθέστε ένα νέο μήνυμα. Ξεκινήστε ένα νέο email στην εφαρμογή πατώντας το κουμπί New. Αυτή η επιλογή έχει συνήθως ένα εικονίδιο με μολύβι ή το σύμβολο "+".
Κάντε κλικ στο κουμπί Επισύναψη. Αφού ανοίξει η οθόνη Σύνταξη μηνύματος, πατήστε το κουμπί Επισύναψη. Οι επιλογές έχουν ένα εικονίδιο συνδετήρα και συνήθως βρίσκονται στο επάνω μέρος της οθόνης. Ίσως χρειαστεί επίσης να πατήσετε το ⋮ για να ανοίξετε πρώτα το μενού, ανάλογα με την εφαρμογή email που χρησιμοποιείτε.
Βρείτε τη φωτογραφία που θέλετε να επισυνάψετε. Όταν πατάτε το κουμπί Επισύναψη, συνήθως εμφανίζεται ένα νέο μενού στο κάτω μέρος της οθόνης. Πρέπει να πατήσετε "Εικόνα" ή "Φωτογραφία" για να δείτε εικόνες που είναι αποθηκευμένες στη συσκευή σας.
- Κάντε κλικ στο κουμπί "Κάμερα" για να τραβήξετε μια νέα φωτογραφία με την κάμερα και να την επισυνάψετε απευθείας.
Επιλέξτε τη φωτογραφία που θέλετε να επισυνάψετε. Αφού εμφανιστεί η συλλογή, μπορείτε να κάνετε κλικ στη φωτογραφία για να την επιλέξετε. Ορισμένα προγράμματα ηλεκτρονικού ταχυδρομείου σάς επιτρέπουν να επιλέξετε μόνο μία φωτογραφία κάθε φορά, ενώ άλλα σας επιτρέπουν να πατήσετε πολλές φωτογραφίες για να τις επιλέξετε ταυτόχρονα.
- Κάντε κλικ στο "OK" ή στο "✓" αφού επιλέξετε τη φωτογραφία σας.
Ολοκληρώστε τη σύνταξη email. Αφού επισυνάψετε τη φωτογραφία, συνθέστε το email όπως θα κάνατε κανονικά. Μην ξεχάσετε να εισαγάγετε το όνομα του παραλήπτη στον οποίο θέλετε να στείλετε τη φωτογραφία.
Να στείλετε e-mail. Αφού το email είναι έτοιμο, μπορείτε να κάνετε κλικ στο φάκελο εικόνας του κουμπιού Αποστολή. Για να στείλετε το email πρέπει να είστε συνδεδεμένοι σε δίκτυο Wi-Fi ή σε δίκτυο κινητής τηλεφωνίας. Η αποστολή μηνυμάτων ηλεκτρονικού ταχυδρομείου με πολλές φωτογραφίες ενδέχεται να διαρκέσει λίγα λεπτά. διαφήμιση
Συμβουλή
- Θα πρέπει να στέλνετε έως και πέντε φωτογραφίες σε κάθε email. Αυτό βοηθά να διασφαλιστεί ότι το email αποστέλλεται σωστά και ότι το άλλο άτομο θα λάβει τη φωτογραφία.
- Ανάλογα με τις υπηρεσίες email και των δύο πλευρών, ενδέχεται να χρειαστεί πολύς χρόνος για να φτάσει το email στον παραλήπτη.