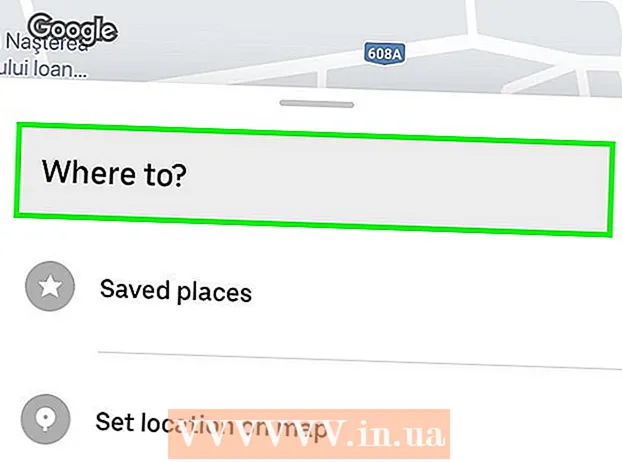Συγγραφέας:
Randy Alexander
Ημερομηνία Δημιουργίας:
3 Απρίλιος 2021
Ημερομηνία Ενημέρωσης:
26 Ιούνιος 2024

Περιεχόμενο
Όταν η εφαρμογή "Store" σε υπολογιστές Windows δεν λειτουργεί σωστά, υπάρχουν αρκετές λύσεις που μπορούμε να δοκιμάσουμε από την αλλαγή των ρυθμίσεων ημερομηνίας και ώρας στον υπολογιστή έως την επαναφορά της προσωρινής μνήμης του Store.
Βήματα
Μέρος 1 από 4: Αλλαγή ρυθμίσεων ημερομηνίας και ώρας στον υπολογιστή
Ανοίξτε τη γραμμή αναζήτησης στον υπολογιστή σας. Στα Windows 10, απλώς πατήστε τη γραμμή αναζήτησης στο μενού Έναρξη.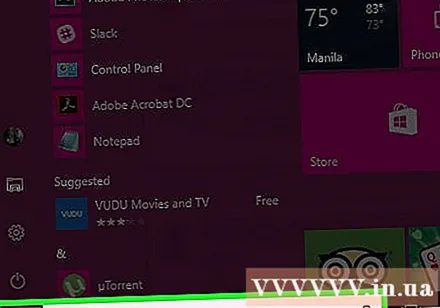
- Στα Windows 8, κρατήστε πατημένο το πλήκτρο ⊞ Νίκη μετά πιέστε Δ.

Εισαγάγετε "Ημερομηνία και ώρα" στη γραμμή αναζήτησης.
Κάντε κλικ στην επιλογή "Ημερομηνία και ώρα" στο επάνω μέρος του μενού αναζήτησης.
- Στα Windows 8, κάντε κλικ στην επιλογή "Αλλαγή ημερομηνίας και ώρας" κάτω από το πεδίο αναζήτησης.

Κάντε κλικ στο "Αλλαγή ημερομηνίας και ώρας". Η επιλογή βρίσκεται στο μενού "Ημερομηνία και ώρα".- Πρέπει να συνδεθείτε ως διαχειριστής για να αλλάξετε αυτές τις ρυθμίσεις.

Προσαρμόστε τις ρυθμίσεις ημερομηνίας και ώρας. Αυτές οι πληροφορίες αντικατοπτρίζουν την τρέχουσα ημερομηνία και ώρα στη ζώνη ώρας σας.- Μπορείτε επίσης να κάνετε κλικ στο "Αλλαγή ζώνης ώρας ..." για να αλλάξετε τη ρύθμιση ζώνης ώρας.
Κάντε κλικ στο "OK". Η ημερομηνία και η ώρα ενημερώθηκαν!
Ανοίξτε ξανά τη γραμμή αναζήτησης στον υπολογιστή σας.
Εισαγάγετε "Κατάστημα" στη γραμμή αναζήτησης.
Κάντε κλικ στο εικονίδιο "Κατάστημα" όταν εμφανιστεί.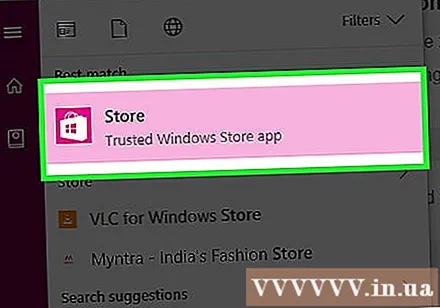
Κάντε κλικ στο κάτω βέλος στα αριστερά της γραμμής αναζήτησης.
Ελέγξτε τις λήψεις σας. Εάν το πρόβλημα είναι με τη ρύθμιση ημερομηνίας / ώρας, οι λήψεις θα λειτουργήσουν ξανά! διαφήμιση
Μέρος 2 από 4: Ενημέρωση τρεχουσών εφαρμογών
Ανοίξτε το Microsoft Store.
Κάντε κλικ στο εικονίδιο του προφίλ σας στα αριστερά της γραμμής αναζήτησης.
Κάντε κλικ στο "Λήψεις και ενημερώσεις".
Κάντε κλικ στο κουμπί "Έλεγχος για ενημερώσεις". Η επιλογή βρίσκεται στην επάνω δεξιά γωνία της εφαρμογής Store.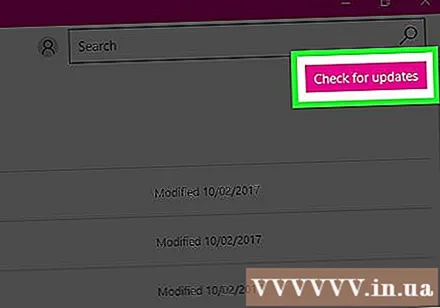
Περιμένετε να φορτωθούν οι ενημερώσεις. Ανάλογα με τον αριθμό των εφαρμογών που πρέπει να ενημερωθούν, ενδέχεται να χρειαστούν λίγα λεπτά.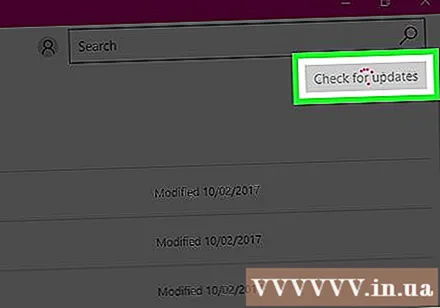
Επιστρέψτε στη σελίδα λήψης της εφαρμογής. Εάν δημιουργείται αντίγραφο ασφαλείας της λήψης της τρέχουσας εφαρμογής, αυτές οι εφαρμογές θα συνεχίσουν να πραγματοποιούν λήψη. διαφήμιση
Μέρος 3 από 4: Αποσύνδεση από το Microsoft Store
Βεβαιωθείτε ότι η εφαρμογή Store είναι ανοιχτή.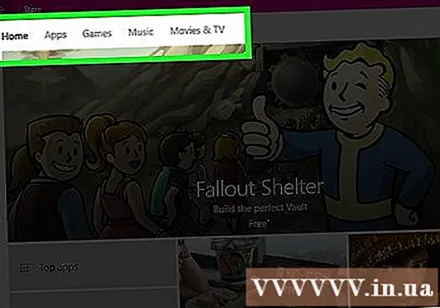
Κάντε κλικ στο εικονίδιο του λογαριασμού σας στα αριστερά της γραμμής αναζήτησης. Εάν έχετε μια φωτογραφία συνδεδεμένη με τον λογαριασμό σας στα Windows, θα εμφανίζεται εδώ. Διαφορετικά, αυτό το εικονίδιο θα έχει ανθρώπινη σιλουέτα.
Κάντε κλικ σε ένα όνομα λογαριασμού. Η επιλογή βρίσκεται στην κορυφή του αναπτυσσόμενου μενού αποτελεσμάτων.
Κάντε κλικ στο όνομα λογαριασμού στο αναδυόμενο παράθυρο.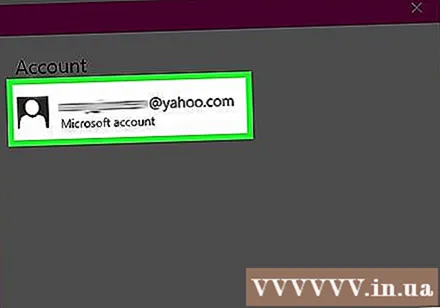
Κάντε κλικ στο "Έξοδος" κάτω από το όνομά σας. Θα αποσυνδεθείτε από την εφαρμογή Store.
Κάντε ξανά κλικ στο εικονίδιο λογαριασμού.
Κάντε κλικ στο "Σύνδεση".
Κάντε κλικ στο όνομα λογαριασμού στην κορυφή του αναδυόμενου μενού.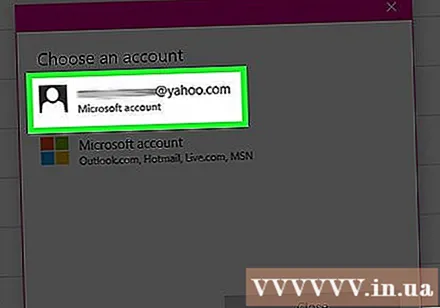
Εισαγάγετε τον κωδικό πρόσβασης ή τον κωδικό PIN όταν σας ζητηθεί. Θα συνδεθείτε ξανά στην εφαρμογή Store.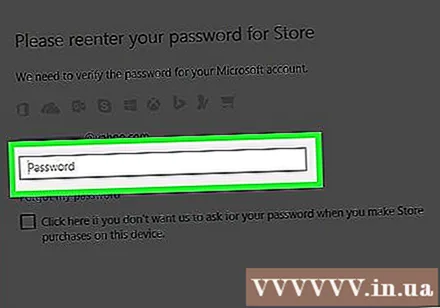
Ελέγξτε την καρτέλα λήψεων. Εάν αποσυνδεθείτε και συνδεθείτε ξανά το πρόβλημα, οι λήψεις σας θα συνεχιστούν! διαφήμιση
Μέρος 4 από 4: Επαναφορά της αποθήκευσης στο κατάστημα
Κλείστε την εφαρμογή Microsoft / Windows Store.
Κρατήστε πατημένο το πλήκτρο ⊞ Νίκη + Ρ. Θα ανοίξει η εφαρμογή "Εκτέλεση".
Πληκτρολογήστε "wsreset" στο Run. Μπορείτε επίσης να πληκτρολογήσετε απευθείας στη γραμμή αναζήτησης του μενού Έναρξη για πρόσβαση στο πρόγραμμα "Επαναφορά Windows Store".
Κάντε κλικ στο "OK".
Περιμένετε να κλείσει το παράθυρο γραμμής εντολών. Στη συνέχεια, η εφαρμογή Store θα ανοίξει με μια κενή κρυφή μνήμη.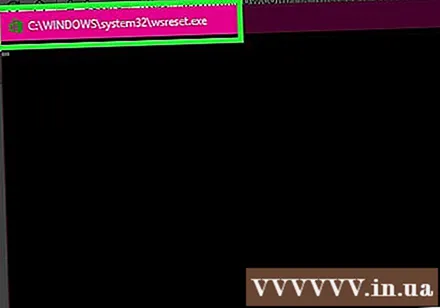
Ελέγξτε την καρτέλα λήψεων. Εάν η αιτία προσωρινής αποθήκευσης είναι η αιτία, τα στοιχεία σας θα φορτώσουν ξανά κανονικά! διαφήμιση
Συμβουλή
- Πρέπει να ενημερώνετε τακτικά τις εφαρμογές σας.
Προειδοποίηση
- Εάν μοιράζεστε έναν υπολογιστή ή βρίσκεστε σε δημόσιο υπολογιστή, ενδέχεται να μην μπορείτε να αλλάξετε τις ρυθμίσεις ημερομηνίας / ώρας ή να εκτελέσετε το πρόγραμμα "wsreset".