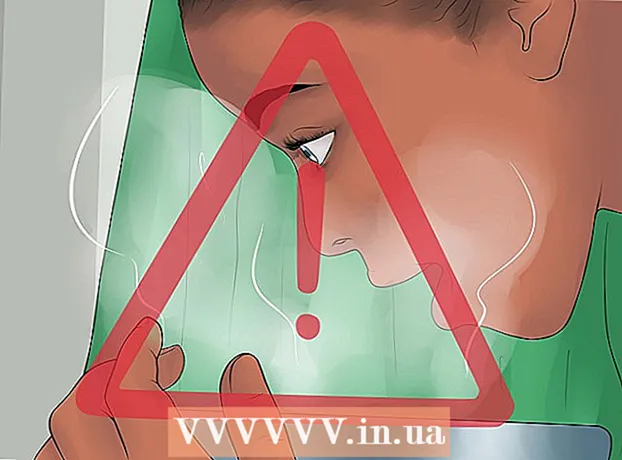Περιεχόμενο
Θα έρθει μια στιγμή που πρέπει να ανακτήσετε το ιστορικό περιήγησής σας για να δείτε τι επισκέφτηκαν οι προηγούμενοι χρήστες, να βρουν χαμένες διευθύνσεις URL ή απλά να ανακτήσουν τις διαγραμμένες πληροφορίες. Παρόλο που το ιστορικό περιήγησης μπορεί να διαγραφεί από το πρόγραμμα περιήγησης, οι υπολογιστές Windows εξακολουθούν να αποθηκεύουν προσωρινά δεδομένα και μπορούν να έχουν πρόσβαση με πολλούς τρόπους. Ο ευκολότερος τρόπος για να βρείτε το διαγραμμένο ιστορικό είναι μέσω ενός λογαριασμού Google. Επιλέξτε αυτήν τη μέθοδο εάν έχετε συνδεθεί με τον λογαριασμό σας Google κατά τη διάρκεια της περιόδου σύνδεσης που θέλετε να ελέγξετε. Διαφορετικά, η διαδικασία μπορεί να είναι πιο περίπλοκη. Ευτυχώς, μπορείτε ακόμα να αποκτήσετε πρόσβαση στο χαμένο ιστορικό σας που είναι αποθηκευμένο στην ενσωματωμένη κρυφή μνήμη του υπολογιστή.
Βήματα
Μέθοδος 1 από 3: Χρησιμοποιήστε την προσωρινή αποθήκευση DNS

Ανοίξτε το μενού "Έναρξη" και επιλέξτε "Εκτέλεση."Στη γραμμή αναζήτησης, πληκτρολογήστε" cmd "(χωρίς τα εισαγωγικά) και επιλέξτε" OK ". Παρόλο που το ιστορικό περιήγησης μπορεί να διαγραφεί, η προσωρινή μνήμη DNS εξακολουθεί να αποθηκεύει αυτές τις πληροφορίες. Σημείωση: αυτή η μέθοδος μπορεί να προκαλέσει σύγχυση, επειδή η προσωρινή μνήμη DNS δεν αποθηκεύει μόνο το ιστορικό από το πρόγραμμα περιήγησης, αλλά μάλλον περιλαμβάνει οτιδήποτε σχετίζεται με το Διαδίκτυο, όπως εφαρμογές.
Περιμένετε να ανοίξει η γραμμή εντολών. Όταν εμφανιστεί το μαύρο παράθυρο, εισαγάγετε την εντολήipconfig / displaydns σε. Πατήστε Enter."
Ανακτήστε το ιστορικό που έχετε διαγράψει. Αφού εισαγάγετε την εντολή, θα εμφανιστεί το ιστορικό περιήγησης. διαφήμιση
Μέθοδος 2 από 3: Λήψη λογισμικού αποκατάστασης

Βρείτε αξιόπιστο λογισμικό αποκατάστασης. Μπορείτε να λάβετε υπόψη τον Οδηγό ανάκτησης δεδομένων ή ανάκτησης δεδομένων. Μετά τη λήψη συγκεκριμένου δωρεάν λογισμικού, ξεκινήστε το πρόγραμμα. Σε αυτό το άρθρο παίρνουμε το Recuva ως παράδειγμα, αλλά τα περισσότερα άλλα λογισμικά έχουν επίσης τον ίδιο τρόπο.
Κάντε κλικ στο «Επόμενο» στη σελίδα Welcome to the Recuva Wizard. Εάν η σελίδα δεν εμφανίζεται μετά την εκτέλεση του λογισμικού, μεταβείτε στο "Επιλογές" και επιλέξτε "Εμφάνιση οδηγού κατά την εκκίνηση".
Επιλέξτε τους τύπους αρχείων που θέλετε να ανακτήσετε. Σε αυτήν την περίπτωση, διαγράφηκε ιστορικό Διαδικτύου. Μόλις επιλεγεί, κάντε κλικ στο "Επόμενο". Θα εμφανιστεί η σελίδα "Τοποθεσία αρχείου".
Επιλέξτε τη θέση που θέλετε να σαρώσει το λογισμικό. Κάντε κλικ στο "Έναρξη" και περιμένετε λίγο για να ολοκληρωθεί η σάρωση.
Επιλέξτε "Ανάκτηση". Μόλις ολοκληρωθεί η σάρωση, θα έχετε την επιλογή να ανακτήσετε το αρχείο και να επιλέξετε έναν προορισμό για τα δεδομένα στον υπολογιστή σας. Αφού επιλέξετε την τοποθεσία, κάντε κλικ στο "OK". διαφήμιση
Μέθοδος 3 από 3: Πρόσβαση στο ιστορικό περιήγησης Google
Αποκτήστε πρόσβαση στο ιστορικό του προγράμματος περιήγησης Google. Αυτό είναι το πιο εύκολο, αλλά λειτουργεί μόνο αν συνδεθήκατε με τον Λογαριασμό σας Google κατά τη διάρκεια της περιόδου σύνδεσης που θέλετε να ελέγξετε.
Συνδεθείτε με τον λογαριασμό σας Google. Μεταβείτε στη διεύθυνση www.google.com/history και εισαγάγετε τις πληροφορίες λογαριασμού που χρησιμοποιήσατε για την περιήγηση στον ιστό.
Ελέγξτε το ιστορικό περιήγησής σας. Από αυτήν τη σελίδα μπορείτε να δείτε το ιστορικό περιήγησής σας κατά ημερομηνία και ώρα. Εάν θέλετε να διαγράψετε το ιστορικό, απλώς κάντε κλικ στο εικονίδιο με το γρανάζι στην επάνω δεξιά γωνία της οθόνης και επιλέξτε "Κατάργηση στοιχείων". διαφήμιση