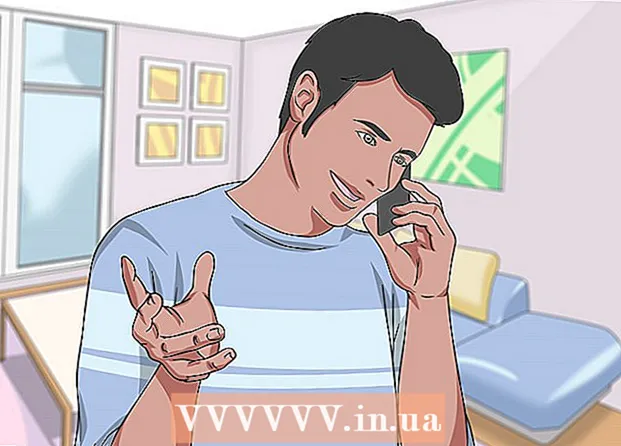Συγγραφέας:
Lewis Jackson
Ημερομηνία Δημιουργίας:
11 Ενδέχεται 2021
Ημερομηνία Ενημέρωσης:
1 Ιούλιος 2024

Περιεχόμενο
Η συνδεσιμότητα καλωδίου συσκευής Android σάς επιτρέπει να περιηγείστε στο περιεχόμενο του τηλεφώνου σας όπως και σε άλλες συσκευές USB. Με Mac, θα χρειαστείτε ειδικό λογισμικό που ονομάζεται Android File Transfer από έναν προγραμματιστή Android. Μπορείτε επίσης να χρησιμοποιήσετε το πρόγραμμα πολλαπλών πλατφορμών AirDroid για γρήγορες ασύρματες μεταφορές.
Βήματα
Μέθοδος 1 από 3: Χρησιμοποιήστε macOS
Μεταβείτε στον ιστότοπο Android File Transfer χρησιμοποιώντας το Mac σας. Για να συνδέσετε τη συσκευή σας Android στο Mac σας και να περιηγηθείτε σε αρχεία, θα χρειαστείτε ένα ειδικό πρόγραμμα Μεταφορά αρχείων Android.
- Πηγαίνετε με το Safari για να ανοίξετε τη σελίδα λήψης.

Κάντε κλικ "Κατεβάστε τώρα" (Λήψη τώρα) για λήψη του αρχείου εγκατάστασης στο Mac σας.
Μετά τη λήψη, ανοίξτε το πρόγραμμα εγκατάστασης. Ζυγίζοντας μόνο λίγα MB, το αρχείο DMG διαρκεί μόνο λίγα δευτερόλεπτα για λήψη, ακόμη και με αργή σύνδεση.

Σύρετε "Μεταφορά αρχείων Android" στο φάκελο Utilities. Και τα δύο εικονίδια στο παράθυρο θα εμφανιστούν όταν εκτελείτε το πρόγραμμα εγκατάστασης.
Ανοίξτε το φάκελο Εφαρμογές. Από την επιφάνεια εργασίας, κάντε κλικ στο μενού "Μετάβαση" και επιλέξτε "Εφαρμογές".

Εκτελέστε μεταφορά αρχείων Android. Κάντε κλικ στο "Άνοιγμα" για εκτέλεση όταν σας ζητηθεί. Μόλις εγκατασταθεί, θα σας ζητηθεί μόνο για την πρώτη εκτέλεση.
Ξεκλειδώστε την οθόνη της συσκευής Android. Η οθόνη της συσκευής Android πρέπει να ξεκλειδωθεί προκειμένου ο Mac να έχει πρόσβαση στον αποθηκευτικό χώρο.
Χρησιμοποιήστε ένα καλώδιο USB για να συνδέσετε τη συσκευή σας Android στο Mac σας. Το παράθυρο μεταφοράς αρχείων Android πιθανότατα θα εμφανιστεί εάν η συσκευή Android έχει ρυθμιστεί σωστά.
Ανοίξτε τον Πίνακα ειδοποιήσεων στη συσκευή Android. Σύρετε προς τα κάτω από την κορυφή για να ανοίξετε ένα πλαίσιο που εμφανίζει όλες τις ειδοποιήσεις σας.
Πατήστε την επιλογή USB για να επιλέξετε τη λειτουργία USB για τη συσκευή σας. Αναζητήστε το λογότυπο USB στη λίστα των ειδοποιήσεων.
Επιλέξτε "Μεταφορά αρχείων", "Μεταφορά πολυμέσων" ή "Μ-ΤΡ". Αυτή η λειτουργία επιτρέπει στη συσκευή Android να συνδεθεί στο Mac ως συσκευή αποθήκευσης USB και να ανοίξει στη μεταφορά αρχείων Android.
Περιηγηθείτε στο αρχείο στο παράθυρο Android File Transfer. Οι φάκελοι της συσκευής που εμφανίζονται σε αυτό το παράθυρο είναι παρόμοιοι με τον τρόπο που εμφανίζονται σε ένα παράθυρο Finder.
Αποσυνδεθείτε με τη συσκευή Android όταν τελειώσετε. Μόλις μεταφέρετε και αποκτήσετε πρόσβαση στο περιεχόμενο στη συσκευή σας Android, απλώς αποσυνδέστε το καλώδιο για να αποσυνδεθείτε από το Mac σας. Βεβαιωθείτε ότι όταν το κάνετε, δεν μετατρέπετε αρχεία. διαφήμιση
Μέθοδος 2 από 3: Χρήση των Windows
Συνδέστε τη συσκευή Android στον υπολογιστή χρησιμοποιώντας ένα καλώδιο USB. Εδώ, μπορείτε να χρησιμοποιήσετε το ίδιο το καλώδιο φόρτισης του τηλεφώνου.
Ανοίξτε τον Πίνακα ειδοποιήσεων στη συσκευή σας Android. Σύρετε προς τα κάτω από την κορυφή για να αποκαλύψετε όλες τις ειδοποιήσεις στην οθόνη.
Κάντε κλικ στην επιλογή "USB" που υπάρχει στη λίστα των ειδοποιήσεων που εμφανίζονται στον Πίνακα ειδοποιήσεων. Βρείτε το λογότυπο USB.
Επιλέξτε "Μεταφορά αρχείων", "Μεταφορά πολυμέσων" ή "Μ-ΤΡ". Το όνομα μπορεί να μην είναι ίδιο, ανάλογα με τη συσκευή σας. Σε αυτό το σημείο, το τηλέφωνο Android θα εμφανίζεται στον υπολογιστή ως συσκευή.
Περιμένετε να εγκατασταθεί το πρόγραμμα οδήγησης. Συνήθως τα Windows θα εγκαταστήσουν αυτόματα όλα τα απαραίτητα προγράμματα οδήγησης, επιτρέποντας στη συσκευή Android να επικοινωνεί με τον υπολογιστή σας. Εάν η εγκατάσταση αποτύχει ή τα Windows δεν μπορούν να βρουν το σωστό πρόγραμμα οδήγησης, θα πρέπει να εγκαταστήσετε το πρόγραμμα οδήγησης από τον κατασκευαστή του τηλεφώνου.
- Μπορείτε να αναζητήσετε στο Google τη λέξη-κλειδί "προγράμματα οδήγησης μοντέλο τηλεφώνου"μεταβείτε στη σύνδεση του κατασκευαστή. Φροντίστε να μην κάνετε λήψη προγραμμάτων οδήγησης από αναξιόπιστες πηγές.
Ανοίξτε το παράθυρο "Computer / This PC". Θα εμφανιστούν όλες οι συσκευές και τα προγράμματα οδήγησης που είναι συνδεδεμένα στον υπολογιστή. Μπορείτε να το ανοίξετε από το μενού Έναρξη ή να κάνετε κλικ ⊞ Νίκη+μι.
Πατήστε δύο φορές τη συσκευή Android. Πιθανότατα θα το αναγνωρίσετε μόνο με τον αριθμό μοντέλου. Η συσκευή σας θα εμφανίζεται στην ενότητα "Συσκευές και μονάδες δίσκου" ή "Συσκευές με αφαιρούμενο χώρο αποθήκευσης".
Περιηγηθείτε στο περιεχόμενο της συσκευής σας Android. Αφού ανοίξετε το τηλέφωνό σας στο παράθυρο Υπολογιστής / Αυτός ο υπολογιστής, θα δείτε πολλούς φακέλους για το σύστημα αρχείων Android. Οι κοινόχρηστοι φάκελοι περιλαμβάνουν DCIM (κάμερα), εικόνες, βίντεο, μουσική και ήχους κλήσης. Συχνά η εφαρμογή θα δημιουργήσει επίσης τους δικούς της συγκεκριμένους φακέλους.
Αποσυνδέστε τη συσκευή Android όταν τελειώσετε. Μόλις μεταφέρετε και αποκτήσετε πρόσβαση στο περιεχόμενο της συσκευής σας Android, κάντε κλικ στο κουμπί Ασφαλής κατάργηση υλικού στο δίσκο συστήματος που βρίσκεται στην κάτω δεξιά γωνία της οθόνης. Επιλέξτε "Εξαγωγή" της συσκευής σας Android.
- Ίσως χρειαστεί να αναπτύξετε τα κρυμμένα εικονίδια για να βρείτε το κουμπί Αφαίρεση υλικού.
Μέθοδος 3 από 3: χρησιμοποιήστε το AirDroid για ασύρματη σύνδεση (Mac και Windows)
Εγκαταστήστε την εφαρμογή AirDroid στη συσκευή σας Android. Μπορείτε να κατεβάσετε το AirDroid δωρεάν από το Google Play Store. Αυτή η εφαρμογή θα σας επιτρέψει να συνδεθείτε στο AirDroid στον υπολογιστή σας και να μεταφέρετε αρχεία χωρίς την ανάγκη ενσύρματης σύνδεσης.
Δημιουργήστε έναν λογαριασμό AirDroid, ώστε να μπορείτε εύκολα να συνδέσετε το τηλέφωνό σας Android στον υπολογιστή σας. Κάντε κλικ στο κουμπί "Εγγραφή" την πρώτη φορά που εκτελείτε το AirDroid και ακολουθήστε τις οδηγίες.
Κατεβάστε το πρόγραμμα AirDroid για τον υπολογιστή. Η εφαρμογή για επιτραπέζιους υπολογιστές διατίθεται δωρεάν για λειτουργικά συστήματα Mac και Windows. Μπορείτε να το κατεβάσετε από. Μεταβείτε στο κάτω μέρος της σελίδας και κάντε κλικ στο κουμπί Λήψη για το λειτουργικό σας σύστημα.
Εκτελέστε το πρόγραμμα εγκατάστασης για το AirDroid. Μόλις ολοκληρωθεί η λήψη, εκτελέστε το πρόγραμμα εγκατάστασης για να εγκαταστήσετε το AirDroid στον υπολογιστή σας.
- Μην ξεχάσετε να αρνηθείτε την προσφορά εγκατάστασης του McAfee Web Advisor εάν δεν θέλετε να εγκαταστήσετε αυτό το περιττό πρόγραμμα στον υπολογιστή σας.
Επιτρέψτε την πρόσβαση μέσω του Τείχους προστασίας των Windows όταν απαιτείται. Εκκινήστε την εφαρμογή αφού ολοκληρωθεί η εγκατάσταση και θα σας ζητηθεί να επιτρέψετε την πρόσβαση στο AirDroid μέσω του τείχους προστασίας των Windows. Χάρη σε αυτό, θα μπορείτε να έχετε απομακρυσμένη πρόσβαση στη συσκευή σας Android.
Συνδεθείτε στην εφαρμογή AirDroid στον υπολογιστή σας. Συνδεθείτε με τον λογαριασμό που χρησιμοποιήσατε για να συνδεθείτε σε αυτήν την εφαρμογή σε συσκευή Android. Σε αυτό το σημείο, η σύνδεση με το τηλέφωνό σας Android θα πραγματοποιηθεί αυτόματα.
Αποστολή αρχείων από υπολογιστή σε τηλέφωνο. Μπορείτε να προσθέσετε γρήγορα αρχεία στη συσκευή σας Android σύροντάς τα και ρίχνοντάς τα στο παράθυρο AirDroid. Κάντε κλικ στο κουμπί "Μεταφορά αρχείων" και επιλέξτε την καρτέλα "Συσκευή" και σύρετε και αποθέστε το αρχείο που θέλετε να προσθέσετε στο τηλέφωνό σας.
Αποστολή αρχείων από συσκευή Android σε υπολογιστή. Κάντε κλικ στο κουμπί "Μεταφορά αρχείων" στο κύριο μενού της εφαρμογής AirDroid. Επιλέξτε "AirDroid Desktop" και μετά περιηγηθείτε στα αρχεία που θέλετε να στείλετε. Αυτά τα αρχεία θα μεταφερθούν ασύρματα στον υπολογιστή σας. διαφήμιση