Συγγραφέας:
Laura McKinney
Ημερομηνία Δημιουργίας:
6 Απρίλιος 2021
Ημερομηνία Ενημέρωσης:
1 Ιούλιος 2024
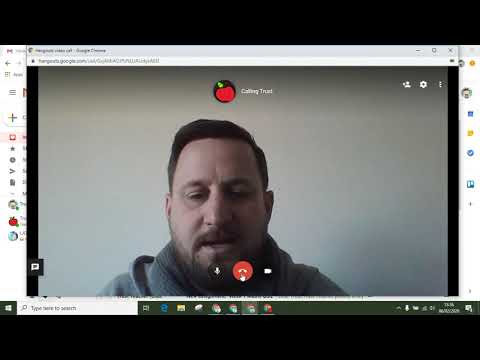
Περιεχόμενο
Το Google Hangouts επιτρέπει στους χρήστες σε όλο τον κόσμο να κάνουν εύκολα συνομιλία μέσω βίντεο, να αλληλεπιδρούν και να μοιράζονται από συναντήσεις έως ταινίες αργά το βράδυ. Υπάρχουν πολλές ενσωματωμένες λειτουργίες σε αυτήν την εφαρμογή συνομιλίας, οπότε ακολουθούν οδηγίες που θα σας βοηθήσουν να αξιοποιήσετε στο έπακρο το Hangouts.
Βήματα
Μέθοδος 1 από 4: Ρύθμιση ενός Hangout
Συνδεθείτε στο Google+. Θα χρειαστείτε έναν λογαριασμό Google, για παράδειγμα τον λογαριασμό Gmail που χρησιμοποιείτε. Το Google+ είναι ένας ιστότοπος κοινωνικής δικτύωσης που έχει σχεδιαστεί αποκλειστικά για κατόχους λογαριασμών Google.

Βρείτε το πλαίσιο Hangout. Το Hangouts βρίσκεται στην αριστερή πλευρά της σελίδας Google+. Εδώ μπορείτε να δείτε μια λίστα με τα Hangouts και τις πρόσφατες διευθύνσεις ηλεκτρονικού ταχυδρομείου.
Δημιουργήστε ένα νέο Hangout. Κάντε κλικ στο πεδίο "+ Νέο Hangout" στην κορυφή της λίστας Hangouts. Αυτό θα αλλάξει στη λίστα επαφών και τους κύκλους σας στο Google+. Επιλέξτε το πλαίσιο δίπλα στο άτομο που θέλετε να προσθέσετε στο Hangout.
- Ανεξάρτητα από την πλατφόρμα που χρησιμοποιείτε, όταν πατάτε ή αγγίζετε μια επαφή ή ένα υπάρχον Hangout, θα εμφανιστεί ένα παράθυρο διαλόγου. Εάν το άτομο είναι εκτός σύνδεσης, θα λάβει τα μηνύματά σας την επόμενη φορά που θα ανοίξει το Hangouts.
- Μπορείτε επίσης να αναζητήσετε άτομα ή κύκλους εισάγοντας ένα όνομα, μια διεύθυνση email ή έναν αριθμό τηλεφώνου στο πεδίο στην κορυφή της λίστας.

Επιλέξτε τη μορφή του Hangout σας. Έχετε δύο επιλογές για να ξεκινήσετε ένα Hangout: μορφή βίντεο ή κειμένου. Μπορείτε επίσης να μετατρέψετε κείμενο σε βίντεο ανά πάσα στιγμή. διαφήμιση
Μέθοδος 2 από 4: Συνομιλία στο Hangouts στο Google+

Προσθέστε emoticon στη συνομιλία. Όταν πατήσετε ή αγγίξετε τα φατσούλα στα αριστερά του πεδίου συνομιλίας, θα εμφανιστεί μια λίστα με φατσούλες και emoticon. Αυτά τα εικονίδια κατηγοριοποιούνται ανά κατηγορία και μπορείτε να πλοηγηθείτε σε κάθε στοιχείο επιλέγοντας τα εικονίδια στο επάνω μέρος της οθόνης emoji.
Μοιραστείτε φωτογραφίες. Μπορείτε να προσθέσετε εικόνες στο Hangout πατώντας το εικονίδιο κάμερας στα δεξιά του πεδίου συνομιλίας. Θα ανοίξει ένα παράθυρο PC Select Image ή ένα μενού επιλογών στην κινητή συσκευή σας.
- Μπορείτε να χρησιμοποιήσετε την κάμερα web ή την ίδια τη συσκευή για να τραβήξετε και να μοιραστείτε εικόνες ή μπορείτε επίσης να τραβήξετε φωτογραφίες από άλλες πηγές, για παράδειγμα, από τη μνήμη στον υπολογιστή ή το τηλέφωνό σας.
Προσαρμόστε τις ρυθμίσεις συνομιλίας σας. Εάν χρησιμοποιείτε υπολογιστή, πατήστε το εικονίδιο με το γρανάζι στο παράθυρο συνομιλίας για να επιλέξετε ρυθμίσεις. Μπορείτε επίσης να αποκλείσετε το άτομο με το οποίο συζητάτε.
- Εάν βρίσκεστε σε κινητή συσκευή, μεταβείτε στην ενότητα μενού και ορίστε τις επιλογές που εμφανίζονται στη γραμμή μενού.
Μετάβαση από συνομιλία κειμένου σε συνομιλία μέσω βίντεο. Κάντε κλικ στο εικονίδιο της κάμερας που βρίσκεται στο πάνω μέρος του πλαισίου διαλόγου. Μια ειδοποίηση ότι θέλετε να ξεκινήσετε συνομιλία μέσω βίντεο θα σταλεί στο άλλο άτομο. Μπορείτε να πραγματοποιήσετε συνομιλίες βίντεο τόσο σε υπολογιστή όσο και σε κινητές συσκευές.
- Η συνομιλία μέσω βίντεο δεν απαιτεί κάμερα και για τους δύο χρήστες. Μόνο ένα από τα δύο έχει κάμερα, ενώ το άλλο χρησιμοποιεί το μικρόφωνο, ή απλά το ένα χρησιμοποιεί την κάμερα και το άλλο συνομιλεί με κείμενο.
Μέθοδος 3 από 4: Ξεκινήστε μια ομάδα (πάρτι) σε ένα Hangout
Ανοίξτε τη σελίδα Google+. Στην κάτω δεξιά γωνία του παραθύρου θα εμφανιστεί ένας σύνδεσμος για να ξεκινήσετε μια ομάδα μέσω Hangout. Αυτή είναι μια ομαδική συνομιλία μέσω βίντεο με έως και 10 άτομα. Μια ομάδα στο Hangout επιτρέπει σε όλους να συνδεθούν μέσω βίντεο και κειμένου. Μπορείτε επίσης να μοιραστείτε βίντεο YouTube και να εργαστείτε σε κοινόχρηστα έγγραφα μαζί.
- Οι χρήστες κινητών μπορούν επίσης να συμμετάσχουν σε ομάδες στο Hangout, αν και θα υπάρχουν περιορισμένες δυνατότητες όπως η κοινή χρήση βίντεο YouTube και τα αρχεία των Εγγράφων Google.
Περιγράψτε τη συνάντηση και προσκαλέστε τους συμμετέχοντες. Κατά τη δημιουργία μιας ομάδας σε ένα Hangout, θα σας ζητηθεί να εισαγάγετε μια περιγραφή του περιεχομένου της σύσκεψης και να προσθέσετε άτομα στη λίστα επισκεπτών. Η περιγραφή που γράφετε θα σταλεί στην πρόσκληση.
- Μπορείτε να περιορίσετε τις κλήσεις σε άτομα ηλικίας 18 ετών και άνω.
Ξεκινήστε να συνομιλείτε. Εάν η κάμερα web έχει ρυθμιστεί σωστά, μπορείτε να ξεκινήσετε τη συνομιλία αμέσως. Το πλαίσιο κάτω από το παράθυρο του Hangout εμφανίζει όλα τα άτομα που είναι συνδεδεμένα στο Hangout σας. Το δεξιό παράθυρο περιέχει το κείμενο της συνομιλίας. Εάν δεν βλέπετε μια συνομιλία, πατήστε το εικονίδιο Συνομιλίας στην αριστερή πλευρά του παραθύρου.
Βγάζω φωτογραφίες. Εάν θέλετε να αποθηκεύσετε κάτι που εμφανίζεται στην οθόνη, κάντε κλικ στο κουμπί Λήψη στο αριστερό μενού. Το εικονίδιο κάμερας θα εμφανιστεί στο κάτω μέρος του παραθύρου, απλώς αγγίξτε το για να τραβήξετε ένα στιγμιότυπο οθόνης.
Μοιραστείτε βίντεο YouTube. Κάντε κλικ στο εικονίδιο YouTube στο αριστερό μενού για να ξεκινήσετε την εφαρμογή YouTube Hangout. Μπορείτε να προσθέσετε βίντεο σε μια λίστα αναπαραγωγής Hangout και το βίντεο θα αναπαραχθεί ταυτόχρονα για όλους. Κάντε κλικ στο πράσινο κουμπί "Προσθήκη βίντεο στη λίστα αναπαραγωγής" για να βρείτε και να προσθέσετε βίντεο στο YouTube.
- Το βίντεο ανοίγει στο κύριο πλαίσιο Hangout. Οποιοσδήποτε στην ομάδα μπορεί να αλλάξει τις προτιμήσεις του για αναπαραγωγή ή παράλειψη βίντεο.
- Το μικρόφωνο θα τεθεί σε σίγαση κατά την αναπαραγωγή βίντεο. Πατήστε το πράσινο κουμπί "Push to talk" εάν θέλετε να πείτε κάτι κατά την αναπαραγωγή βίντεο.
Οθόνη οθόνης. Μπορείτε να χρησιμοποιήσετε το Hangout για να μοιραστείτε την οθόνη σας. Κάντε κλικ στο κουμπί Κοινή χρήση οθόνης στο αριστερό μενού. Θα ανοίξει ένα νέο παράθυρο με μια λίστα με όλα τα ανοιχτά παράθυρα και τα προγράμματά σας. Μπορείτε να μοιραστείτε ένα μόνο παράθυρο ή ολόκληρη την οθόνη σας.
- Αυτό μπορεί να είναι πολύ χρήσιμο εάν προσπαθείτε να κάνετε κάποιον πιο έμπειρο για να λύσετε ένα πρόβλημα ή θέλετε να μοιραστείτε κάτι σε διαφορετικό πρόγραμμα με όλους στην ομάδα.
Προσθέστε εφέ στο βίντεο. Κάντε κλικ στο κουμπί Google Effects στο μενού στα αριστερά. Το μενού εφέ θα ανοίξει στη δεξιά πλευρά του παραθύρου, αντικαθιστώντας το πλαίσιο συνομιλίας. Μπορείτε να μεταφέρετε και να αποθέσετε εφέ στην οθόνη συνομιλίας βίντεο, όπως να προσθέσετε καπέλα, γυαλιά ή άλλα αστεία εικονίδια.
- Κάντε κλικ στο βέλος στο επάνω μέρος του παραθύρου εφέ για να αλλάξετε τη λίστα εφέ.
- Για να ακυρώσετε όλα τα εφέ που έχετε προσθέσει, κάντε κλικ στο σύνδεσμο "x Κατάργηση όλων των εφέ" που βρίσκεται στο κάτω μέρος του μενού Εφέ.
Συνεργαστείτε σε έγγραφα. Μπορείτε να προσθέσετε έγγραφα από το Google Drive στο Hangout, ώστε όλα τα μέλη να μπορούν να εργάζονται στο ίδιο έγγραφο. Για να ανοίξετε το Google Drive, τοποθετήστε το δείκτη του ποντικιού πάνω από το κουμπί "..." στο αριστερό μενού. Κάντε κλικ στο κουμπί "Προσθήκη εφαρμογών". Θα εμφανιστεί μια λίστα με τις διαθέσιμες εφαρμογές. Επιλέξτε το Google Drive.
- Όταν κάνετε κλικ στο κουμπί Google Drive στο μενού, θα εμφανιστεί μια λίστα εγγράφων στο Google Drive. Μπορείτε να επιλέξετε ποια έγγραφα θέλετε να μοιραστείτε ή να δημιουργήσετε έναν ιδιωτικό κοινόχρηστο φάκελο.
- Όταν μοιράζεστε ένα έγγραφο, θα μοιράζεστε επίσης τη διεύθυνση email σας. Πρέπει να επιβεβαιώσετε για να συνεχίσετε.
Απενεργοποιήστε το μικρόφωνο ή την κάμερα. Εάν πρέπει να θέσετε σε σίγαση το μικρόφωνο, πατήστε το κουμπί σίγασης στην επάνω δεξιά γωνία. Το εικονίδιο σίγασης μοιάζει με ένα διαγραμμένο μικρόφωνο. Όταν το μικρόφωνο είναι σε σίγαση, το εικονίδιο γίνεται κόκκινο.
- Για να απενεργοποιήσετε την κάμερά σας, κάντε κλικ στο εικονίδιο της διαγραμμένης κάμερας. Αυτό θα απενεργοποιήσει τη λειτουργία κάμερας, αλλά εάν δεν κάνετε σίγαση του μικροφώνου σας, η φωνή σας θα ακουστεί.
Προσαρμόστε τη ρύθμιση ανάλυσης. Εάν η ποιότητα του βίντεο δεν είναι καλή, ορίστε χαμηλότερη ανάλυση κάνοντας κλικ στο κουμπί που μοιάζει με στήλες σήματος επάνω δεξιά. Αυτό θα εμφανίσει ένα ρυθμιστικό, όπου μπορείτε να προσαρμόσετε την ποιότητα του Hangout. Σύρετε προς τα κάτω αν θέλετε να μειώσετε την ποιότητα του βίντεο και αν σύρετε προς τα δεξιά, το Hangout θα έχει μόνο ήχο (για εσάς).
Προσαρμόστε τις ρυθμίσεις της βιντεοκάμερας και του μικροφώνου. Κάντε κλικ στο εικονίδιο με το γρανάζι στο επάνω δεξί μενού για να ανοίξετε τις ρυθμίσεις εισαγωγής. Θα εμφανιστεί ένα παράθυρο με μια μικρογραφία για την επιλογή της κάμερας web. Τώρα μπορείτε να επιλέξετε ποιες συσκευές θέλετε να χρησιμοποιήσετε. Αυτό είναι χρήσιμο εάν υπάρχουν περισσότερες από μία κάμερες ή μικρόφωνα στον υπολογιστή σας.
Βγείτε από το Hangout. Όταν τελειώσετε τη συνομιλία, κάντε κλικ στο κουμπί Έξοδος στην επάνω δεξιά γωνία του παραθύρου. Το εικονίδιο είναι σαν ένα επιτραπέζιο τηλέφωνο. διαφήμιση
Μέθοδος 4 από 4: Μετάβαση στο Hangouts εν κινήσει
Κατεβάστε την εφαρμογή. Ανοίξτε το κατάστημα εφαρμογών Google στη συσκευή σας Android ή το κατάστημα εφαρμογών στη συσκευή σας iOS και αναζητήστε το Hangouts. Η εφαρμογή είναι δωρεάν για λήψη.
- Πολλές συσκευές Android διαθέτουν προεγκατεστημένο το Hangouts. Αντικαθιστά την παλιά εφαρμογή Talk.
Εκτελέστε την εφαρμογή. Όταν κάνετε λήψη της εφαρμογής για πρώτη φορά, θα σας ζητηθεί να συνδεθείτε στον Λογαριασμό σας Google. Οι χρήστες Android μπορούν να επιλέξουν τον λογαριασμό που σχετίζεται με τη συσκευή, ενώ οι χρήστες iOS πρέπει να εισαγάγουν ένα όνομα χρήστη και έναν κωδικό πρόσβασης.
- Όταν ανοίξει η εφαρμογή, θα δείτε μια λίστα με τα πρόσφατα Hangouts σας.
Σύρετε προς τα αριστερά για να δημιουργήσετε έναν νέο λογαριασμό Hangout. Προσθέστε μια επαφή από τη λίστα ή αναζητήστε κάποιον με όνομα ή αριθμό τηλεφώνου. διαφήμιση
Συμβουλή
- Εγκαταστήστε την επέκταση Chrome εάν δεν θέλετε να ανοίξετε το Google+ για πρόσβαση στο Hangouts σας. Η επέκταση Hangouts είναι διαθέσιμη στο Google Chrome. Όταν ολοκληρωθεί η εγκατάσταση, θα εμφανιστεί ένα εικονίδιο Hangouts στο δίσκο συστήματος. Κάντε κλικ στο εικονίδιο για να ανοίξετε τη λίστα Hangout. Μπορείτε να προσθέσετε ένα νέο Hangout κάνοντας κλικ στο πεδίο "+ Νέο Hangout".
- Για να δημιουργήσετε μια μόνιμη διεύθυνση URL με εύκολη πρόσβαση, είναι καλή ιδέα να δημιουργήσετε ένα Hangout μέσω του Ημερολογίου Google. Κάντε κλικ στον σύνδεσμο "προσθήκη βιντεοκλήσης" (προσθήκη βιντεοκλήσης). Μετά την προσθήκη επιλογών για βιντεοκλήση και την αποθήκευση αυτών των επιλογών, η διεύθυνση URL που σχετίζεται με το σύνδεσμο "συμμετοχή σε βιντεοκλήση" θα είναι μια σταθερή διεύθυνση URL. Μπορείτε να αντιγράψετε και να επικολλήσετε τη διαδρομή στο πεδίο σημειώσεων του ημερολογίου για εύκολη πρόσβαση.



