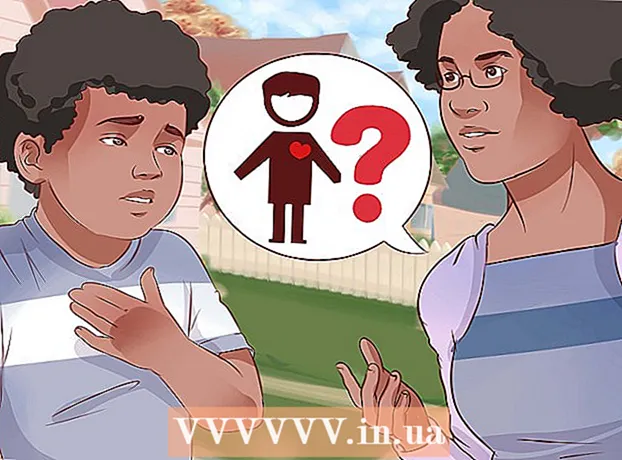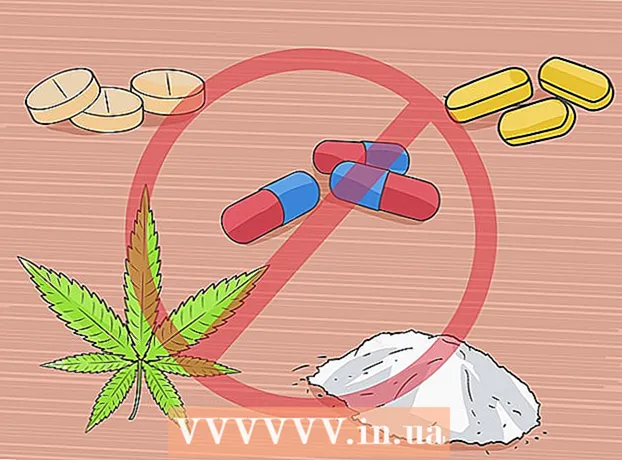Συγγραφέας:
Randy Alexander
Ημερομηνία Δημιουργίας:
27 Απρίλιος 2021
Ημερομηνία Ενημέρωσης:
26 Ιούνιος 2024
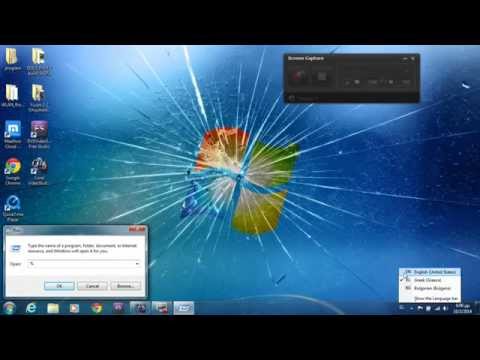
Περιεχόμενο
Όταν ο υπολογιστής σας έχει προβλήματα αλλά δεν μπορείτε να επιλύσετε το πρόβλημα, η χρήση της Επαναφοράς Συστήματος είναι η πιο κατάλληλη μέθοδος. Η λειτουργία Επαναφορά Συστήματος στα Windows 7 σάς επιτρέπει να επιστρέψετε τον υπολογιστή σας στη χρονική στιγμή κατά την οποία προέκυψε σφάλμα. Μπορείτε να χρησιμοποιήσετε την Επαναφορά Συστήματος στις ακόλουθες περιπτώσεις: αντιμετώπισε σφάλμα κατά την εγκατάσταση νέου λειτουργικού συστήματος, νέου σκληρού δίσκου ή λογισμικού.
Βήματα
Μέθοδος 1 από 2: Εκτελέστε επαναφορά συστήματος
Μάθετε πώς λειτουργεί η Επαναφορά Συστήματος. Κάθε φορά που αλλάζετε μια ρύθμιση στον υπολογιστή σας, τα Windows δημιουργούν ένα σημείο Επαναφοράς Συστήματος. Είναι βασικά ένα στιγμιότυπο του υπολογιστή πριν κάνετε αλλαγές (εγκατάσταση ή κατάργηση προγραμμάτων, ενημέρωση σκληρών δίσκων κ.λπ.). Εάν κάτι πάει στραβά όταν κάνετε μια αλλαγή, μπορείτε να χρησιμοποιήσετε ένα σημείο Επαναφοράς Συστήματος για να επαναφέρετε τον υπολογιστή σας στο σημείο που ήταν πριν από την αλλαγή χωρίς να ανησυχείτε για την απώλεια δεδομένων.
- Η επαναφορά συστήματος δεν επηρεάζει τα προσωπικά σας αρχεία, αλλά δεν χάνει τίποτα εάν κάνετε αντίγραφο ασφαλείας αρχείων σε περίπτωση σφάλματος. Κάντε κλικ εδώ για οδηγίες σχετικά με τον τρόπο γρήγορης δημιουργίας αντιγράφων ασφαλείας των σημαντικών αρχείων σας.
- Εάν ο υπολογιστής δεν θα εκκινήσει στα Windows, διαβάστε την ενότητα Αντιμετώπιση προβλημάτων.

Δημιουργήστε έναν κωδικό πρόσβασης επαναφοράς μονάδας δίσκου (προαιρετικό). Συνιστάται εάν αλλάξετε τον κωδικό πρόσβασής σας, η ανάκτησή του ενδέχεται να επαναφέρει τον παλιό σας κωδικό πρόσβασης. Ανατρέξτε στο άρθρο σχετικά με τον τρόπο δημιουργίας επαναφοράς κωδικού πρόσβασης μονάδας δίσκου.
Κάντε κλικ στο μενού Έναρξη και πληκτρολογήστε "επαναφορά συστήματος". Επιλέξτε "Επαναφορά συστήματος" από τη λίστα των αποτελεσμάτων αναζήτησης.
Επιλέξτε το σημείο επαναφοράς που θέλετε να χρησιμοποιήσετε. Τα Windows προτείνουν το πιο πρόσφατο σημείο επαναφοράς. Εάν πρέπει να επιλέξετε παλαιότερο σημείο, κάντε κλικ στο κουμπί Επόμενο> (Επόμενο).
- Επιλέξτε το πλαίσιο "Εμφάνιση περισσότερων σημείων επαναφοράς" για να δείτε όλα τα διαθέσιμα σημεία επαναφοράς. Ίσως να μην υπάρχουν πολλά να διαλέξετε επειδή τα Windows διαγράφουν αυτόματα το σημείο επαναφοράς για να κάνουν χώρο.
- Κάθε σημείο επαναφοράς θα έχει μια σύντομη περιγραφή της αλλαγής που προκάλεσε αυτό το σημείο.

Κάντε κλικ στο κουμπί.Σάρωση για επηρεαζόμενα προγράμματα (Πρόγραμμα σάρωσης που επηρεάζεται) αφού επιλέξετε ένα σημείο επαναφοράς. Αυτό θα εμφανίσει όλα τα προγράμματα και τους σκληρούς δίσκους που επανεγκαθίστανται ή καταργούνται κατά την εκτέλεση μιας επαναφοράς συστήματος σε αυτό το σημείο.- Τυχόν προγράμματα που έχουν εγκατασταθεί μετά τη δημιουργία του σημείου επαναφοράς θα καταργηθούν, ενώ αυτά που έχουν αφαιρεθεί θα επανεγκατασταθούν.
Κάντε προεπισκόπηση του σημείου επαναφοράς πριν συνεχίσετε. Πριν προχωρήσετε στην επαναφορά του συστήματος, ρίξτε μια ματιά στις αλλαγές για τελευταία φορά. Κάντε κλικ στο κουμπί Τέλος για να ξεκινήσετε τη διαδικασία επαναφοράς.
Περιμένετε να ολοκληρωθεί η επαναφορά. Αφού επιβεβαιώσετε ότι θέλετε να επαναφέρετε, ο υπολογιστής σας θα επανεκκινήσει και θα ξεκινήσει τη διαδικασία ανάκτησης. Αυτό θα διαρκέσει λίγα λεπτά.
Επιβεβαίωση επιτυχούς επαναφοράς. Μόλις ολοκληρωθεί η επαναφορά, θα ξεκινήσουν τα Windows και θα εμφανιστεί ένα μήνυμα από την επιτυχή επαναφορά. Ελέγξτε τον υπολογιστή σας για να δείτε εάν η διαδικασία ανάκτησης έχει διορθώσει το σφάλμα. Εάν όχι, μπορείτε να δοκιμάσετε ένα παλαιότερο σημείο επαναφοράς.
- Εάν η Επαναφορά Συστήματος επιδεινώσει την κατάσταση του υπολογιστή σας ή θέλετε να επιστρέψει ο υπολογιστής σας όταν δεν έγινε επαναφορά, μπορείτε να ακυρώσετε την πιο πρόσφατη επαναφορά εκτελώντας ξανά το εργαλείο Επαναφορά Συστήματος και επιλέγοντας "Αναίρεση Επαναφοράς Συστήματος". (Απεγκαταστήστε την Επαναφορά Συστήματος).
Αντιμετώπιση προβλημάτων
Βεβαιωθείτε ότι η Επαναφορά Συστήματος είναι ενεργοποιημένη. Για να χρησιμοποιήσετε την Επαναφορά Συστήματος, πρέπει να έχετε ενεργοποιήσει τη δυνατότητα στον υπολογιστή σας. Εάν η λειτουργία εξακολουθεί να μην λειτουργεί, θα πρέπει να ελέγξετε αν είναι ενεργοποιημένη.
- Κάντε κλικ στο μενού Έναρξη, κάντε δεξί κλικ στον Υπολογιστή και, στη συνέχεια, επιλέξτε "Ιδιότητες".
- Κάντε κλικ στο σύνδεσμο "Προστασία συστήματος" και, στη συνέχεια, επιλέξτε το σκληρό δίσκο από τον οποίο θέλετε να εκτελέσετε την Επαναφορά συστήματος.
- Κάντε κλικ στο Configure ... και θυμηθείτε να ενεργοποιήσετε το "Ενεργοποίηση προστασίας συστήματος".
Εκτελέστε την Επαναφορά Συστήματος στη γραμμή εντολών εάν τα Windows δεν θα ξεκινήσουν. Μπορείτε να εκτελέσετε το εργαλείο Επαναφοράς συστήματος από τον Πίνακα εντολών εάν τα Windows δεν μπορούν να ξεκινήσουν ένα σφάλμα.
- Επανεκκινήστε τον υπολογιστή και κρατήστε πατημένο το πλήκτρο F8. Αυτό ανοίγει το μενού Advanced Boot Options.
- Επιλέξτε "Safe Mode with Command Prompt" από το μενού Advanced Boot Options. Τα Windows θα κατεβάσουν σημαντικά αρχεία και θα σας μεταφέρουν στον Πίνακα εντολών.
- Τύπος rstrui.exe και πατήστε Enter. Αυτό επιτρέπει την εκκίνηση του βοηθητικού προγράμματος Επαναφοράς Συστήματος. Ακολουθήστε τις οδηγίες στην παραπάνω ενότητα για να επαναφέρετε τον υπολογιστή σας. Όταν εκτελείτε μια επαναφορά συστήματος σε ασφαλή λειτουργία, δεν μπορείτε να την ακυρώσετε.
Ενεργοποιήστε το βοηθητικό πρόγραμμα Check Disk για να ελέγξετε για προβλήματα με τον σκληρό δίσκο. Ένας ελαττωματικός σκληρός δίσκος μπορεί να σταματήσει την Επαναφορά Συστήματος. Ο Έλεγχος δίσκου είναι ικανός να διορθώσει αυτό το πρόβλημα.
- Κάντε κλικ στο κουμπί Έναρξη, κάντε δεξί κλικ στη γραμμή εντολών και επιλέξτε "Εκτέλεση ως διαχειριστής".
- Τύπος chkdisk / r και πατήστε Enter.
- Επιβεβαιώστε την επανεκκίνηση του μηχανήματος. Το Check Disk θα είναι ενεργό πριν από την εκκίνηση των Windows και ανιχνεύει σφάλματα. Θα προσπαθήσει να διορθώσει τυχόν σφάλματα που εντοπίζει.
Σάρωση για ιούς και κακόβουλα προγράμματα. Οι ιοί μπορούν να μπουν στο σημείο επαναφοράς ή να απενεργοποιήσουν την Επαναφορά Συστήματος. Το Antivirus είναι ο μόνος τρόπος για να λειτουργήσει ξανά αυτό το εργαλείο, σχεδόν σαν μια πλήρης αφαίρεση των Windows.
- Ανατρέξτε στο διαδικτυακό άρθρο προστασίας από ιούς για περισσότερες λεπτομέρειες.
Εξετάστε το ενδεχόμενο επανεγκατάστασης των Windows εάν η Επαναφορά Συστήματος δεν λειτουργεί. Εάν όλα δεν λειτουργούν, η μόνη επιδιόρθωση είναι η επανεγκατάσταση του λειτουργικού συστήματος. Εάν δημιουργήσατε αντίγραφα ασφαλείας σημαντικών αρχείων, η διαδικασία επανεγκατάστασης δεν διαρκεί όσο νομίζετε και βελτιώνει την απόδοση του υπολογιστή σας.
- Ανατρέξτε στο άρθρο σχετικά με την επανεγκατάσταση των Windows 7 στο δίκτυο για περισσότερες λεπτομέρειες.
Μέθοδος 2 από 2: Δημιουργήστε ένα σημείο επαναφοράς συστήματος
Κάντε κλικ στο μενού Έναρξη, κάντε δεξί κλικ στο "Υπολογιστής" και, στη συνέχεια, επιλέξτε "Ιδιότητες". Μπορείτε να δημιουργήσετε μόνοι σας ένα σημείο επαναφοράς συστήματος, το οποίο είναι χρήσιμο εάν το σύστημα λειτουργεί σωστά και χρειάζεστε ένα σημείο συσχέτισης για να επαναφέρετε εάν κάτι πάει στραβά.
Επιλέξτε "Προστασία συστήματος" από το αριστερό παράθυρο. Αυτό επιτρέπει το άνοιγμα του παραθύρου Ιδιότητες συστήματος και την πρόσβαση στην καρτέλα Προστασία συστήματος.
Επιλέξτε το κουμπί.Δημιουργία ... (Δημιουργώ). Σας ζητείται να εισαγάγετε μια σύντομη περιγραφή, ώστε να μπορεί εύκολα να αναγνωριστεί αργότερα.
Περιμένετε να δημιουργηθεί το σημείο επαναφοράς. Αυτό μπορεί να διαρκέσει μερικά λεπτά.
- Τα σημεία επαναφοράς διατίθενται σε πολλά μεγέθη, αλλά από προεπιλογή τα Windows καταλαμβάνουν το 5% του χώρου του σκληρού δίσκου σας. Τα παλαιότερα σημεία επαναφοράς διαγράφονται αυτόματα για να δημιουργηθεί χώρος για νέα.
Μη αυτόματη διαγραφή παλιών σημείων επαναφοράς. Εάν θέλετε περισσότερο ελεύθερο χώρο ή ανησυχείτε για το σφάλμα επαναφοράς του σημείου επαναφοράς, μπορείτε να διαγράψετε όλα τα παλιά σημεία επαναφοράς.
- Ανοίξτε την καρτέλα Προστασία συστήματος στο παράθυρο "Ιδιότητες συστήματος" (βλ. Βήμα 1 αυτής της ενότητας).
- Κάντε κλικ στο Configure ... και επιλέξτε Delete για να διαγράψετε όλα τα σημεία επαναφοράς. Σημειώστε ότι όλο το ελεύθερο χώρο θα εξαντληθεί επίσης κατά τη δημιουργία ενός νέου σημείου επαναφοράς.
Αντιμετώπιση προβλημάτων
Απενεργοποιήστε το πρόγραμμα προστασίας από ιούς εάν δεν μπορείτε να δημιουργήσετε ένα σημείο επαναφοράς. Αυτό το πρόγραμμα ενδέχεται να προκαλέσει διενέξεις κατά τη δημιουργία σημείων επαναφοράς. Εάν δεν μπορείτε να κάνετε βαθμολογία, τότε η απενεργοποίηση του προγράμματος προστασίας από ιούς είναι ο γρηγορότερος τρόπος επίλυσης του προβλήματος.
- Μπορείτε να απενεργοποιήσετε το πρόγραμμα προστασίας από ιούς κάνοντας δεξί κλικ στο εικονίδιο προγράμματος στο System Tray και μετά επιλέγοντας "Disable" ή "Stop".
Δοκιμάστε να δημιουργήσετε ένα σημείο επαναφοράς σε ασφαλή λειτουργία. Εάν κάτι στα Windows προκαλεί το πρόβλημα, μπορείτε να το διορθώσετε δημιουργώντας ένα σημείο επαναφοράς σε ασφαλή λειτουργία.
- Για πρόσβαση σε ασφαλή λειτουργία, επανεκκινήστε τον υπολογιστή σας και κρατήστε πατημένο το F8. Επιλέξτε "Safe Mode" στο μενού Advanced Boot Options.
- Ακολουθήστε τα παραπάνω βήματα για να δημιουργήσετε ένα σημείο επαναφοράς σε ασφαλή λειτουργία.
Βεβαιωθείτε ότι υπάρχει αρκετός χώρος για να δημιουργήσετε ένα σημείο επαναφοράς. Εάν δεν έχετε αρκετό ελεύθερο χώρο στο δίσκο στον υπολογιστή σας, δεν θα μπορείτε να δημιουργήσετε σημεία επαναφοράς. Τα Windows δεν θα δημιουργήσουν σημεία επαναφοράς σε σκληρούς δίσκους μικρότερους από 1 GB.
- Κάντε κλικ στο Έναρξη και μετά επιλέξτε "Υπολογιστής".
- Κάντε δεξί κλικ στον σκληρό δίσκο εγκατάστασης των Windows (συνήθως μονάδα δίσκου C :) και, στη συνέχεια, επιλέξτε Ιδιότητες.
- Βεβαιωθείτε ότι υπάρχει τουλάχιστον 300 MB ελεύθερου χώρου. Συνήθως πρέπει να αφήσετε τουλάχιστον 2-3 GB κενό.
Δοκιμάστε να ρυθμίσετε το αποθετήριο των Windows. Κάτι τέτοιο μπορεί να διορθώσει το πρόβλημα της μη δημιουργίας σημείου επαναφοράς.
- Επανεκκινήστε τον υπολογιστή και κρατήστε πατημένο το F8. Επιλέξτε "Safe Mode" στο μενού Advanced Boot Options.
- Επιλέξτε το μενού Έναρξη, κάντε δεξί κλικ στη Γραμμή εντολών και, στη συνέχεια, επιλέξτε "Εκτέλεση ως διαχειριστής".
- Τύπος καθαρή στάση winmgmt και πατήστε Enter.
- Κάντε κλικ στο Έναρξη και, στη συνέχεια, επιλέξτε "Υπολογιστής". Μεταβείτε στο C: Windows System32 wbem και μετονομάστε αποθήκη Φρούριο αποθετήριο.
- Επανεκκινήστε τον υπολογιστή σας και μεταβείτε στα Windows ως συνήθως. Κάντε κλικ στο μενού Έναρξη, κάντε δεξί κλικ και επιλέξτε Γραμμή εντολών και, στη συνέχεια, επιλέξτε "Εκτέλεση ως διαχειριστής".
- Τύπος καθαρή στάση winmgmt και μετά πατήστε Enter. Στη συνέχεια, πληκτρολογήστε winmgmt / resetRepository και συνεχίστε να πατάτε Enter.
- Επανεκκινήστε τον υπολογιστή σας για τελευταία φορά και δοκιμάστε να δημιουργήσετε ένα σημείο επαναφοράς.
Προειδοποίηση
- Θυμηθείτε να αποθηκεύσετε ανοιχτά αρχεία και να κλείσετε όλα τα προγράμματα. Μην διακόψετε την Επαναφορά Συστήματος.