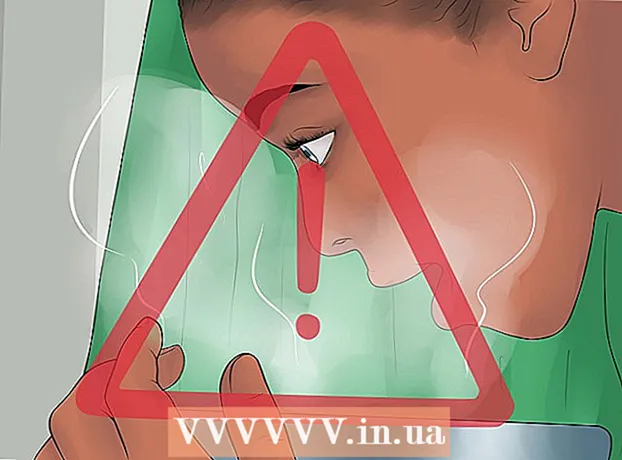Συγγραφέας:
Louise Ward
Ημερομηνία Δημιουργίας:
4 Φεβρουάριος 2021
Ημερομηνία Ενημέρωσης:
1 Ιούλιος 2024

Περιεχόμενο
Αυτό το άρθρο σας δείχνει πώς να διορθώσετε την προστασία εγγραφής σε ένα αρχείο ή μια συσκευή αποθήκευσης, ώστε να μπορείτε να επεξεργαστείτε τα περιεχόμενα του αρχείου ή τα δεδομένα στη μνήμη. Πρέπει να χρησιμοποιήσετε έναν λογαριασμό διαχειριστή για να το κάνετε αυτό. Ορισμένες συσκευές αποθήκευσης, όπως δίσκοι CD-R, έχουν προεπιλεγμένη προστασία εγγραφής, επομένως δεν μπορείτε να τις προσαρμόσετε.
Βήματα
Μέθοδος 1 από 5: Βασική θεραπεία
Κάντε κλικ στο λογότυπο των Windows στην κάτω αριστερή γωνία της οθόνης.
Κάντε κλικ στο εικονίδιο φακέλου κοντά στο κάτω αριστερό μέρος του μενού Έναρξη.

Κάντε κλικ στο λογότυπο των Windows στην κάτω αριστερή γωνία της οθόνης.
Τύπος regedit Μεταβείτε στο Έναρξη για να αναζητήσετε την εντολή του Επεξεργαστή Μητρώου στον υπολογιστή σας.
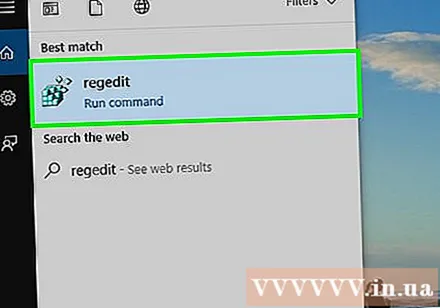
Κάντε κλικ regedit με ένα μπλε εικονίδιο πολλαπλών μπλοκ στο επάνω μέρος του παραθύρου "Έναρξη" για να ανοίξετε το παράθυρο.
Αναπτύξτε το φάκελο "HKEY_LOCAL_MACHINE". Κάντε κλικ στο εικονίδιο κάτω βέλους στα αριστερά του φακέλου "HKEY_LOCAL_MACHINE" στην επάνω αριστερή γωνία του παραθύρου.
Σημείωση: Θα πρέπει να σύρετε το ρυθμιστικό του παραθύρου στην αριστερή πλευρά του παραθύρου προς τα πάνω για να βρείτε αυτόν το φάκελο.
Αναπτύξτε το φάκελο "SYSTEM".
Αναπτύξτε το φάκελο "CurrentControlSet".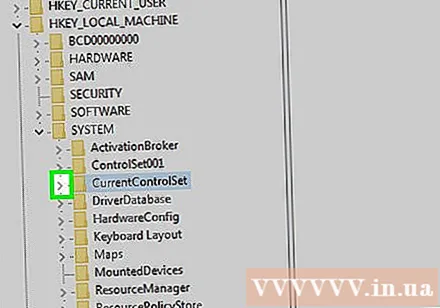
Επιλέξτε το φάκελο "Control". Θα κάνετε κλικ στο φάκελο για να εκτελέσετε την επιλογή.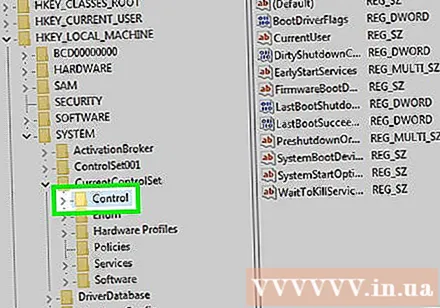
Κάντε κλικ στην κάρτα Επεξεργασία (Επεξεργασία) στο επάνω μέρος του παραθύρου για να ανοίξετε ένα αναπτυσσόμενο μενού.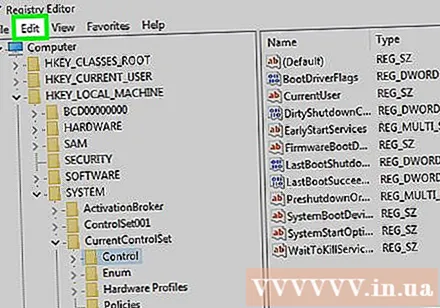
Επιλέγω νέος (Νέο) βρίσκεται κοντά στην κορυφή του μενού Επεξεργασία δείχνει.
Κάντε κλικ Κλειδί (Το πλήκτρο) βρίσκεται στην κορυφή του μενού νέος μόλις εμφανίστηκε. Ένας νέος φάκελος (επίσης γνωστός ως "Key") θα εμφανιστεί στο φάκελο "Control".
Αλλάξτε το όνομα του φακέλου "κλειδί". Τύπος Πολιτικές αποθήκευσης συσκευών και πατήστε ↵ Εισαγάγετε.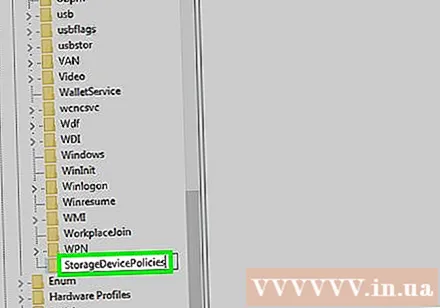
Δημιουργήστε ένα νέο αρχείο DWORD στο φάκελο "κλειδί" με τον ακόλουθο τρόπο: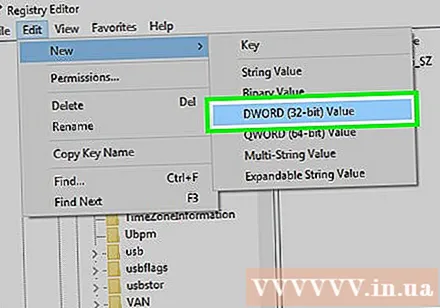
- Επιλέξτε το φάκελο "κλειδί" με το όνομα "StorageDevicePolicies" που μόλις δημιουργήσατε.
- Κάντε κλικ Επεξεργασία
- Επιλέγω νέος
- Κάντε κλικ Τιμή DWORD (32-bit)
- Τύπος Προστασία εγγραφής και πατήστε ↵ Εισαγάγετε.
Ανοίξτε την τιμή DWORD κάνοντας διπλό κλικ. Η οθόνη θα εμφανίσει ένα νέο παράθυρο.
Αλλάξτε τον αριθμό "Value" σε 0. Επιλέξτε τον αριθμό στο πεδίο "Value" και, στη συνέχεια, πληκτρολογήστε 0 για να αντικαταστήσετε την τρέχουσα τιμή.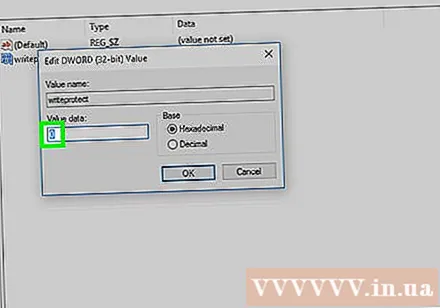
Κάντε κλικ Εντάξει. Αυτό θα διορθώσει τα σφάλματα μόνο για ανάγνωση που αντιμετωπίζετε στη συσκευή αποθήκευσης.
- Εάν το USB ή το CD εξακολουθούν να μην μπορούν να γράψουν δεδομένα, θα πρέπει να μεταφέρετε τη συσκευή σε μια υπηρεσία ανάκτησης δεδομένων για να λάβετε τα δεδομένα.
Μέθοδος 5 από 5: Επιδιόρθωση προστασίας εγγραφής για συσκευές αποθήκευσης Mac
Βεβαιωθείτε ότι είναι συνδεδεμένη μια συσκευή αποθήκευσης. Τοποθετήστε την κάρτα USB, την εξωτερική μονάδα ή την κάρτα μνήμης SD στο Mac σας πριν συνεχίσετε.
- Εάν χρησιμοποιείτε νεότερο Mac, θα χρειαστείτε έναν προσαρμογέα για να τον συνδέσετε σε μία από τις θύρες USB-C για να μπορέσετε να τοποθετήσετε μια συσκευή αποθήκευσης.
Κάντε κλικ στο μενού Πηγαίνω στο επάνω μέρος της οθόνης για να ανοίξετε μια λίστα επιλογών.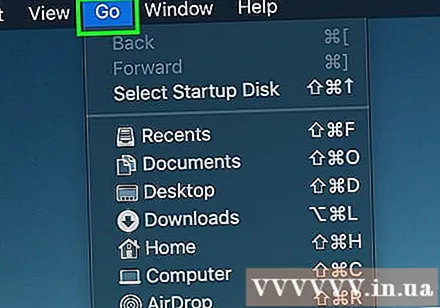
- Αν όχι Πηγαίνω Στο επάνω μέρος της οθόνης, κάντε κλικ στην μπλε ταπετσαρία ή το εικονίδιο του Finder στο Dock στο Mac σας για να δείτε αυτό το μενού.
Κάντε κλικ Βοηθητικά προγράμματα (Utilities) βρίσκεται κοντά στο κάτω μέρος του μενού Πηγαίνω δείχνει.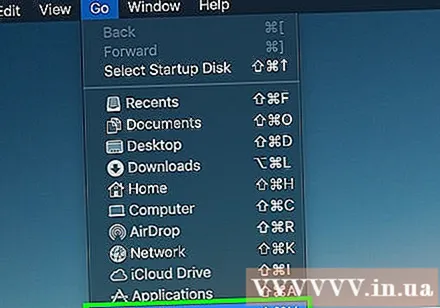
Ανοίξτε το Disk Utility κάνοντας διπλό κλικ στο εικονίδιο του σκληρού δίσκου. Η οθόνη θα εμφανίσει ένα νέο παράθυρο.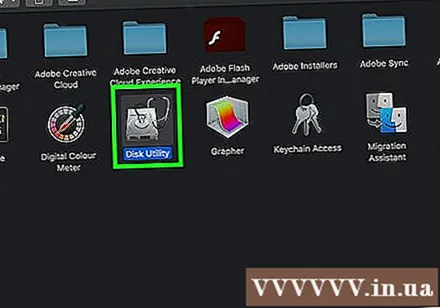
Επιλέξτε μια συσκευή αποθήκευσης κάνοντας κλικ στο όνομά της στην επάνω αριστερή γωνία του παραθύρου Disk Utility.
Κάντε κλικ στην κάρτα Πρώτες βοήθειες (Επισκευή) με το εικονίδιο στηθοσκοπίου στο επάνω μέρος του παραθύρου Disk Utility.
Περιμένετε να ολοκληρωθεί η σάρωση του Mac σας. Εάν η προστασία εγγραφής της συσκευής είναι ενεργοποιημένη λόγω του σφάλματος στη συσκευή, το σφάλμα θα διορθωθεί και μπορείτε να χρησιμοποιήσετε τη συσκευή ως συνήθως.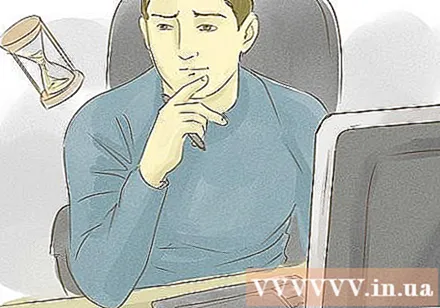
- Εάν το πρόβλημα της συσκευής σας σχετίζεται με υλικό, πρέπει να μεταφέρετε τη συσκευή σε μια υπηρεσία ανάκτησης δεδομένων για να λάβετε τα αποθηκευμένα δεδομένα σας.
Συμβουλή
- Συνήθως, τα σφάλματα κατά της εγγραφής εμφανίζονται λόγω περιορισμών υλικού (όπως το ρυθμιστικό μόνο για ανάγνωση ή ένα κατεστραμμένο τμήμα) ή ακατάλληλη μορφή συστήματος αρχείων.
Προειδοποίηση
- Εάν δεν είστε διαχειριστής ή θέλετε να διορθώσετε την προστασία εγγραφής σε μια συσκευή μόνο για ανάγνωση (όπως ένα CD-R), η διόρθωση της προστασίας εγγραφής δεν θα λειτουργήσει.